Was ist Hkcmd.exe, Wie deaktiviere ich das Hkcmd-Modul und behebe Fehler?
Zusammenfassung

Was ist hkcmd.exe? Ist es sicher und sollten Sie es löschen? Wie entferne ich das hkcmd-Modul? Wenn Sie nach Antworten auf diese Fragen suchen, sind Sie hier genau richtig. Die MiniTool-Lösung zeigt Ihnen viele Informationen zu hkcmd.exe, sowie ein Vorschlag für PC-Schutz.
Was ist Hkcmd.exe?
HKCMD.exe, ein Teil der Intel Common User Interface (eine legitime Windows-Systemdatei, die in der C gefunden werden kann:\ Windows \ System32 \ Ordner), ist eine ausführbare Datei in einem PC. Diese Datei ist keine Windows-Systemdatei und kann beim Windows-Start ohne sichtbares Fenster ausgeführt werden.
Kurz gesagt, hkcmd, bekannt als Hotkey Command, ist Intels Hotkey-Interpreter. In der Regel wird das hkcmd-Modul von Intel 810- und 815-Grafiktreibern installiert.
HKCMD.exe wurde entwickelt, um videobezogene Hotkeys zu steuern, schnelle Tastaturbefehle auszuführen und auf die benutzerdefinierten Grafikeigenschaften von Intel zuzugreifen. Wenn Ihr PC über eine Intel-Grafikkarte verfügt, können Sie einfach die richtige Tastenkombination drücken, um mehrere Aktionen auszuführen, z. B. Strg + Alt + F12.
Ist das Hkcmd-Modul schädlich?
Nach dem Wissen, was hkcmd.das heißt, Sie sind vielleicht neugierig auf eine andere Frage – ist das hkcmd-Modul sicher? Wenn Sie das Thema im Internet suchen, werden Sie feststellen, dass viele Benutzer diese Frage auch stellen, wie unten gezeigt:

Sie können feststellen, dass die hkcmd.der EXE-Prozess wird im Task-Manager jedes Mal aktiviert, wenn Sie Ihren PC starten. Es scheint, dass sich der Prozess bei jedem Start automatisch startet. Sie sind also besorgt darüber.
Eigentlich hkcmd.exe ist ein echter Intel-signierter Prozess und wird normalerweise beim Systemstart ausgeführt. Es kann jedoch infiziert werden und Probleme verursachen. Einige Malware kann sich als hkcmd tarnen.exe ausführbar und greift Ihren Computer an.
HKCMD.exe ist nicht entscheidend für die ordnungsgemäße Ausführung des Windows-Betriebssystems, sodass Sie das hkcmd-Modul basierend auf Ihren tatsächlichen Situationen entfernen können.
Hkcmd Modul Start Deaktivieren (3 Möglichkeiten)
Die folgenden sind einige einfache methoden zu deaktivieren hkcmd.exe. Wenn Sie eine Virusinfektion vermuten, sind diese Methoden nicht anwendbar und Sie müssen andere Maßnahmen ergreifen, die später eingeführt werden.
Entfernen Sie Hkcmd.exe aus dem Task-Manager
Gehen Sie folgendermaßen vor:
Schritt 1: Klicken Sie mit der rechten Maustaste auf die Taskleiste und wählen Sie Task-Manager.
Schritt 2: Suchen Sie hkcmd.exe und klicken Sie auf Prozess beenden.
Deaktivieren Sie das Hkcmd-Modul über das Bedienfeld
Wenn Sie den Start des hkcmd-Moduls deaktivieren möchten, können Sie dies über das Bedienfeld tun.
Schritt 1: Gehen Sie zur Systemsteuerung, indem Sie einen Weg in diesem Beitrag befolgen – 10 Möglichkeiten zum Öffnen der Systemsteuerung Windows 10/8/7.
Schritt 2: Gehen Sie zu Intel Extreme Graphics und deaktivieren Sie die Option – Hotkeys.
Alternativ können Sie Strg + Alt + F12 drücken, um die Benutzeroberfläche des Grafik- und Mediensteuerungsfelds von Intel aufzurufen. Wechseln Sie im Fenster Basismodus zur Registerkarte Optionen und Support und deaktivieren Sie das Kontrollkästchen Hotkey-Funktionalität.
Hkcmd-Modul deinstallieren
Wenn Sie hkcmd zusammen mit der übergeordneten Anwendung deinstallieren möchten, müssen Sie Intel (R) Graphics Media Accelerator entfernen. Gehen Sie folgendermaßen vor:
Schritt 1: Drücken Sie Win + R Um das Fenster Ausführen zu erhalten, geben Sie appwiz ein.cpl, und drücken Sie die Eingabetaste, um die Programme und Funktionen Schnittstelle. Alternativ können Sie diese Schnittstelle über die Systemsteuerung aufrufen.
Schritt 2: Suchen Sie Intel (R) Graphics Media Accelerator, klicken Sie mit der rechten Maustaste darauf und wählen Sie Deinstallieren.
Nach der Deinstallation der übergeordneten Anwendung hkcmd.exe wird nicht im Task-Manager angezeigt, es sei denn, es ist bösartig.
Was tun, wenn Hkcmd.exe Ist ein Virus
Wie oben erwähnt, hkcmd.exe kann ein Virus sein. Wenn Sie das hkcmd-Modul an einem anderen Ort als dem C finden:\Windows\System32\ Ordner, hkcmd.exe wurde möglicherweise durch eine bösartige Version ersetzt.
Windows kann Ihnen die hkcmd mitteilen.exe-Datei wird nicht gefunden mit der Fehlermeldung “Kann nicht gefunden werden c:\\winnt\\system\\hkcmd.exe” oder hkcmd.exe funktioniert nicht mehr oder ist abgestürzt.
Nun, was sollten Sie tun, wenn hkcmd.exe ist infiziert? Befolgen Sie diese Schritte, um Fehler im Zusammenhang mit dem hkcmd zu beheben.exe-Datei.

Browser redirect Viren sind allgegenwärtig und bedrohen Ihren computer. Dieser Beitrag zeigt Ihnen, wie Sie Browser-Hijacker aus Chrome, Firefox usw. entfernen.
Run Malwarebytes
Das Hkcmd-Modul ist möglicherweise Teil schädlicher Software auf dem System. Als erstes sollten Sie einen vollständigen Systemscan durchführen und prüfen, ob Malware gefunden wird. Wenn ja, entfernen Sie es.
Um diese Arbeit zu erledigen, können Sie einen leistungsstarken Malware-Entferner wie Malwarebytes verwenden, der verschiedene Arten von Malware zerstören und Ihren PC vor Viren, Spyware und anderer schädlicher Software schützen kann.
Mit der Premium Edition können Sie sie innerhalb von 14 Tagen kostenlos nutzen. Gehen Sie einfach auf die offizielle Webseite und holen Sie sich dieses Antivirenprogramm auf Ihren Computer.

Verwenden Sie CCleaner Registry-Einträge zu reparieren
Die hkcmd.exe-Datei kann von mehreren Programmen verwendet werden. Bei der Deinstallation dieser Programme kann Windows ungültige exe Registryeinträge zu halten. Daher kann die Registrierung einen falschen Dateispeicherort aufzeichnen, wenn Windows versucht, diese falschen Dateispeicherorte nachzuschlagen. Infolgedessen treten hkcmd-Fehler auf.
In diesem Fall wird die Windows-Registrierung mit defekten Einstellungen und Fehlern gestört, was zu Abstürzen führt. Um dieses Problem zu lösen, können Sie CCleaner versuchen, die Unordnung zu beseitigen, um Ihr System stabiler zu machen.
Schritt 1: Laden Sie CCleaner von der Website herunter, installieren und öffnen Sie es.
Schritt 2: Gehen Sie zu Registrierung Aktivieren Sie im linken Bereich alle Kontrollkästchen im Abschnitt Registry Cleaner und klicken Sie auf Nach Problemen suchen.

Schritt 3: Klicken Sie nach Abschluss des Scans auf Ausgewählte Probleme beheben, um Registrierungsprobleme, einschließlich hkcmd-Modulregistrierungsprobleme, zu reparieren, falls diese erkannt werden.
Run System File Checker
Wenn die hkcmd.exe-Datei infiziert ist, können Windows-Systemdateien beschädigt werden, was zu den hkcmd Fehler. Um das Problem mit dem hkcmd-Modul zu beheben, sollten Sie den Systemdateiprüfer verwenden, um einen Systemscan durchzuführen.
Dieses Tool kann das System scannen und fehlende oder beschädigte Systemdateien reparieren. Hier ist die Anleitung, die Sie befolgen sollten:
Schritt 1: Geben Sie cmd in das Suchfeld ein und klicken Sie mit der rechten Maustaste darauf, um Als Administrator ausführen auszuwählen. Beachten Sie, dass der Scan nur mit Administratorrechten ausgeführt wird.
Schritt 2: Geben Sie sfc / scannow in das Eingabeaufforderungsfenster ein und drücken Sie die Eingabetaste.
Schritt 3: Warten Sie geduldig, bis der Scan abgeschlossen ist.
Starten Sie danach Ihren Computer neu, um festzustellen, ob Probleme mit dem hkcmd auftreten.exe-Datei entfernt werden.
Intel-Grafiktreiber deinstallieren
Um hkcmd-Fehler zu beheben, können Sie Intel-Grafiktreiber deinstallieren, da der fehlerhafte Treiber Probleme verursachen kann.
Hier ist die Anleitung:
Schritt 1: Gehen Sie über die Suchleiste zum Geräte-Manager.
Schritt 2: Klicken Sie mit der rechten Maustaste auf Ihren Grafiktreiber und wählen Sie Treiber deinstallieren.
Schritt 3: Starten Sie nach der Deinstallation des Treibers Ihren PC neu, und Windows installiert den Treiber automatisch.
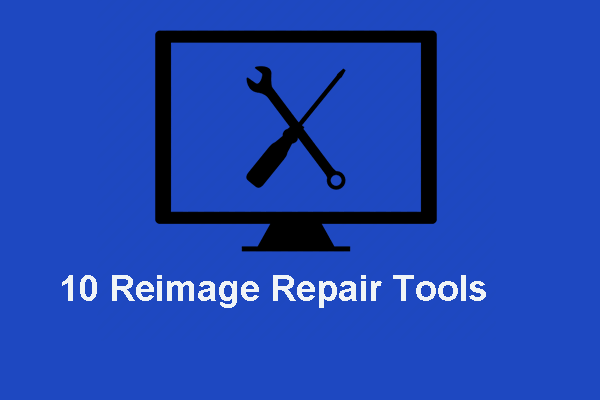
Reimage Repair Tool ist ein Dienstprogramm, mit dem das Betriebssystem repariert und die Computerleistung verbessert werden kann. Dieser Beitrag listet die 10 besten Reimage-Reparaturwerkzeuge auf.
” Folgendes sollten Sie tun, wenn Sie feststellen, dass das hkcmd-Modul als Virus verwendet wird. Teilen Sie diese Methoden einfach auf Twitter, um mehr Personen darüber zu informieren.”Klicken Sie auf tweet
Nun, alle Informationen über hkcmd-Modul (einschließlich dem, was hkcmd.exe ist, wie es zu deaktivieren und was zu tun ist, wenn ihkcmd.exe infiziert ist) wird Ihnen gesagt. Folgen Sie einfach den oben genannten Schritten, um Ihren PC zu schützen.
Darüber hinaus sollten Sie auch andere Maßnahmen ergreifen, um Ihren PC zu schützen, und es ist notwendig, den PC regelmäßig zu sichern. Dieser Vorschlag ist hilfreich für Sie und Sie können weiterlesen.
Vorschlag: Sichern Sie Ihren Computer
Viren sind allgegenwärtig. Obwohl hkcmd.exe ist eine legitime Datei, Malware kann sich als solche tarnen. Um Datenverluste und Systemausfälle durch Virenangriffe und Malware-Infektionen zu vermeiden, empfiehlt es sich, Ihre wichtigen Dateien zu sichern und ein Systemabbild zu erstellen.
Was die PC-Sicherung betrifft, ist die professionelle Windows-Sicherungssoftware MiniTool ShadowMaker einen Versuch wert. Es wurde entwickelt, um Dateien & Ordner, Windows-Betriebssystem, Festplatten und Partitionen in Windows 7/8/10 zu sichern.
Wenn Systemunfälle auftreten, können Sie eine schnelle Systemabbildwiederherstellung durchführen, um den PC in den vorherigen Normalzustand zurückzusetzen. Darüber hinaus werden Dateisynchronisierung und Festplattenklon unterstützt.
Holen Sie sich jetzt die MiniTool ShadowMaker Trial Edition über den folgenden Download-Button und installieren Sie sie dann auf Ihrem Computer, um sie innerhalb von 30 Tagen kostenlos zu verwenden. Natürlich, wenn Sie diese Backup-Software die ganze Zeit mit vollen Funktionen nutzen möchten, aktualisieren Sie auf Pro Edition über MiniTool Store.
So sichern Sie Ihren PC, um Viren oder Malware im Zusammenhang mit dem hkcmd-Modul zu vermeiden.
Schritt 1: Öffnen Sie die MiniTool ShadowMaker Trial Edition
- Doppelklicken Sie auf dieses Programm.
- Verwenden Sie die Testversion weiterhin, indem Sie auf Testversion beibehalten klicken.
- Starten Sie ein lokales Backup, indem Sie auf die Schaltfläche Verbinden klicken.

Schritt 2: Wählen Sie Backup-Quelle
- Gehen Sie zum Backup-Fenster.
- Systempartitionen für Windows werden von dieser Software ausgewählt. Um ein Systemabbild zu erstellen, wählen Sie die Sicherungsquelle nicht erneut aus.
- Um Dateien zu sichern, müssen Sie auf Quelle > Ordner und Dateien klicken, dann Dateien überprüfen, die Sie sichern müssen, und auf OK klicken.
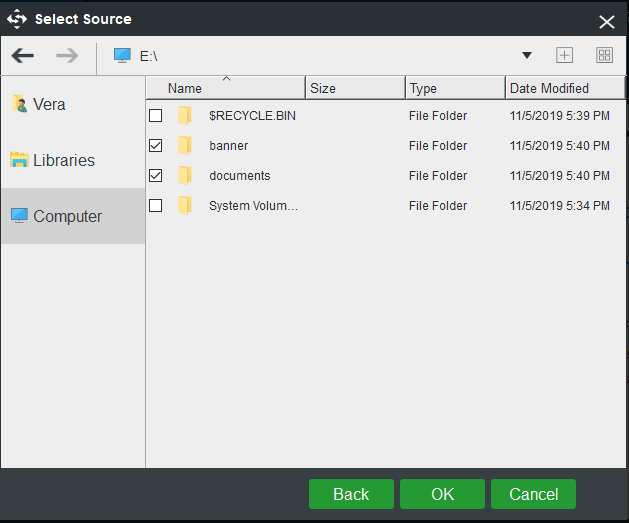
Schritt 3: Wählen Sie Backup-Ziel
- Gehen Sie zurück zur Backup-Seite und klicken Sie auf Ziel, um einen Speicherpfad auszuwählen.
- Eine externe Festplatte, ein USB-Flash-Laufwerk, eine SSD usw. kann als Ziel ausgewählt werden.
- Klicken Sie auf OK.
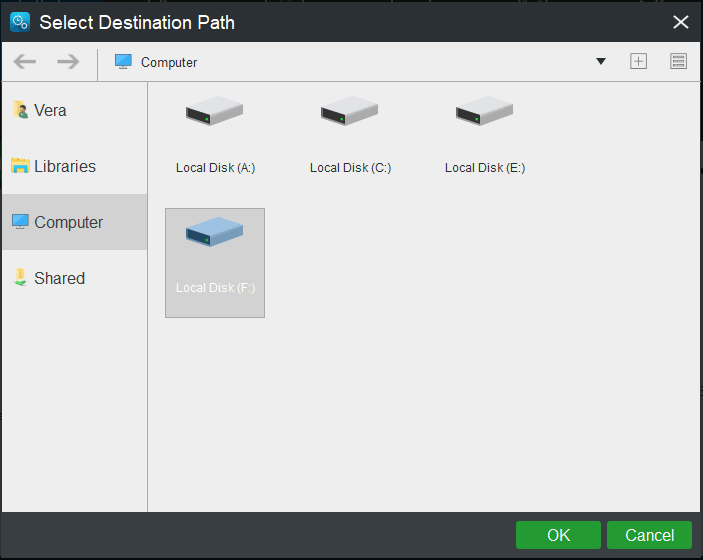
Schritt 4: Führen Sie die Sicherungsaufgabe aus
- Klicken Sie auf Jetzt sichern.
- Diese Backup-Software wird auf die Seite Verwalten gehen, um diese Backup-Aufgabe auszuführen.

” MiniTool ShadowMaker ist wirklich ein leistungsfähiges Backup-Programm und es hilft mir, Dateien einfach zu sichern, um Datenverlust durch Viren oder Malware in Bezug auf das hkcmd-Modul zu vermeiden.”Klicken Sie auf tweet
Bottom Line
Was ist hkcmd.exe? Ist die Datei sicher? Wie deaktiviere ich hkcmd beim Start? Was tun, wenn das hkcmd-Modul von Malware verwendet wird? Nun sollten Sie die Antworten auf diese Fragen kennen. Folgen Sie einfach der Anleitung in diesem Beitrag. Um Ihren PC zu schützen, können Sie Ihren PC mit MiniTool ShadowMaker sichern.
Sollten Sie Vorschläge zu hkcmd haben.exe oder Fragen bei der Verwendung unserer Software, lassen Sie es uns wissen. Hinterlassen Sie unten einen Kommentar oder kontaktieren Sie die E-Mail [email protected] kann verfügbar sein. Vielen Dank im Voraus.
Leave a Reply