Wie kann ich ohne Datenverlust auf eine größere Festplatte upgraden?
Zusammenfassung
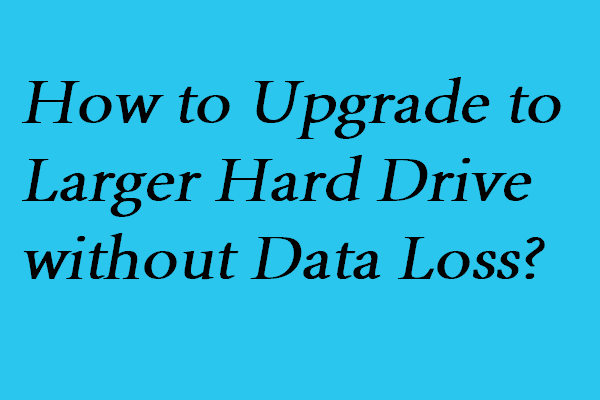
Wie kann ich die Festplatte problemlos auf eine größere aufrüsten? In diesem Artikel erfahren Sie, wie Sie die Festplatte mithilfe des professionellen Partitionsmanagers – MiniTool Partition Wizard – auf ein größeres Laufwerk klonen.
Schnellnavigation :
- Wie kann ich ohne Datenverlust auf eine größere Festplatte upgraden?
- Fazit
- Festplatte auf größeres Laufwerk klonen FAQ
Wie kann ich ohne Datenverlust auf eine größere Festplatte upgraden?
Wie wir alle wissen, kann bei längerer Verwendung eines Computers eine große Anzahl von Daten auf der lokalen Festplatte gespeichert werden, was es für uns schwierig macht, mehr Dateien zu speichern, und die Leistung von Computer wird immer weniger. In diesem Fall können Sie den Speicherplatz bereinigen, um freien Speicherplatz zuzuweisen, oder ein Upgrade auf eine größere Festplatte durchführen.
Natürlich ist letzteres die bessere Wahl. Allerdings ist der Fortschritt der Festplatte Upgrade schwierig und viel schlimmer Situation zu Datenverlust führen.
Aber keine Sorge. In diesem Beitrag zeigen wir Ihnen, wie Sie Ihre Festplatte auf einfache und sichere Weise aktualisieren können.
Um eine Festplatte zu ersetzen, ohne Windows 10 neu zu installieren, können Sie einen professionellen Partitionsmanager nutzen. Daher wird MiniTool ShadowMaker dringend empfohlen.
MiniTool Partition Wizard wurde entwickelt, um die Festplattennutzung zu optimieren. Es verfügt über so viele leistungsstarke Funktionen, dass Sie Ihre Festplatte und Partition vollständig steuern können, z. B. Festplatte klonen, Partition erweitern, Größe ändern oder Partition verschieben und so weiter.
Um die Festplatte auf eine größere zu aktualisieren, können Sie MiniTool Partition Pro über die folgende Schaltfläche erwerben.
Jetzt kaufen
Und im folgenden Teil zeigen wir Ihnen, wie Sie ein Festplatten-Upgrade ohne Datenverlust durchführen.
Schritt-für-Schritt-Anleitung zum Upgrade auf eine größere Festplatte
Jetzt stellen wir die Möglichkeit des Festplattenupgrades ohne Datenverlust vor. Hier verwenden wir beispielsweise die Funktion zum Kopieren der Festplatte des MiniTool Partition Wizard. Die Betriebsmethoden sind sehr einfach, auch unerfahrene Benutzer können es gut bedienen. Und wir stellen auch die Operationsmethoden Schritt für Schritt vor.
Schritt 1: Arbeitsvorbereitung
- Installieren Sie MiniTool Partition Wizard auf Ihrem Computer.
- Starten Sie es.
- Wählen Sie die Festplatte aus, die Sie aktualisieren möchten, und klicken Sie mit der rechten Maustaste darauf. Und hier wählen wir die Systemfestplatte.
- Wählen Sie Kopieren aus dem Kontextmenü, um fortzufahren.
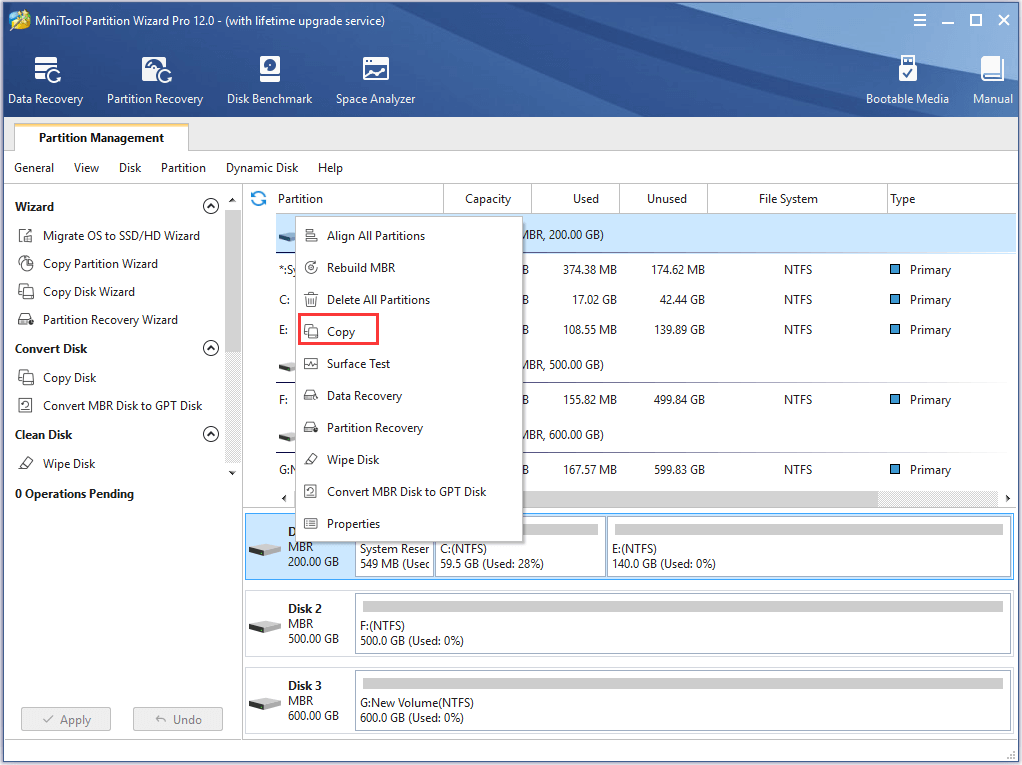
Schritt 2: Starten Sie das Festplatten-Upgrade
- Wählen Sie eine Zielfestplatte und klicken Sie auf Weiter, um fortzufahren. Bitte sichern Sie alle wichtigen Daten auf der Zielfestplatte im Voraus, da alle Daten auf der Zielfestplatte während der Kopie gelöscht werden
- Wählen Sie eine Kopieroption und klicken Sie auf Weiter.
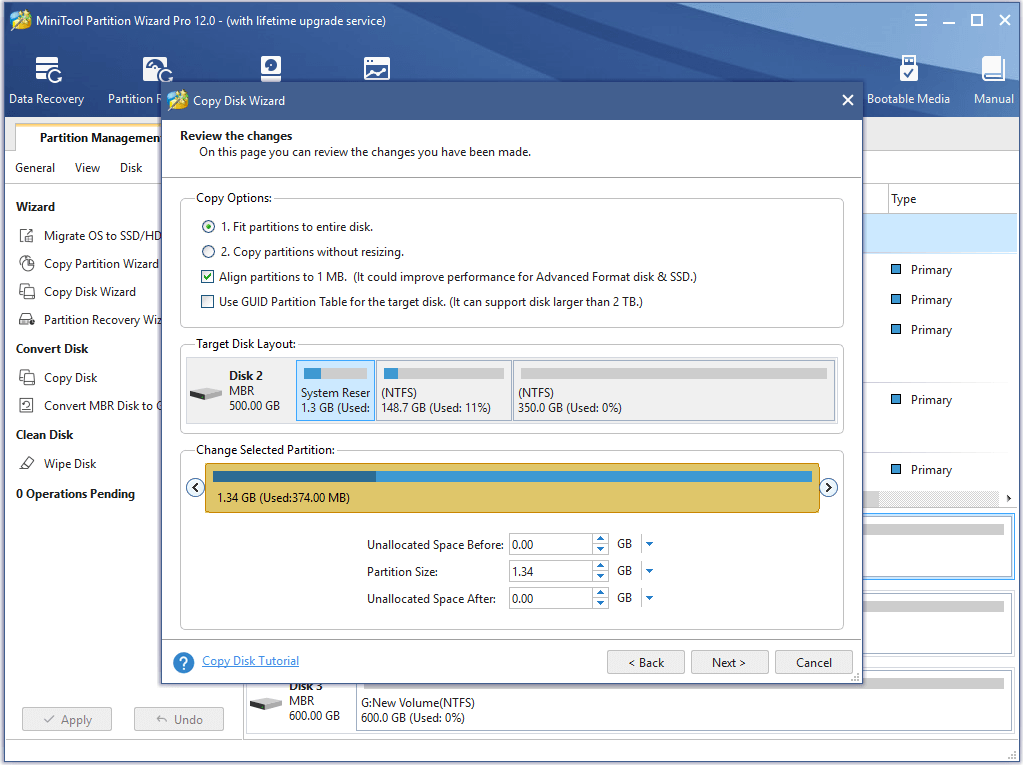
Art Erinnern:
- Wenn Sie eine SSD oder Advanced Format-Benutzer sind, empfehlen wir, dass die Align partitions to 1MB sollte angekreuzt werden, weil es die Leistung verbessern kann.
- Aktivieren Sie die Option GUID-Partitionstabelle für die Zielfestplatte verwenden, um die Zielfestplatte in den GPT-Partitionsstil umzuwandeln. In der kostenlosen Version von MiniTool Partition Wizard können Sie diese Option jedoch nicht aktivieren. Um die MBR-Systemfestplatte auf die GPT-Festplatte zu klonen, müssen Sie eine Lizenz erwerben, um fortzufahren.
- Wenn sie überprüfen Verwenden GUID Partition Tabelle für die ziel disk und die quelle disk ist eine system disk, denken sie bitte daran zu ändern BIOS modus zu UEFI für eine erfolgreiche
Kaufen Jetzt
Schritt 3: Lesen hinweis
Wenn sie wollen zu boot computer von der ziel disk, sie müssen bestätigen die ziel disk als standard boot disk und klicken sie auf Fertig stellen.
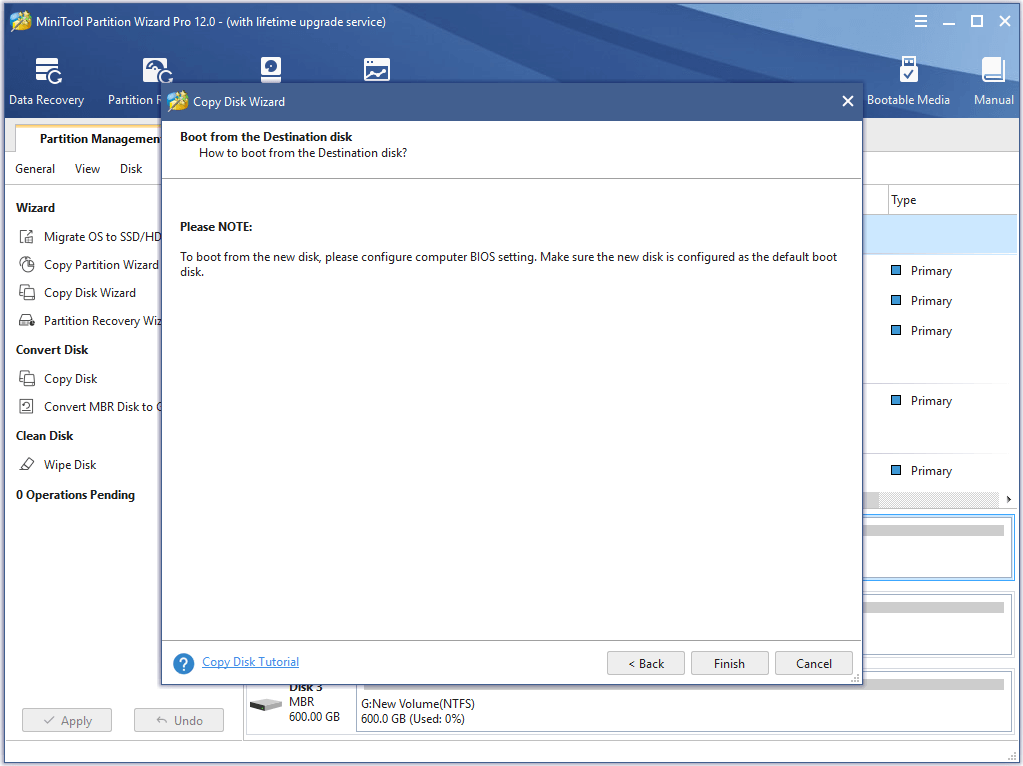
Schritt 4: Bestätigen Sie die Änderungen
- Sie können eine Vorschau der Änderungen anzeigen und auf Übernehmen klicken, um die Änderungen auszuführen.
- Anschließend müssen Sie Ihren Computer neu starten, um den Upgrade-Vorgang für die Festplatte abzuschließen.
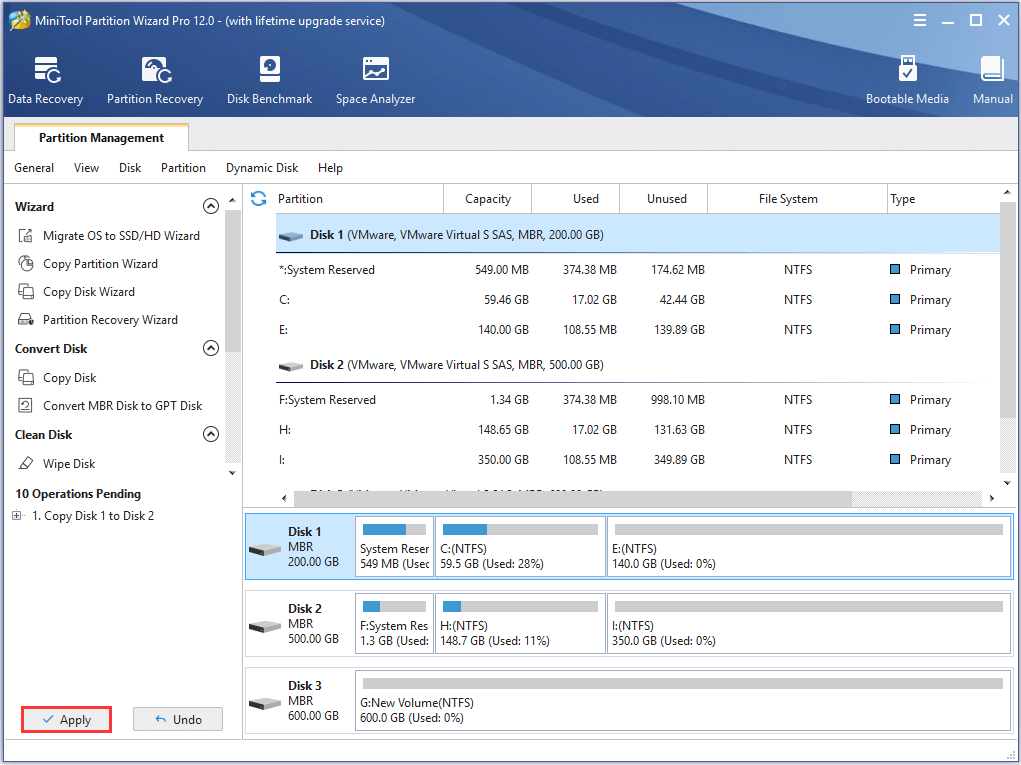
Wenn alle Schritte abgeschlossen sind, haben Sie die Festplatte erfolgreich auf eine größere geklont, ohne Daten zu verlieren.
Ich habe MiniTool Partition Wizard verwendet und es hat mir schnell geholfen, ohne Datenverlust auf eine größere Festplatte zu aktualisieren. Darüber hinaus ist das geklonte Betriebssystem bootfähig. Erstaunlich!Click to tweet
Neben dem MiniTool Partitionsassistenten bietet MiniTool auch ein weiteres Programm, mit dem Sie auf größere Festplatten upgraden können. Es ist MiniTool ShadowMaker, mit dem Sie auch eine Festplatte austauschen können, ohne Windows 10 neu zu installieren.
Kostenloser Download
Bottom Line
Aus den obigen Informationen wissen wir, dass MiniTool Partition Wizard sehr praktisch ist, um auf eine größere Festplatte zu aktualisieren, und es ist sehr einfach zu bedienen, selbst für unerfahrene Personen. Und der attraktivste Punkt ist, dass diese Software die Festplatte ohne Datenverlust erfolgreich aktualisieren kann. So können Sie es herunterladen, um außergewöhnlichere Erfahrungen zu machen.
Jetzt sind Sie dran, es zu versuchen. Wenn Sie einen besseren Trick haben, können Sie ihn gerne in der Kommentarzone teilen. Bei Fragen zur MiniTool-Software können Sie uns über kontaktieren [email protected] .
Festplatte auf größeres Laufwerk klonen FAQ
Um die Festplatte zu aktualisieren, können Sie die Festplatte auf eine größere klonen, da dies nicht zu Datenverlust führen würde.
- Installieren Sie den MiniTool Partition Wizard und starten Sie ihn.
- Wählen Sie dann Originalfestplatte als Klonquelle und wählen Sie Kopieren aus dem Kontextmenü.
- Wählen Sie eine Zielfestplatte.
- Wählen Sie Kopieroptionen und klicken Sie auf Weiter.
- Lesen Sie die Notiz und klicken Sie auf Fertig stellen.
- Klicken Sie auf Übernehmen, um die Änderungen zu bestätigen.
Leave a Reply