Wie lese ich Adobe Digital Edition-Bücher auf dem iPad?
“Können Sie Adobe Digital Edition-Bücher auf iPad-Tablets lesen? Ich habe mehrere eBooks in der Adobe Digital Edition gekauft und möchte diese Adobe ePub-Bücher während meines Besuchs in Moskau auf dem iPad lesen. Aber das Problem ist, dass mir von meinen Freunden gesagt wurde, ich könne keine Adobe Digital Edition-Bücher auf dem iPad lesen, die sagten, es gebe eine Art digitales Rechtsschutzsystem. Hatte er Recht? Oder wie kann ich Adobe Digital Edition-Bücher auf dem iPad-Tablet lesen? “
Wenn Sie die gleichen Fragen wie die oben genannten haben, ist dieser Leitfaden genau das, was Sie wollen. Im Folgenden möchten wir Ihnen verschiedene Lösungen zum Lesen von Adobe Digital Edition-Büchern auf iPad-Tablets vorstellen.
Teil 1: Warum können wir Adobe Digital Edition-Bücher nicht auf dem iPad lesen
Viele Leute, die Bücher von Adobe Digital Edition gekauft haben, wissen nicht, warum sie Adobe Digital Edition-Bücher nicht lesen können auf iPad Tablets ‘iBooks Reader. Eigentlich dreht sich hier alles um DRM.
DRM steht für Digital Rights Management und ist eine Reihe von Zugangskontrolltechnologien zur Einschränkung der Verwendung proprietärer Hardware und urheberrechtlich geschützter Werke. Werke, einschließlich Video, Musik, Hörbuch, eBooks, Datendateien usw. mit DRM-Schutz wird vor bearbeitet, geändert, verwendet, neu veröffentlicht und von Unbefugten verteilt geschützt.
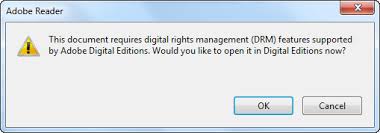
Um den DRM-geschützten Inhalt verwenden zu können, müssen Sie vom Eigentümer des Inhalts autorisiert werden. Andernfalls müssen Sie das DRM Removal Tool verwenden, um den DRM-Schutz zu entfernen, der nach lokalen Gesetzen illegal sein könnte.
Die eBooks der Adobe Digital Edition sind ebenfalls DRM-geschützt. Daher können Sie die eBooks nicht direkt aus der Adobe Digital Edition in Ihren iPad iBooks ereader importieren, um Adobe Digital Edition-Bücher zu lesen. Aber Sie haben noch Möglichkeiten zu realisieren, die unten im Detail aufgeführt sind.
Teil 2: Lesen Sie Adobe Digital Editions-Bücher auf dem iPad mit der Adobe Digital Edition-App
Seit 2015 stellt Adobe die Adobe Digital Editions (ADE) -App für iPad-Tablets im iPad App Store zur Verfügung. Mit der ADE-App für iPad können Sie alle Adobe DRM-geschützten Bücher auf Ihrem iPad, Mac oder PC lesen. Es ist völlig kostenlos herunterzuladen und zu verwenden, und völlig werbefrei. Mit ADE können EPUB- und PDF-Bücher sowohl online als auch offline gelesen werden.
Befolgen Sie die folgenden Schritte, um die Adobe Digital Editions-App auf Ihrem iPad zu installieren und Adobe Digital Edition-Bücher auf iPad-Tablets zu lesen:
1.Öffnen Sie Ihre iPad-Tablets und rufen Sie den App Store auf.
2.Suchen Sie nach Adobe Digital Edition und klicken Sie auf das Download-Symbol daneben.
3.Wenn der Download und die Installation abgeschlossen sind, öffnen Sie die Adobe Digital Edition-App.
4.Melden Sie sich mit Ihrem ADE-Konto und Passwort an.
5.Dann finden Sie alle Ihre gekauften ADE-Bücher in Ihrer ADE-App auf dem iPad-Tablet.
Dies wäre der einfachste Weg, Adobe Digital Edition-Bücher auf dem iPad zu lesen. Sie benötigen keine zusätzliche App oder Kosten.
Teil 3: 3 Adobe Digital Edition-Alternativen auf dem iPad zum Lesen DRM-freier digitaler Bücher
Zweitens möchten wir Ihnen verschiedene alternative Adobe Digital Edition-Apps empfehlen, mit denen Sie Bücher auf dem iPad lesen können. Mit diesen alternativen ADE-Apps müssen Sie natürlich keine Bücher mehr bei ADE kaufen. Einige dieser ADE-Alternativen sind sogar kostenlos und bieten kostenlose Bücher zum Lesen. Überprüfen Sie sie unten.
iBooks
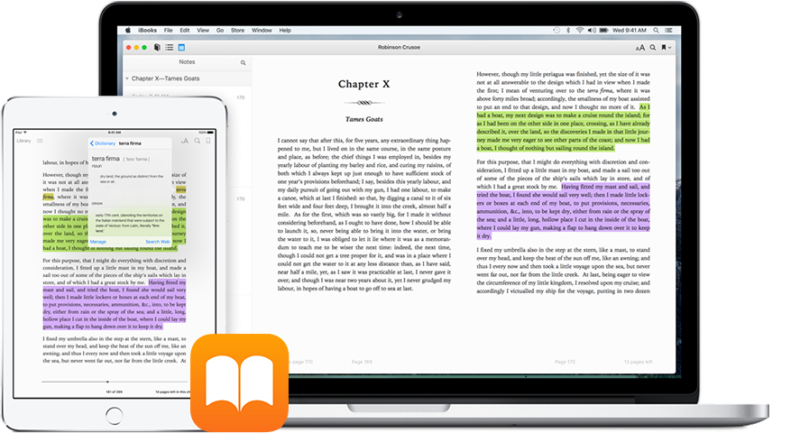
iBooks ist eine erstaunliche Möglichkeit, Bücher herunterzuladen und zu lesen. Es enthält den iBookstore, in dem Sie sowohl die neuesten Bestseller als auch Ihre Lieblingsklassiker herunterladen können. Durchsuchen Sie Ihre Bibliothek in einem schönen Bücherregal, tippen Sie auf ein Buch, um es zu öffnen, blättern Sie mit einem Wisch oder einem Fingertipp durch Seiten und setzen Sie Lesezeichen oder fügen Sie Notizen zu Ihren Lieblingspassagen hinzu. Sie können sogar Ihre lokalen PDF- oder ePub-eBook-Dateien zu iBooks auf dem iPad hinzufügen, um unbegrenzt unterwegs lesen zu können. Es ist eine erstklassige Adobe Digital Edition-Alternative, die Sie auf dem iPad erhalten können. Darüber hinaus ist es ein nativer eBook-Reader auf dem iPad.
Blaufeuer
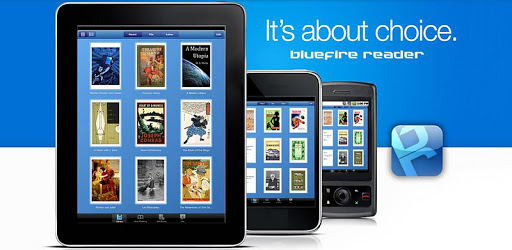
Bluefire Reader ist Ihre Go-to-Leseanwendung für ePub- und PDF-Inhalte, einschließlich E-Books aus den meisten Online-Buchhandlungen und führenden Bibliotheken auf der ganzen Welt. Bluefire Reader bietet Unterstützung für eBooks, die durch Adobe Content Server geschützt sind, eine wunderbare Alternative zur Adobe Digital Edition zum Lesen von Adobe Digital Edition-Büchern auf dem iPad. Dieser eBook Reader ist sowohl für Android- als auch für iOS-Geräte verfügbar. Darüber hinaus ist es völlig kostenlos.
Blio
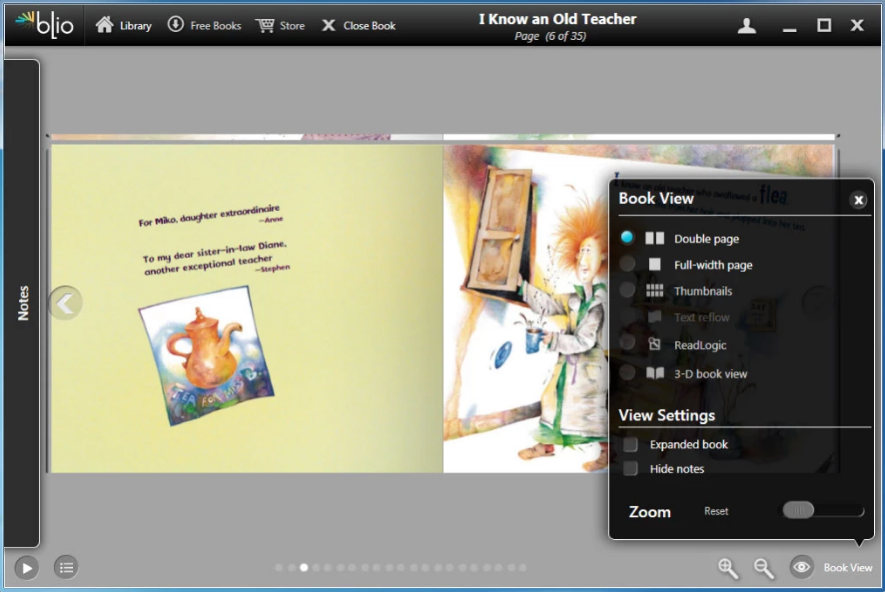
Einfach gesagt, Blio ist ein voll ausgestatteter eReader für Leute, die sich darum kümmern, wie Bücher aussehen. Wenn Sie sich für Handwerk, Architektur, Kochen, Reisen oder Märchen interessieren, ist es ziemlich wichtig, dass Ihre Bücher so angelegt sind, wie es der Autor beabsichtigt hat. Aus diesem Grund erstellt Blio jede einzelne Seite neu und bietet Ihnen ein authentisches Leseerlebnis und gleichzeitig alle Extras, die Sie von einem E-Book erwarten.
Mit diesen 3 Alternativen zur Adobe Digital Edition können Sie Bücher auch auf iPad-Tablets lesen. Mit einigen dieser Adobe Digital Edition-App-Alternativen können Sie Adobe Digital Edition-Bücher direkt auf dem iPad lesen, Mit anderen können Sie Zielbücher aus dem eigenen Buchladen abrufen oder E-Books von Ihrem Computer zum Lesen auf das iPad hinzufügen.
Teil 4: Lesen der DRM-gesperrten Adobe Digital Edition-Bücher auf dem iPad mit Prof. DRM
Wie oben erwähnt, sind bei Adobe Digital Edition gekaufte E-Books alle DRM-geschützt. Daher konnten Sie nur Bücher lesen, die von Adobe auf Adobe Digital Edition oder anderen autorisierten eBook-Readern gekauft wurden. Sie können die Adobe Digital Edition-App für das iPad herunterladen, um Adobe Digital Edition-Bücher direkt auf dem iPad zu lesen, oder sich an alternative Adobe Digital Edition-Apps wenden, um Bücher aus anderen Quellen zu lesen. Es gibt jedoch noch eine andere Möglichkeit, wie Sie DRM-gesperrte Adobe Digital Edition-Bücher effektiv auf dem iPad lesen können. Verwenden Sie dazu Adobe Digital Edition eBook Converter, mit dem Sie den DRM-Schutz von Adobe Digital Edition-Büchern entfernen und dann ADE-Bücher in DRM-freie ePub-Buchdateien für die iBooks des iPad konvertieren können.
Leawo Prof. DRM ist eine solche Art von Adobe Digital Edition eBook Converter. Als professioneller DRM Removal und DRM eBook Converter kann Leawo Prof. DRM als Adobe Digital Edition eBook Converter fungieren, um Ihnen zu helfen, den DRM-Schutz von Adobe Digital Edition-Büchern zu entfernen und dann DRM Adobe Digital Edition-Bücher in DRM-freie ePub-, Mobi-, TXT- oder AZW3-Dateien zu konvertieren. Mit Leawo Prof. DRM können Sie problemlos Adobe Digital Edition-Bücher auf dem iPad und jedem anderen E-Book-Reader lesen.
Laden Sie Leawo Prof. DRM über die folgenden Links herunter und installieren Sie es. Folgen Sie dann der folgenden Anleitung, um zu erfahren, wie Sie DRM Adobe Digital Edition-Bücher mit Leawo Prof. DRM in iPad ePub-Dateien konvertieren.
Schritt 1: Starten Sie die Adobe Digital Edition-App auf dem Computer
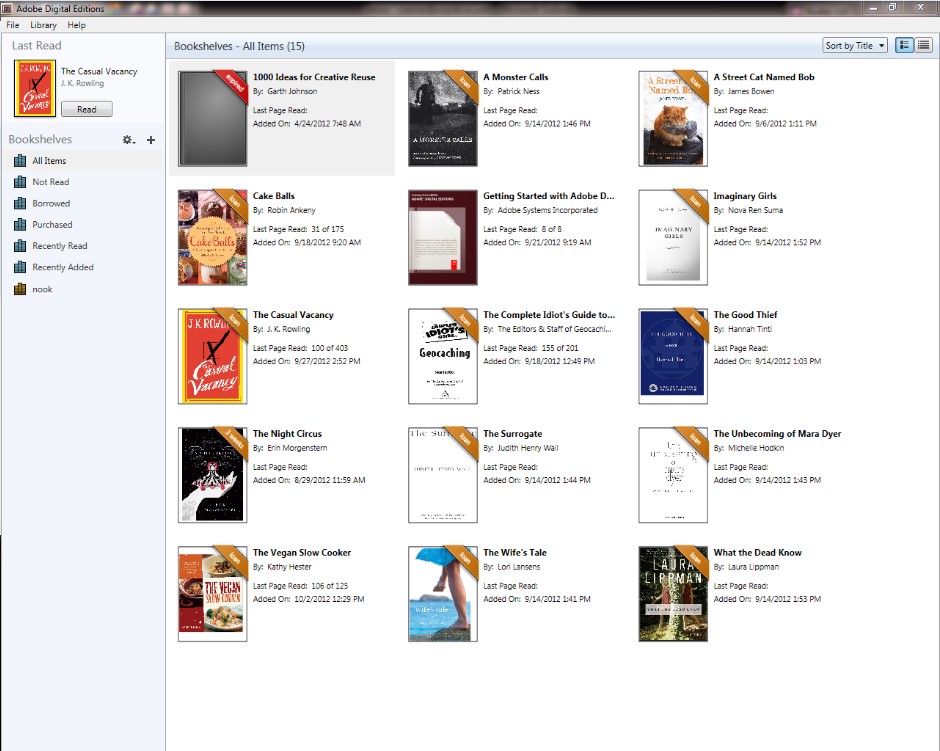
Starten Sie die Adobe Digital Edition-App auf Ihrem PC und melden Sie sich bei Ihrem Adobe-Konto an, um sich für diesen Computer zu autorisieren. Stellen Sie sicher, dass Sie die gekauften Bücher, die Sie auf dem iPad lesen möchten, in Ihrer Adobe Digital Edition-App heruntergeladen haben.
Schritt 2: Adobe Digital Edition-Bücher hinzufügen
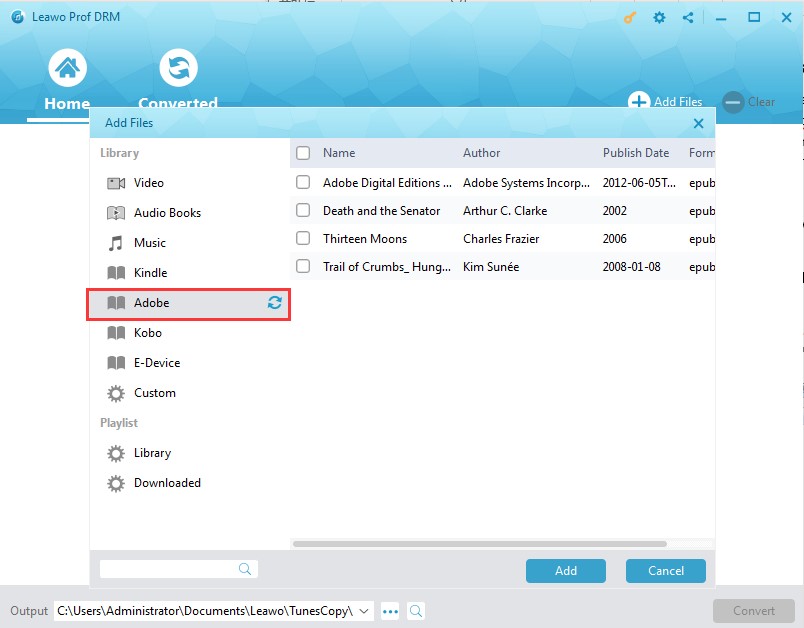
Starten Sie Leawo Prof. DRM und klicken Sie auf die Schaltfläche “Dateien hinzufügen”. Öffnen Sie in der Popup-Oberfläche “Dateien hinzufügen” nacheinander die Registerkarte “Bibliothek > Adobe”. Hier finden Sie alle heruntergeladenen Adobe Digital Edition-Bücher. Wählen Sie diejenigen aus, die Sie auf dem iPad lesen möchten, und klicken Sie dann auf die Schaltfläche “Hinzufügen”.
Schritt 3: Stellen Sie das Ausgabeformat ein
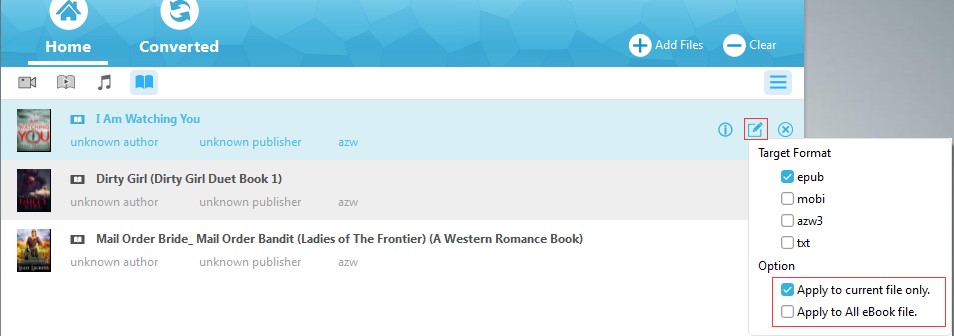
Nach dem Import der eBooks können Sie die detaillierten Informationen zu geladenen Adobe Digital Edition-Büchern überprüfen. Wählen Sie dann eine geladene eBook-Datei und klicken Sie auf das Symbol “Bearbeiten”, um epub als Ausgabeformat auszuwählen. Aktivieren Sie zur Vereinfachung die Schaltfläche “Auf alle eBook-Dateien anwenden” auf der Registerkarte “Option”.
Schritt 4: Ausgabeverzeichnis festlegen
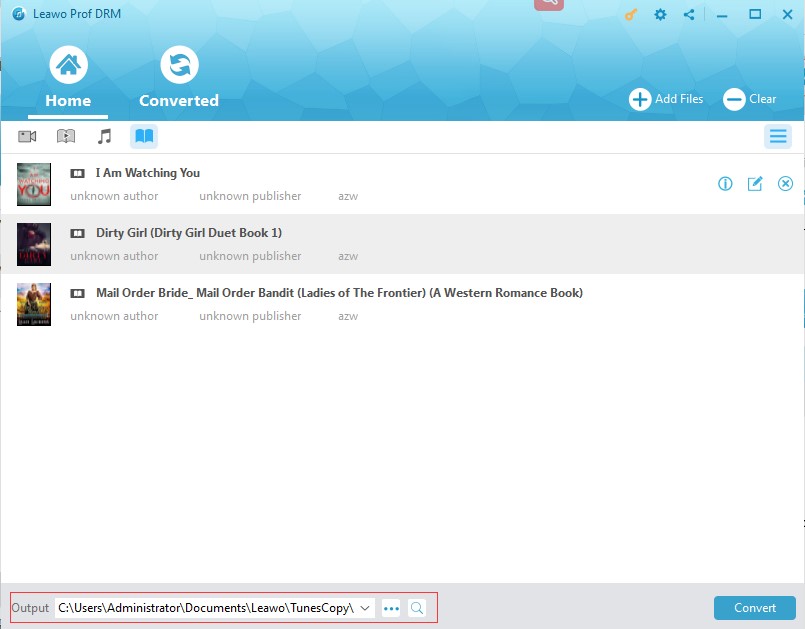
Bewegen Sie dann die Maus nach unten und öffnen Sie das Feld “Ausgabe”, um das Ausgabeverzeichnis zum Speichern der konvertierten Adobe Digital Edition-Bücher festzulegen.
Schritt 5: DRM entfernen und Adobe Digital Edition-Bücher konvertieren
 Klicken Sie nach dem Festlegen des Ausgabeverzeichnisses unten rechts auf die blaue Schaltfläche “Konvertieren”, um den DRM-Schutz von Adobe Digital Edition-Büchern zu entfernen und ADE-Bücher in DRM-freie ePub-Dateien zu konvertieren. Sie können dann den gesamten Konvertierungsprozess im Konvertierungsfenster anzeigen.
Klicken Sie nach dem Festlegen des Ausgabeverzeichnisses unten rechts auf die blaue Schaltfläche “Konvertieren”, um den DRM-Schutz von Adobe Digital Edition-Büchern zu entfernen und ADE-Bücher in DRM-freie ePub-Dateien zu konvertieren. Sie können dann den gesamten Konvertierungsprozess im Konvertierungsfenster anzeigen.
Wenn die Konvertierung abgeschlossen ist, müssen Sie die konvertierten Adobe Digital Edition-Bücher auf iPad iBooks übertragen. Sie können die iTunes- oder 3rd-Party-Buchtransfer-App verwenden, um Bücher vom Computer auf das iPad zu übertragen. Nach der Übertragung können Sie iBooks auf dem iPad öffnen und dann die konvertierten Adobe Digital Edition-Bücher auf iBooks frei lesen.
Eigentlich ist Leawo Prof. DRM weit mehr als ein Adobe Digital Edition Book Converter. Es ist ein umfassendes eBook DRM Entfernung und Konverter, der DRM-Schutz von Adobe Digital Edition Bücher für die Konvertierung entfernen könnte, und konvertieren Kindle eBooks und konvertieren Kobo eBooks sowie.
Teil 5: Vergleich der oben genannten Lösungen
Mit allen oben genannten Lösungen können Sie Adobe Digital Edition-Bücher oder andere Bücher auf dem iPad entweder als Adobe Digital Edition-Alternative oder als Adobe Digital Edition-Buchkonverter lesen. In der folgenden Tabelle werden die Unterschiede angezeigt, damit Sie weitere Informationen erhalten.
|
Adobe Digital Edition für iPad |
Alternativen zur Adobe Digital Edition |
Prof. DRM |
|
|
Lesen Sie Adobe Digital Edition-Bücher auf dem iPad |
Ja |
Teilweise |
Ja |
|
Entfernen Sie den DRM-Schutz bei ADE-Büchern |
Nein |
Nein |
Ja |
|
Konvertieren Sie DRM ADE-Bücher in DRM-freies ePub, TXT, Mobi oder AZW3 |
Nein |
Nein |
Ja |
|
eBooks verwalten |
Ja |
Ja |
Nein |
|
Konvertieren Sie DRM Kindle eBooks in DRM-freies ePub, TXT, Mobi oder AZW3 |
Nein |
Nein |
Ja |
|
Konvertieren Sie DRM Kobo eBooks in DRM-freies ePub, TXT, Mobi oder AZW3 |
Nein |
Nein |
Ja |
|
Konvertieren Sie DRM iTunes Video in DRM-freies MP4 |
Nein |
Nein |
Ja |
|
DRM iTunes Musik in DRM-freie MP3 konvertieren |
Nein |
Nein |
Ja |
|
Konvertieren Sie DRM iTunes Hörbücher in DRM-freie MP3 |
Nein |
Nein |
Ja |
|
Konvertieren Sie DRM Audible Hörbücher in DRM-freie MP3 |
Nein |
Nein |
Ja |
|
Spotify-Songs herunterladen und konvertieren |
Nein |
Nein |
Ja |
Offensichtlich ist die Adobe Digital Edition-App für iPad eine wunderbare E-Book-Reader-App für iPad-Benutzer, mit der Sie Adobe Digital Edition-Bücher lesen können. Menschen könnten auch Bücher von Adobe mit ADE App für iPad auf dem iPad kaufen. Mit ADE-Alternativen können Sie nur E-Books auf dem iPad lesen, von denen Sie mit wenigen Adobe Digital Edition-Büchern auf dem iPad lesen können. Prof. DRM ist ein professionelles eBook DRM Entfernung und Konverter-Tool, um Ihnen zu helfen, DRM-Schutz Form ADE Bücher zu entfernen und DRM ADE Bücher in DRM-freie ePub, Mobi, TXT oder AZW3 Buchdateien für das Lesen auf jedem eBook Reader, der Bücher in diesen 4 Buchdateiformaten akzeptiert.
Leave a Reply