Wie manuell entfernen isearch.omiga-plus.com (Chrom, Firefox, IE, Rand)
Auch bekannt als: Isearch.omiga-plus.com homepage, Isearch.omiga-plus.com neue Registerkarte, Isearch.omiga-plus.com umleiten, Isearch.omiga-plus.com suche, Isearch.omiga-plus.com startseite
Typ: Browser-Hijacker
Was ist Isearch.omiga-plus.com
Isearch.omiga-plus.com – es handelt sich um eine Infektion aus der großen Familie der Browser-Hijacker, die sich auf Google Chrome, Opera, Internet Explorer und Mozilla Firefox auswirkt und deren Einstellungen ändert. Es ist derzeit sehr aktiv Verbreitung im World Wide Web. Viele Benutzer haben Probleme beim Reinigen eines Computers von Isearch.omiga-plus.com hijacker und Wiederherstellung der Einstellungen des Internetbrowsers.
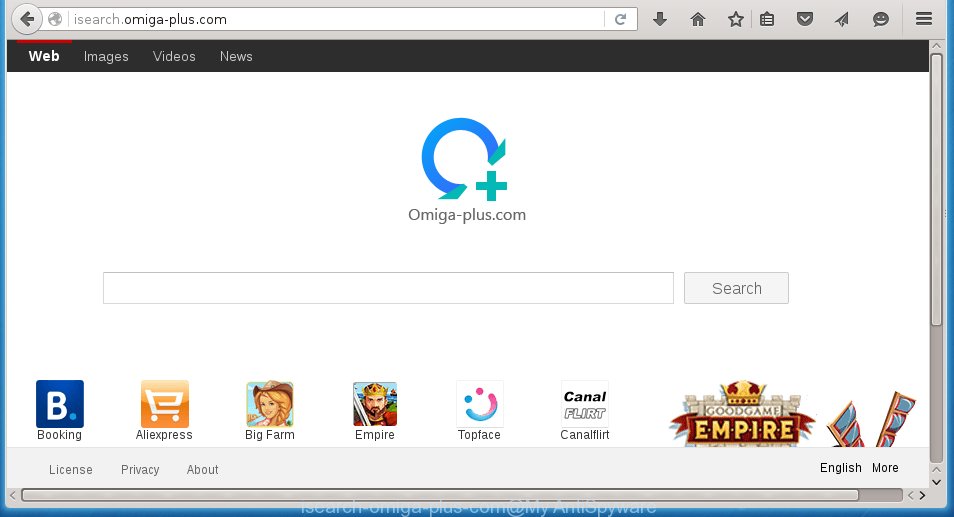
http://isearch.omiga-plus.com/
Meistens die Isearch.omiga-plus.com browser-Hijacker infiziert die gängigsten Browser wie Internet Explorer, Google Chrome, Opera und Mozilla Firefox. Aber solche Infektionen können auch jeden Browser infizieren, indem Sie die Verknüpfung eines Desktop-Browsers ändern (Hinzufügen isearch.omiga-plus.com b. in das Zielfeld der Verknüpfung eines Browsers). Jedes Mal, wenn Sie den Internetbrowser ausführen, wird die Isearch angezeigt.omiga-plus.com Webseite. Selbst wenn Sie eine Startseite und eine neue Registerkarte erneut einrichten, ist dies immer noch das erste, was Sie beim Starten von Chrome, Firefox, IE oder Edge sehen Isearch.omiga-plus.com seite.
Neben der Tatsache, dass die Isearch.omiga-plus.com browser-Hijacker ersetzt Ihre Homepage, Diese Seite kann sich als Suchmaschine festlegen. Aber natürlich ist es nicht geben Ihnen eine gute Suchergebnisse, da sie von einer großen Anzahl von Werbelinks bestehen, Links zu schädlichen und irreführenden Websites und nur der verbleibende Teil – es ist die Suchergebnisse für Ihre Anfrage von den großen Suchmaschinen. Natürlich ist die Tatsache, dass Sie auf die Unfähigkeit stoßen, das Internet richtig zu durchsuchen, ein unangenehmer Moment. Darüber hinaus ist die Isearch.omiga-plus.com wir können Informationen über Sie sammeln und in Zukunft an Dritte weitergeben. Was schafft das Risiko des Diebstahls Ihrer persönlichen Daten.
Wie zu Isearch.omiga-plus.com infektion auf Computer installiert werden
Die Isearch.omiga-plus.com infektion breitet sich zusammen mit verschiedenen kostenlosen Programmen, als ‘Bonus’, die automatisch installiert wird. Dies ist sicherlich kein ehrlicher Weg, um den Computer des Benutzers zu erhalten. Um eine Infektion Ihres Computers und Nebenwirkungen in Form von Änderungen Ihrer Browsereinstellungen zu vermeiden Isearch.omiga-plus.com , sollten Sie immer sorgfältig die Nutzungsbedingungen und die Lizenz lesen. Wählen Sie außerdem immer den manuellen Installationsmodus. Auf diese Weise können Sie die Installation unnötiger und häufig schädlicher Programme deaktivieren.
Selbst wenn Sie die kostenlose Software entfernen, die diesen Browser-Hijacker enthält, werden die Einstellungen Ihres Browsers nicht wiederhergestellt. Daher müssen Sie die folgenden Schritte ausführen, um zu entfernen Isearch.omiga-plus.com und stellen Sie Ihre Homepage und Suchmaschine standardmäßig wieder her.
Wie man manuell entfernen Isearch.omiga-plus.com
Die folgenden Anweisungen sind eine Schritt-für-Schritt-Anleitung, die Ihnen hilft, manuell zu entfernen Isearch.omiga-plus.com browser-Hijacker von Mozilla Firefox, Internet Explorer und Google Chrome.
- Deinstallieren Sie Isearch.omiga-plus.com zugehörige Software mithilfe der Windows-Systemsteuerung
- Desinfizieren Sie die Verknüpfungen des Browsers zu entfernen Isearch.omiga-plus.com weiterleiten
- Entfernen Isearch.omiga-plus.com von Chrome
- Entfernen Isearch.omiga-plus.com von Firefox
- Entfernen Isearch.omiga-plus.com von Internet Explorer
Deinstallieren Isearch.omiga-plus.com zugehörige Software mithilfe der Windows-Systemsteuerung
Drücken Sie die Windows-Taste
![]() und klicken Sie dann auf Suchen
und klicken Sie dann auf Suchen![]() . Geben Sie Systemsteuerung ein und drücken Sie die Eingabetaste. Wenn Sie Windows XP oder Windows 7 verwenden, klicken Sie auf Start und wählen Sie Systemsteuerung. Es öffnet sich die Windows-Systemsteuerung wie unten gezeigt.
. Geben Sie Systemsteuerung ein und drücken Sie die Eingabetaste. Wenn Sie Windows XP oder Windows 7 verwenden, klicken Sie auf Start und wählen Sie Systemsteuerung. Es öffnet sich die Windows-Systemsteuerung wie unten gezeigt.
Klicken Sie auf Programm deinstallieren ![]()
Es öffnet sich eine Liste aller Programme. Scrollen Sie durch die Liste Alle und deinstallieren Sie verdächtige und unbekannte Programme.
Desinfizieren Sie die Verknüpfungen des Browsers, um Isearch zu entfernen.omiga-plus.com redirect
Beim Einbruch in einen Computer, Dieser Browser-Hijacker kann auch eine Desktop-Verknüpfung für Chrome ändern, Firefox und IE, Hinzufügen von “http://isearch.omiga-plus.com” in das Zielfeld. Aus diesem Grund wird jedes Mal, wenn Sie den Browser starten, diese nervige Website geöffnet.
Um eine Browserverknüpfung zu löschen, klicken Sie mit der rechten Maustaste darauf und wählen Sie Eigenschaften. Suchen Sie auf der Registerkarte Verknüpfung das Zielfeld. Klicken Sie hinein, Sie sehen einen vertikalen Linienpfeilzeiger, bewegen Sie ihn (mit der Pfeiltaste -> auf Ihrer Tastatur) so weit wie möglich nach rechts. Sie sehen einen Text “http://isearch.omiga-plus.com”, der hier hinzugefügt wurde. Sie müssen es entfernen.

Wenn der Text entfernt wurde, drücken Sie die OK-Taste. Sie müssen alle Desktop-Verknüpfungen für alle Internetbrowser bereinigen, da diese möglicherweise ebenfalls infiziert sind.
Entfernen Isearch.omiga-plus.com von Chrome
Öffnen Sie das Google Chrome-Menü, indem Sie auf die Schaltfläche in Form von ‘drei horizontalen Streifen’ klicken (
![]() ). Es öffnet sich das Dropdown-Menü. Klicken Sie auf die Option Einstellungen.
). Es öffnet sich das Dropdown-Menü. Klicken Sie auf die Option Einstellungen.
Scrollen Sie zum Ende der Seite und klicken Sie auf den Link “Erweiterte Einstellungen anzeigen”. Scrollen Sie nun nach unten, bis der Abschnitt “Einstellungen zurücksetzen” sichtbar ist, wie unten gezeigt, und klicken Sie auf die Schaltfläche “Einstellungen zurücksetzen”.

Bestätigen Sie Ihre Aktion und klicken Sie auf die Schaltfläche Zurücksetzen.
Entfernen Isearch.omiga-plus.com von Firefox
Öffnen Sie das Mozilla Firefox-Menü, indem Sie auf die Schaltfläche in Form von drei horizontalen Streifen klicken (
![]() ). Es öffnet sich das Dropdown-Menü. Klicken Sie auf die Schaltfläche Hilfe (
). Es öffnet sich das Dropdown-Menü. Klicken Sie auf die Schaltfläche Hilfe (![]() ).
).
Klicken Sie im Hilfemenü auf “Informationen zur Fehlerbehebung”. Klicken Sie oben rechts auf der Seite “Informationen zur Fehlerbehebung” auf die Schaltfläche Firefox aktualisieren.

Bestätigen Sie Ihre Aktion. Klicken Sie auf Firefox aktualisieren.
Entfernen Isearch.omiga-plus.com öffnen Sie im Internet Explorer
das Menü Internet Explorer Tools, indem Sie auf die Schaltfläche in Form eines Zahnrads klicken (
![]() ). Es öffnet sich das Dropdown-Menü. Klicken Sie auf die Internetoptionen.
). Es öffnet sich das Dropdown-Menü. Klicken Sie auf die Internetoptionen.
Klicken Sie im Fenster Internetoptionen auf die Registerkarte Erweitert und dann auf die Schaltfläche Zurücksetzen. Der Internet Explorer zeigt das Fenster Internet Explorer-Einstellungen zurücksetzen an. Aktivieren Sie das Kontrollkästchen Persönliche Einstellungen löschen und klicken Sie dann auf die Schaltfläche Zurücksetzen.

Sie müssen nun Ihren Computer neu starten, damit die Änderungen wirksam werden.
Wie zu entfernen Isearch.omiga-plus.com mit Antimalware
Entfernen Isearch.omiga-plus.com manuell ist schwierig und oft Infektion nicht vollständig entfernt. Daher empfehlen wir Ihnen, die MalwareBytes Anti-Malware kostenlos zu verwenden, die Ihren Computer vollständig reinigen. Darüber hinaus hilft Ihnen die kostenlose Software, Adware und Symbolleisten zu entfernen, mit denen Ihr Computer möglicherweise ebenfalls infiziert ist.
- Laden Sie MalwareBytes Anti-Malware (MBAM) über den folgenden Link herunter.
 Malwarebytes Anti-Malware
Malwarebytes Anti-Malware
306440 Downloads
Autor: Malwarebytes
Kategorie: Sicherheitstools
Aktualisierung: April 15, 2020 - Schließen Sie alle Programme und Fenster auf Ihrem Computer. Öffnen Sie ein Verzeichnis, in dem Sie es gespeichert haben. Doppelklicken Sie auf das Symbol mit dem Namen mbam-setup.
- Klicken Sie auf Weiter und folgen Sie den Anweisungen.
- Sobald die Installation abgeschlossen ist, klicken Sie auf die Schaltfläche “Jetzt scannen”, um den Computer nach Isearch.omiga-plus.com infektion. Dieser Vorgang kann einige Zeit dauern, bitte haben Sie etwas Geduld.
- Wenn der Scan abgeschlossen ist, stellen Sie sicher, dass alle Einträge “Häkchen” haben und klicken Sie auf “Ausgewählte entfernen”. Sobald die Desinfektion abgeschlossen ist, werden Sie möglicherweise aufgefordert, neu zu starten.
So blockieren Sie Isearch.omiga-plus.com
Um Ihre Sicherheit zu erhöhen und Ihren Computer vor neuen lästigen Anzeigen und bösartigen Websites zu schützen, müssen Sie eine Anwendung verwenden, die den Zugriff auf gefährliche Anzeigen und Webseiten blockiert. Darüber hinaus kann die Software die Anzeige aufdringlicher Werbung blockieren, was auch zu einem schnelleren Laden von Websites führt und den Verbrauch von Webverkehr reduziert.
- Laden Sie das AdGuard-Programm über den folgenden Link herunter.
 Adguard herunterladen
Adguard herunterladen
24045 Downloads
Version: 6.4
Autor: © Adguard
Kategorie: Sicherheitstools
Aktualisieren: Dezember 15, 2018 - Führen Sie nach Abschluss des Downloads die heruntergeladene Datei aus. Sie sehen das Programmfenster des Setup-Assistenten. Folgen Sie den Anweisungen.
- Klicken Sie nach Abschluss der Installation auf “Überspringen”, um das Installationsprogramm zu schließen und die Standardeinstellungen zu verwenden, oder klicken Sie auf “Erste Schritte”, um eine kurze Anleitung anzuzeigen, mit der Sie AdGuard besser kennenlernen können.
- In den meisten Fällen reichen die Standardeinstellungen aus und Sie müssen nichts ändern. Jedes Mal, wenn Sie Ihren Computer starten, startet AdGuard automatisch und blockiert Popup-Anzeigen, Websites wie Isearch.omiga-plus.com , sowie andere bösartige oder irreführende Webseite. Um einen Überblick über alle Funktionen des Programms zu erhalten oder seine Einstellungen zu ändern, doppelklicken Sie einfach auf das Symbol AdGuard, das sich auf Ihrem Desktop befindet.
Wenn das Problem mit Isearch.omiga-plus.com ist immer noch
Wenn MalwareBytes Anti-Malware diesen Browser-Hijacker nicht entfernen kann, empfehlen wir die Verwendung von AdwCleaner. AdwCleaner ist ein kostenloses Tool zum Entfernen von Browser-Hijackern, Adware, PUPs und Symbolleisten. Sie können auch unser Myantispyware-Team unten um Hilfe bitten.
- Laden Sie AdwCleaner über den folgenden Link herunter.
 AdwCleaner herunterladen
AdwCleaner herunterladen
208075 Downloads
Version: 8.3.1
Autor: Xplode, MalwareBytes
Kategorie: Sicherheitstools
Aktualisieren: Dezember 9, 2021 - Doppelklicken Sie auf das AdwCleaner-Symbol. Sobald dieses Tool gestartet wird, drücken Sie die Taste “Scan”, um einen System-Scan für Isearch.omiga-plus.com.
- Sobald AdwCleaner fertig ist, wird ein Scan-Bericht geöffnet. Überprüfen Sie den Bericht und klicken Sie dann auf die Schaltfläche “Reinigen”. Es wird eine Eingabeaufforderung angezeigt. OK”.
So bitten Sie um Hilfe das Myantispyware-Team
Wenn Sie Hilfe suchen für Isearch.omiga-plus.com entfernen folgen Sie dann diesen Schritten.
- Laden Sie HijackThis über den folgenden Link herunter und speichern Sie es auf Ihrem Desktop.
 HijackThis herunterladen
HijackThis herunterladen
3914 Downloads
Version: 2.0.5
Autor: OpenSource
Kategorie: Sicherheitstools
Aktualisieren: Dezember 7, 2015 - Doppelklicken Sie auf das HijackThis-Symbol und klicken Sie auf die Schaltfläche “Nur Systemscan durchführen”.
- Sobald der Scan abgeschlossen ist, wird die Scan-Taste “Save log” lesen, klicken Sie darauf. Speichern Sie dieses Protokoll auf Ihrem Desktop
- Kopieren Sie den Inhalt des HijackThis-Protokolls und fügen Sie ihn in Ihren Beitrag ein. Wenn Sie zum ersten Mal posten, starten Sie bitte einen neuen Thread über die Schaltfläche Neues Thema im Spyware Removal Forum. Wenn Sie Ihr HJT-Protokoll veröffentlichen, versuchen Sie, uns einige Details zu Ihren Problemen mitzuteilen, damit wir versuchen können, Ihnen genauer zu helfen.
- Warten Sie, bis eines unserer geschulten “Sicherheitsteams” oder Site-Administratoren Ihnen sachkundige, auf Ihr Problem zugeschnittene Unterstützung bietet.
Erstellen Sie hier ein Myantispyware-Konto. Sobald Sie sich registriert haben, überprüfen Sie Ihre E-Mail auf einen Bestätigungslink und bestätigen Sie Ihr Konto. Danach einloggen.
Leave a Reply