WINDOWSSIAM
- 147anteile
Unter Mac können wir Windows 8/8 installieren.1. in Mac, mit dem wir sowohl OS X als auch Windows für Leute haben können, die Windows mit Boot Camp verwenden müssen, um Windows über MAC zu installieren. wir können in Windows, wie Windows 10, Windows 8 machen.1 und Windows 7 auf einem MAC durch die Installation von Windows 64-Bit
Boot Camp ist eine Software, die Sie Windows und Treiber auf Ihrem Mac benötigt installieren können
Pre-Down-Windows auf einem Mac, was zu tun ist, zu aktualisieren : Wählen Sie Apple-Menü> App Store, klicken Sie auf Updates, dann installieren Sie alle verfügbaren Updates.
Herunterfahren von Windows 10/Windows 8.1 auf Macbook
1. Datei .ISO von Windows 8 / 8.1 oder Windows 10
Herunterladen von Windows 8.1
Herunterladen von Windows 10
2. USB-Flash-Laufwerk 8 GB oder mehr ( muss ein Flash-Laufwerk ohne Daten im Flash-Laufwerk sein, da ein Schritt in der Installation erforderlich ist, um das Flash-Laufwerk zu formatieren)
3. OS X Berglöwe v10. 8. 3 oder später
4. Für Windows 8/Windows 8.1 das Boot Camp 5 zu verwenden.1
dieser Artikel kann angewendet werden, um Windows 10 auf einem MAC herunterzufahren, da der Windows 10-Schritt auf einem MAC seit Windows 7, Windows 8.1 und Windows 10 derselbe ist, da das lebende Prinzip mit Boot Camp Windows
für Windows 10 installiert : Windows 10 auf unterstützten Mac-Modellen mit OS X Yosemite , macOS Sierra
Verfügbarer Speicherplatz für die Installation von Windows auf einem MAC mit einer Fläche von etwa 40 GB
Einrichten von Windows 10 / Windows 8.1 auf einem Macbook mit Boot Camp
1. Stecken Sie das Flash-Laufwerk in den Mac
2. Gehen > Dienstprogramme
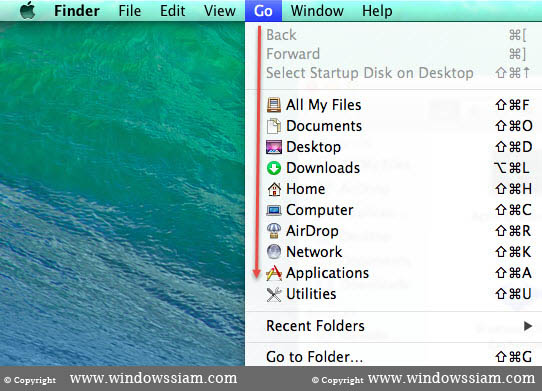
3. Boot Camp auswählen
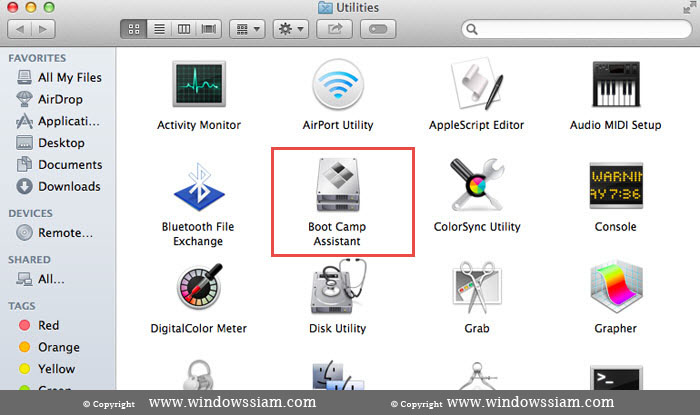
4. Einleitung > select Continue
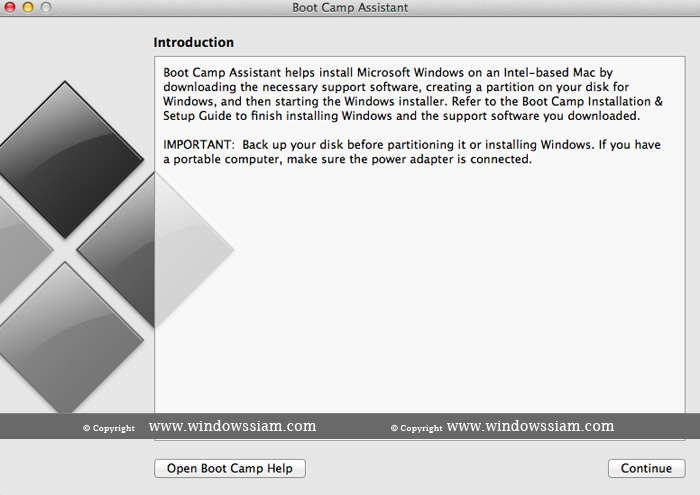
5. Wählen Sie Tasks
wählen Sie Create a Windows 7 or later version install disk and Download the latest windows support software from apple
und wählen Sie select Continue
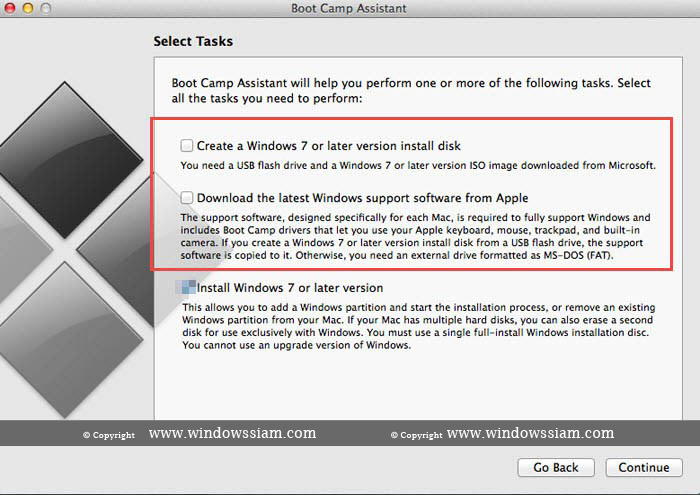
6. Dieses Verfahren zum Erstellen eines bootfähigen USB-Laufwerks für die Windows-Installation
Zielfestplatte : Wählen Sie das Flash-Laufwerk Ihre
ISO-Image > Drücken Sie Wählen und wählen Sie die Datei .iso Fenster 8/8. 1 oder Windows 10 > Drücken Sie Öffnen > wählen Sie Weiter
Hinweise : Überprüfen Sie die Echtheit der Zieldiskette des Flashlaufwerks ist
7. Das Laufwerk wird gelöscht >. zu drücken Weiter
Hinweise: es ist ein Format FlashDrive und eine Kopie datei Windows 8/8.1 oder Windows 10 FalshDrive
8. Wenn Copy File Windows > ist, drücken Sie Quit
9. Dann trat, wenn 2-4 wieder.
10. Select Tasks : Wählen Sie Create a Windows 7 or later install disk > Weiter
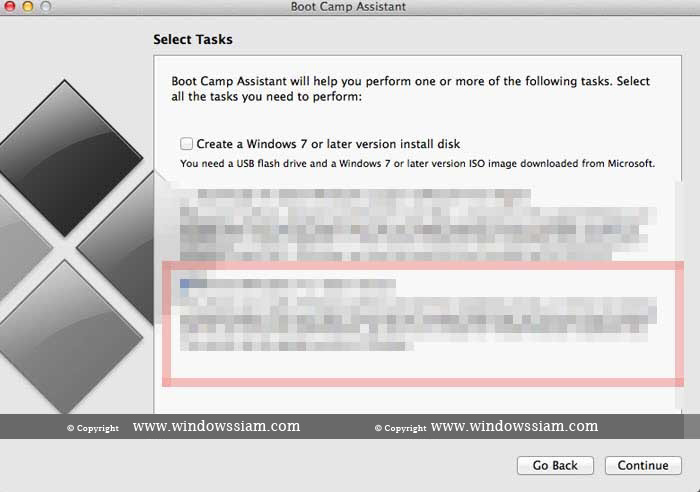
11. Lassen Sie uns wählen, ob Sie Ihr Windows partitionieren möchten. > drücken Sie installieren

12. Dann geht in die Installation von Windows 8/8. 1 oder Windows 10
Herunterfahren von Windows 10 (Abbildung)
13. Drücken Sie Windows 8/8 installieren. 1 oder Windows 10
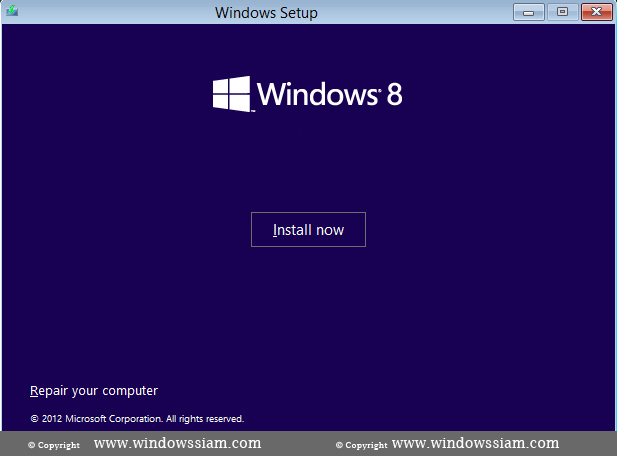
14. Wählen Sie Windows 8.1. wir wollen installieren
15. Wählen Sie das Laufwerk mit BOOTCAMP > Drücken Sie Format > Bestätigen Sie das Format: OK, und drücken Sie dann Weiter
muss nur format Drive BOOTCAMP drücken
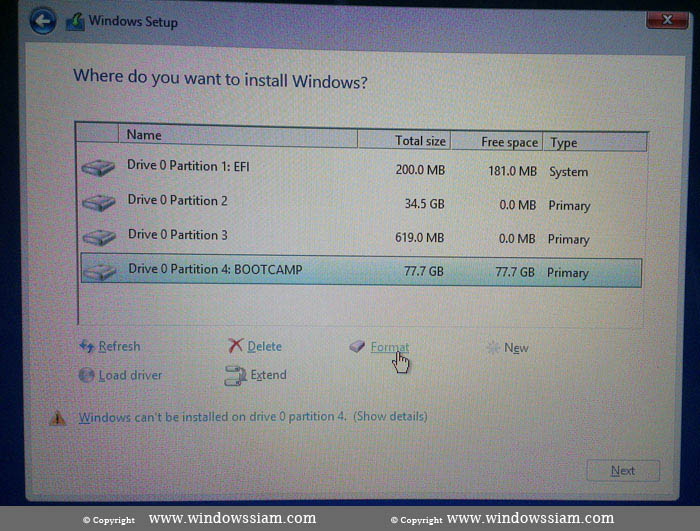
16. Warten auf die Installation von Windows 8/8. 1 oder Windows 10
17. Erstellen Sie dann ein Konto in Windows 8/8. 1 : So installieren Sie Windows 8
Hinweis : siehe Schritt 10-14
18 . Willkommen beim Boot Camp-Installationsprogramm > Klicken Sie auf Weiter.
19. Lizenzvereinbarung, wählen Sie Ich akzeptiere > drücken Sie Installieren
20. Starten des Boot Camp-Installationsprogramms abgeschlossen > Drücken Sie Fertig stellen
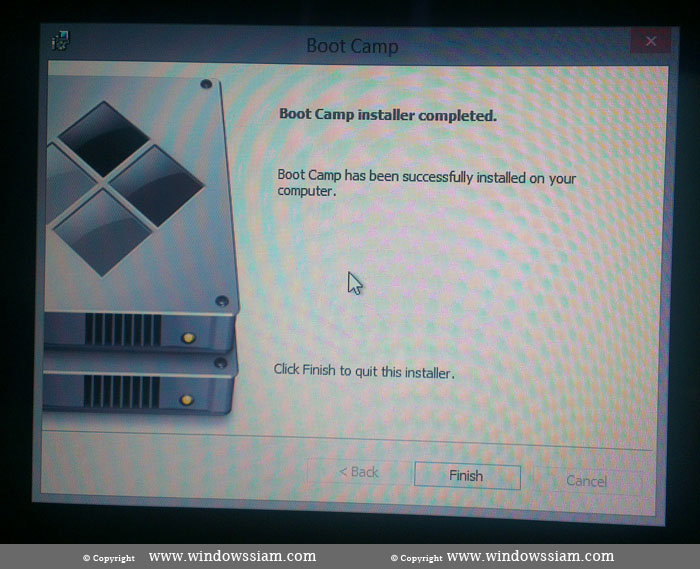
21. Boot Camp : Sie müssen Ihr System für die Konfiguration neu starten .
. um Ja zu drücken
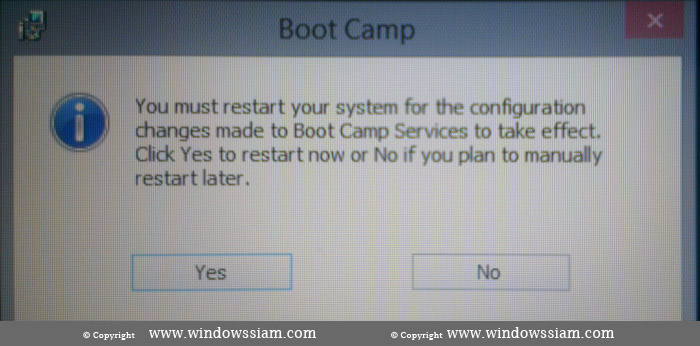
22. Dann wird es in der Windows 8/8 eingeben. 1 oder Windows 10
23. Abgeschlossen
schalter Windows 8, Windows 10, OS X, tun die folgenden:
nachdem wir bekam unten Windows 8 auf einem Mac ist abgeschlossen, wir werden haben 2 OS auf die Mac ist OS X mit Windows
beim Booten, wir drücken sie die taste Option auf der Tastatur, sie können wählen, ob zu OS Oder Windows
So deinstallieren Sie Windows 8 / Windows 10 von Mac
1. Gehen Sie gehen > Ultilities -> Boot Camp
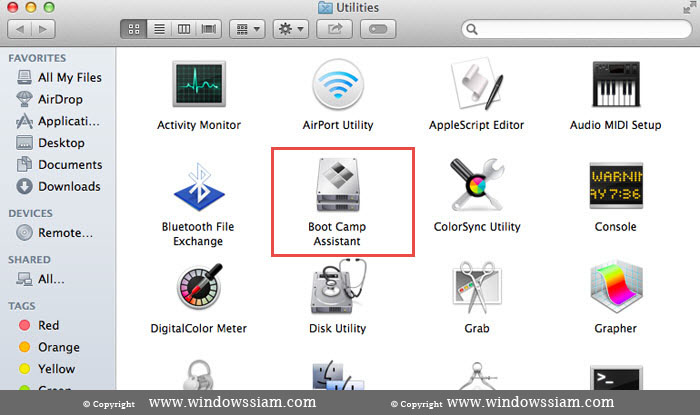
2. Drücken Sie Weiter
3. Wählen Sie Windows 7 oder höher installieren oder entfernen > klicken Sie auf Weiter
4. Gehen Sie zur Wiederherstellungsfestplatte auf einer einzelnen Mac OS-Partition > Klicken Sie auf Weiter
5. Drücken Sie Wiederherstellen, dann warten Sie eine Partition getrennt von den Fenstern in Mac OS X integriert werden, ist das gleiche, dann
6. Wählen Sie Beenden und das war’s dann.
7. Greifen Sie normal auf Ihr Mac OS X zu
- Autor
- Neueste Beiträge
- Fehler Drucker 0x0000011b für Windows 10 Fehler – Dezember 21, 2021
- Safari Umstrukturierung Layout der Browser-Adressleiste auf der Unterseite – Dezember 6, 2021
- So ändern Sie den Kontonamen der Metamaske – Dezember 1, 2021
Leave a Reply