Evitar que Windows Update Reinicie automáticamente Su PC
El reinicio automático de Windows Update puede ser una de las “características” más molestas de los sistemas operativos de Microsoft. Si bien es un poco menos agresivo con Windows Vista y 7, lo que permite a los usuarios posponer el reinicio hasta cuatro horas, es posible que no esté en la computadora para interceptar la primera notificación o las posteriores.
En muchos casos, esto no es un negocio importante. Sin embargo, puede ser frustrante si se aleja de una sesión de trabajo y regresa a un sistema recién reiniciado. También puede estar descargando un archivo grande o dejando que se ejecute una operación prolongada mientras está lejos de su PC, esperando que se termine al regresar.

Afortunadamente, hay varias soluciones disponibles. Hoy mencionaremos algunos que han sido probados para funcionar en sistemas XP, Vista y Windows 7.
Soluciones temporales
Los siguientes métodos deshabilitarán los recordatorios persistentes después de que se ejecute Windows Update deteniendo el servicio asociado. Solo son soluciones temporales porque Windows iniciará automáticamente el servicio de nuevo cuando se reinicie, lo que significa que es posible que se enfrente al mismo problema la próxima vez que se instalen actualizaciones de Windows. En otras palabras, esta es su solución de una sola vez.
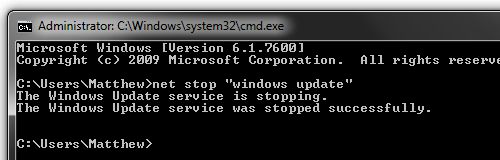
Windows XP: Abrir Inicio > Ejecutar e introducir el siguiente comando: net stop “actualizaciones automáticas” O sc stop wuauserv. También puede suspender el proceso con PsSuspend y el comando pssuspend wuauclt.
Windows Vista/7: Abrir Inicio y buscar cmd. Haga clic derecho en el programa encontrado y haga clic en Ejecutar como administrador. Ingrese el comando net stop “windows update” y estará listo. Del mismo modo, puede suspender el proceso con PsSuspend y el comando pssuspend wuauclt.
Solución permanente
Desafortunadamente, la mayoría de los ajustes eternos del sistema no están disponibles para los usuarios “domésticos”, lo que incluye incluso versiones Premium Domésticas, ya que carecen del editor de directivas de grupo y algunas otras características “avanzadas” de Windows. Sin embargo, el protector de apagado de aplicaciones de terceros funciona bien e incluso evita que otras aplicaciones reinicien su PC.
Para los usuarios de las versiones Professional, Ultimate y otras versiones de nivel superior de Windows, puede ajustar algunas cosas en la configuración de la directiva de grupo o en el registro del sistema:

Windows XP: Inicio > Ejecutar > introducir gpedit.MSC. Vaya a Directiva de equipo local > Configuración de equipo > Plantillas administrativas > Componentes de Windows > Windows Update. Haga doble clic en “Sin reinicio automático para la instalación programada de actualizaciones automáticas”, luego elija Habilitado y haga clic en ACEPTAR.
Windows Vista/7: Iniciar > buscar gpedit.MSC. Vaya a Configuración del equipo > Plantillas administrativas > Componentes de Windows > Windows Update y habilite “Sin reinicio automático para instalaciones de actualizaciones automáticas programadas”.

Todos los usuarios que no son domésticos pueden aplicar el mismo cambio de directiva agregando una nueva clave al registro. Vaya a Inicio > Ejecutar / Buscar regedit. Vaya a Directivas DE SOFTWARE HKEY_LOCAL_MACHINE Microsoft Windows WindowsUpdate AU. Crea un nuevo valor DWORD de 32 bits llamado NoAutoRebootWithLoggedOnUsers y dale un valor de 1. También puede descargar y hacer doble clic en esta clave de registro para agregar la clave automáticamente.
¿Lo sabías?
Mantener actualizado el sistema operativo es vital para tener un equipo libre de malware. Pero incluso con Windows completamente parcheado, cualquiera de sus aplicaciones instaladas puede ser un punto de entrada potencial para los atacantes en caso de que se olvide de tomar la última versión disponible. Utilidades como PSI de Secunia pueden proporcionar una capa adicional de protección al escanear su computadora en busca de software instalado y luego advertirle de aplicaciones potencialmente inseguras que tienen actualizaciones disponibles.
Consejos técnicos anteriores
- Cómo Devolver una Ventana Perdida a su escritorio
- Cómo Cambiar la Pantalla de inicio de sesión en Windows 7
- Desenterrar Temas de Windows 7 Específicos de la Región
- Instale Más de 50 Aplicaciones Gratuitas Manos Libres con Ninite
- Apague la pantalla Usar un Acceso directo de Windows y más
- Deshabilitar los anuncios emergentes de Avira Antivir
- Acceder y Personalizar el Menú Contextual extendido de Windows 7
Leave a Reply