4 tapaa muuttaa taustakuva Macissa mihin tahansa kuvaan
vaikka Macin oletustausta näyttää mukavalta ja muuttuu dynaamisesti sijaintisi mukaan, se ei anna henkilökohtaista kosketusta. Jotta Mac todella sinun, Voit muokata työpöydän tausta kuvan tai yksivärinen haluat. Anna minun näyttää, miten muuttaa taustakuvan Mac.
alla olevat ohjeet koskevat kaikkia macOS: n moderneja versioita sekä kaikkia Mac-pöytäkoneita ja MacBookeja. Plus, työpöydän taustakuva toimii myös lukitusnäytön tausta.
- miten muuttaa työpöydän kuva Finder Macissa
- miten asettaa työpöydän taustakuvaksi Safari Macissa
- Miten muuttaa työpöydän taustakuvaksi Photos app
- miten asettaa työpöydän taustakuvaksi Järjestelmäasetukset
- miten asettaa näytönsäästäjä Macissa
Kuinka vaihtaa työpöytäkuva Finderista Macissa
- Siirry Finderin paikkaan, johon kuva on tallennettu.
- napsauta seuraavaksi kuvaa hiiren kakkospainikkeella tai paina ohjausnäppäintä ja napsauta sitä.
- Napsauta Aseta Työpöytäkuva.
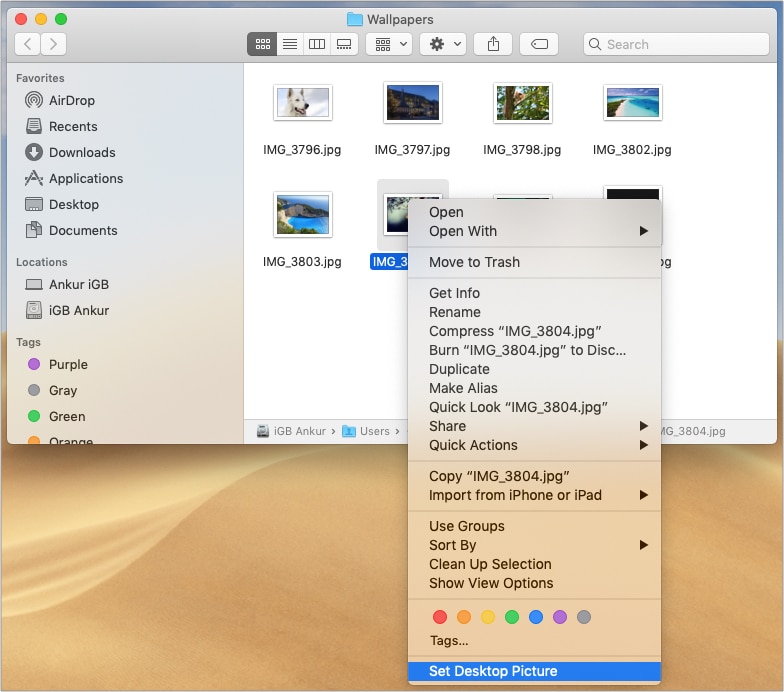
Huomautus: Jos siirrät kuvan tästä sijainnista tai poistaa sen, menetät taustakuvan seuraavan kerran käynnistät Macin.
Huomautus useille työpöytäkäyttäjille:edellä mainitut vaiheet muuttavat nykyisen työpöydän taustakuvan. Kuten minä, jos sinulla on useita työpöytiä, avaa kuvan sijainti kyseisellä työpöydällä ja noudata edellä mainittuja vaiheita. Tai siirrä kansio toiselle työpöydälle ja noudata ohjeita. Tai, tässä on pro vinkki: Aseta kuva taustakuvaksi ensimmäiselle työpöydälle. Nyt, poista kaikki muut työpöydät ja luoda ne uudelleen. Heillä on sama taustakuva kuin ensimmäisellä työpöydällä.

selatessasi Webiä, löysit hienon kuvan ja haluat asettaa sen MacBookin taustaksi? Se on helppoa niin kauan kuin käytät Safaria.
työpöydän taustan määrittäminen Safarin avulla Macissa
- napsauta kuvaa hiiren kakkospainikkeella Safarissa.
- Napsauta Käytä kuvaa Työpöytäkuvana.
- kuva asettuu hetkessä tapetiksi.
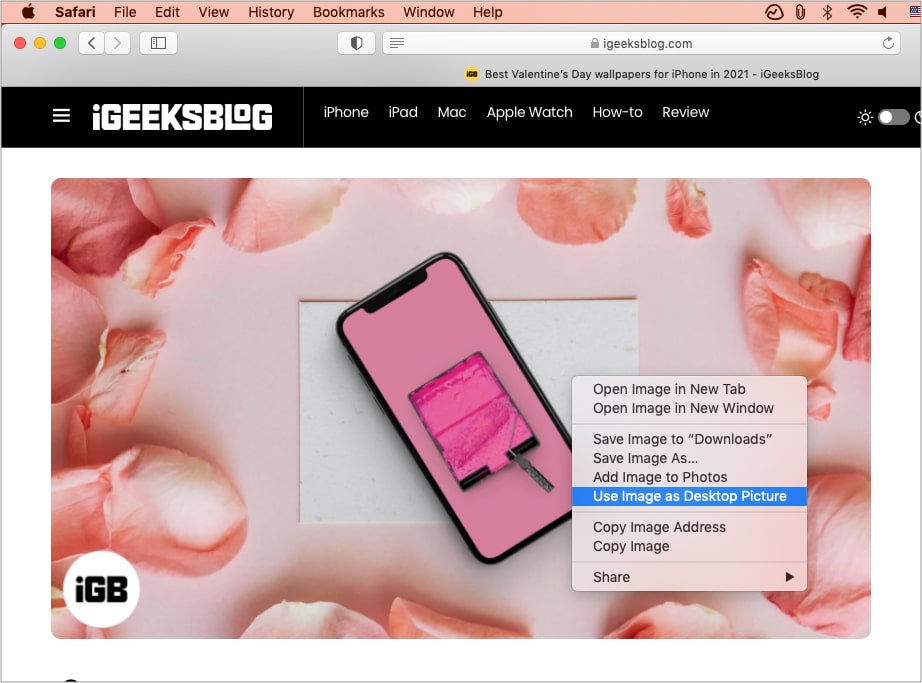
työpöydän taustakuvan vaihtaminen Valokuvat-sovelluksesta
- avaa Kuvat-sovellus.
löydät sen Launchpad, Finder → sovellus, tai voit painaa Command + Space Bar ja etsiä valokuvia. - valitse seuraava kuva napsauttamalla.
- napsauta Jaa-kuvaketta oikeassa yläkulmassa ja valitse Aseta työpöytäkuva.
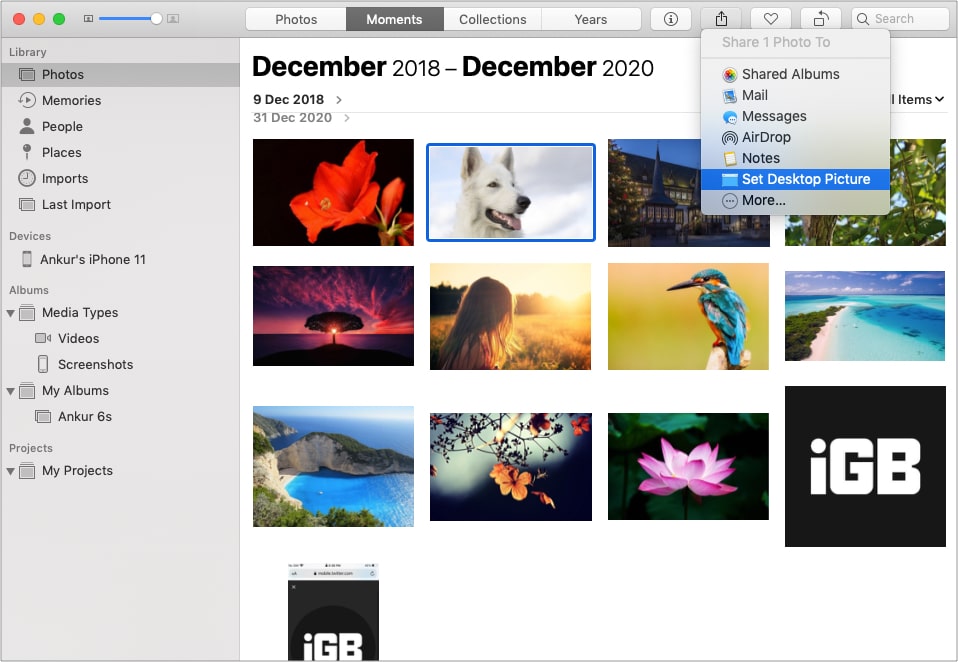
ammattilaisen vinkki: Haluatko rajata, kirkastaa tai muokata kuvaa ennen kuin asetat sen taustakuvaksi? Kaksoisnapsauta avataksesi kuvan Kuvat-sovelluksen sisällä ja valitse Muokkaa. Tee muutokset ja aseta se Macin työpöydän kuva.
nyt tulemme voimakkaaseen paikkaan, jossa on omat vaihtoehdot, joiden avulla voit valita haluamasi taustan. Siinä on varastossa macOS-taustakuvia, kiinteitä värejä, dynaamisia taustakuvia, ja voit myös valita oman.
kuinka asettaa työpöydän tausta järjestelmäasetuksista
- napsauta Apple-logoa vasemmassa yläkulmassa ja valitse Järjestelmäasetukset.
- Valitse Työpöytä & Näytönsäästäjä. Vasemmalla on kolme vaihtoehtoa:
- Apple:tässä vaihtoehdossa on viralliset varastotapetit ja yksiväriset. Työpöytäkuvien alla näet dynaamisen työpöydän, joka muuttuu. Ja Työpöytäkuvissa on still-kuvia. Kuten yksivärisiä, valitse yksi, joka näkyy siellä tai valitse Mukautettu väri lisää.
- Kuvat: Tämä näyttää kuvia Macin Kuvat-sovelluksesta. Napsauta pientä kolmiota nähdäksesi albumit jne.
- kansiot: voit lisätä Löytäjäkansioita täällä. Minulla on esimerkiksi tapettikansio, johon tallennan kivoja taustoja, joita löydän mistä vain. Napsauta + – kuvaketta ja valitse kansio, jonka haluat lisätä.
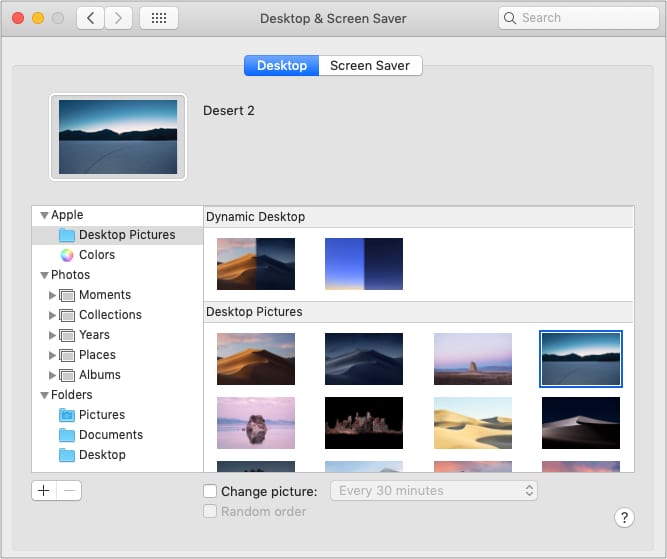
- muut muokkaukset:
- Valitse muut asetukset pudotusvalikosta napsauttamalla täytä näyttö.
- Valitse kuvan muutos-ruutu ja valitse aika. Tämä vaihtaa kuvia automaattisesti järjestyksessä tai satunnaisesti (jos valittu). Toimii diaesityksenä.
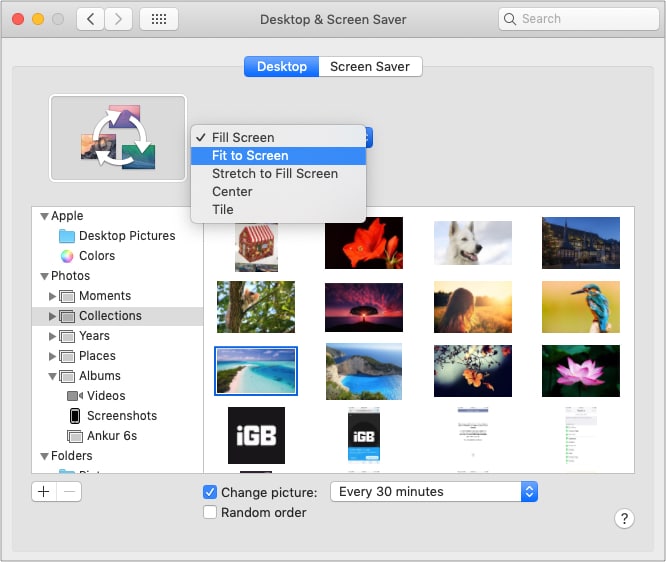
kuinka asettaa näytönsäästäjä Mac
näytönsäästäjä piilottaa työpöydän, kun et käytä Mac, ja se näyttää myös mukavaa on kello, animaatio, päivän sana, tai mukautetun viestin tai kuvan esillä.
näytönsäästäjän perustamiseen:
- Avaa Järjestelmäasetukset ja valitse Työpöytä & näytönsäästäjä.
- Napsauta Näytönsäästäjää.
- valitse vasemmalta puolelta yksi vaihtoehdoista. Käytän siirtyviä laattoja.
- Valitse lähde ja valitse oletuskokoelma, Kuvat-sovellus tai kansio, jossa sinulla on haluamasi kuvat.
- valitse seuraavaksi Käynnistä jälkeen ja valitse vaihtoehto.
Pro vinkki: Jos haluat käynnistää näytönsäästäjän manuaalisesti milloin haluat, valitse Hot Corners ja valitse Käynnistä näytönsäästäjä. - valinnaisesti: voit halutessasi näyttää kellon myös näytöllä.
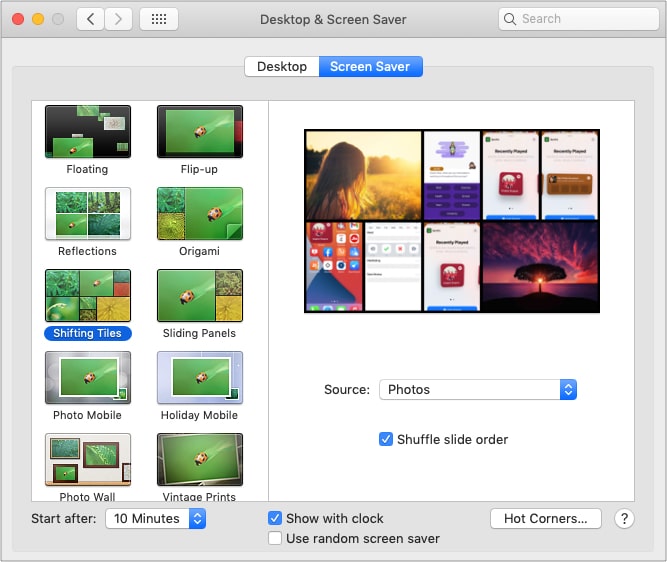
Leave a Reply