asenna & Suorita Xampp Ubuntu 19.04: ssä käyttäen terminaalia
Jos ilmainen ja avoimen lähdekoodin Linux Apache-WWW-palvelinohjelmisto + MySQL ja PHP-kokoelma yhdessä pinossa erilaisten PHP-pohjaisten sovellusten testaamiseen on tarpeesi, sinun pitäisi ajatella XAMPPIA Ubuntussa tai Windowsissa.
XAMPP on yksi paketti, joka sisältää täydellisen LAMPPUPINON, joka tarvitaan erilaisten verkkoprojektien perustamiseen ja pyörittämiseen nopeasti. XAMPP on kehitetty Apache itse ja koska cross-platform sovellus se on saatavilla windows 10/8/7, Linux ja MacOS. Se on täydellinen vaihtoehto WAMP (Windows, lamppu Linux) ohjelmisto, joka toimii samoin kuin XAMPP. Sen mukana tulee mukava valmiiksi määritetty web-palvelimet perustuvat Apache. Yhdessä tietokantaohjelman kanssa-MariaDB ja skriptauskielet PHP ja Perl yhdistyvät asennusrutiiniksi.
moduulit toimivat kätevästi XAMPPIN Ohjauspaneelin kautta Ubuntussa.
Vaihe 1: Avaa Komentopääte
Siirry Ubuntu-tai Debian-pohjaisiin Linux-järjestelmiin ja avaa komentopääte. Voit avata sen joko käyttämällä pikanäppäintä CTRL + ALT + T tai suoraan etsimällä sitä sovelluksista.
Huomaa: Vaikka tässä käytämme Ubuntu 19.04: ää, vaiheet ovat samat Ubuntu 18.04: ssä, 16.04: ssä, 14.04: ssä… se voi olla myös KALI, Linux Mint, Elementary OS.
Vaihe 2: Päivitä Ubuntu-järjestelmäsi
varmistaaksesi, että kaikki paketit ovat ajan tasalla ja päivitystilassa suorita seuraavat komennot:
sudo apt-get update
sudo apt-get upgrade
Vaihe 3: Lataa XAMPP uusin versio Ubuntu
asentaa XAMPP Ubuntu, ensimmäinen, meidän täytyy ladata sen uusin paketti tai asennusohjelma, että vain mennä sen virallisilla verkkosivuilla. Lataa sivu, klikkaa Linux-versio ladata sen järjestelmään.
tai vaihtoehtoisesti voit ladata sen wget-komennolla suoraan komentopäätteeseesi vain kopioi latauslinkki ja käytä sitä wget-komennon kanssa:
esimerkiksi:
wget https://www.apachefriends.org/xampp-files/7.3.7/xampp-linux-x64-7.3.7-0-installer.run
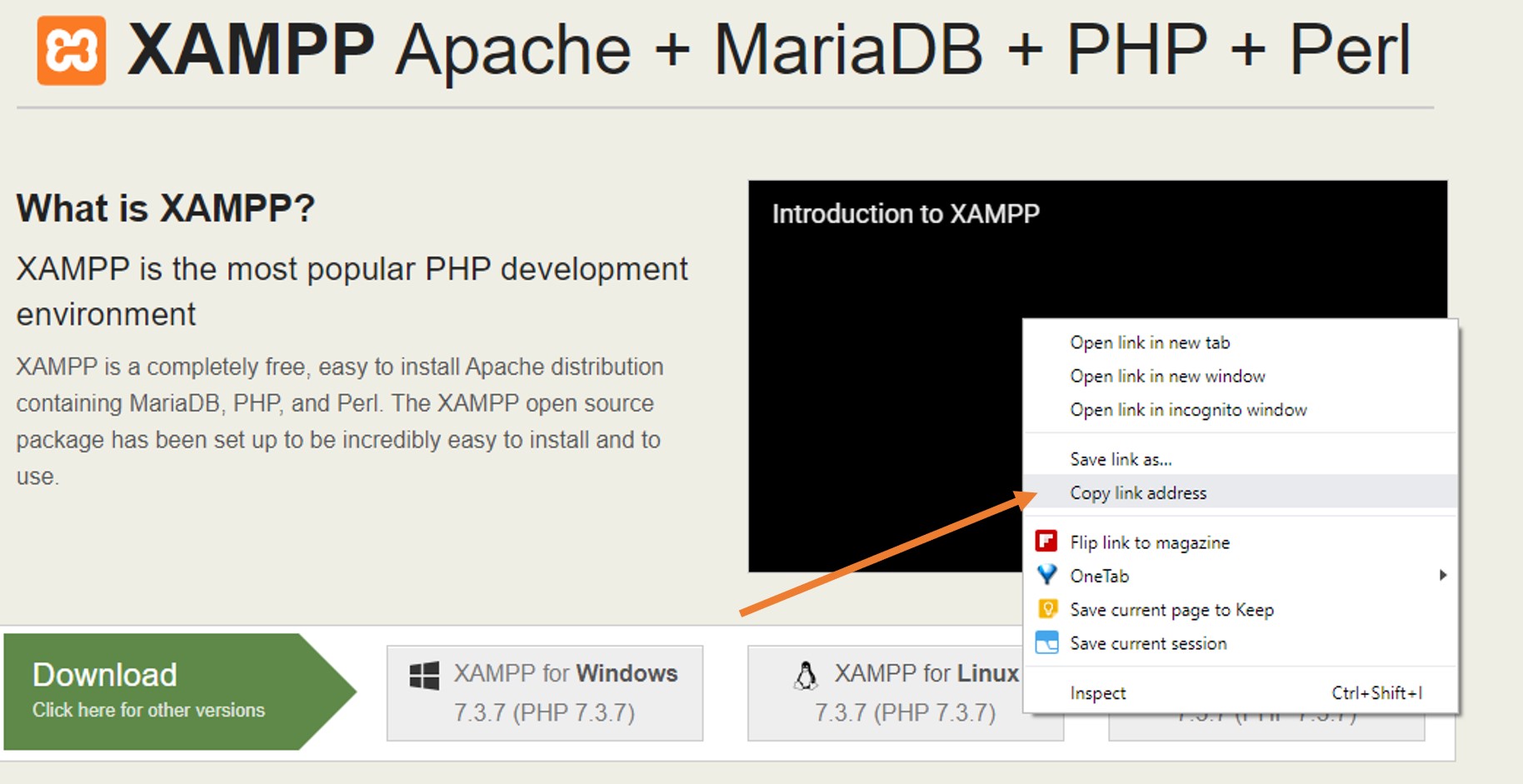
Vaihe 3: muuta asentajan lupaa
Siirry komentoriville:
jos olet ladannut XAMPP-asennusohjelman selaimella, se sijaitsee lataukset-kansiossa.
päästäksesi järjestelmäsi Lataukset-kansioon Käytä CD-komentoa:
cd Downloads
ls
Jos kuitenkin olet käyttänyt wget-komentoa XAMPPIN lataamiseen Ubuntuun Komentopäätteellä, kirjoita vain:
ls
yllä oleva komento näyttää ladatun tiedoston terminaalissa
kun saat tiedoston käytä chmod 755-komentoa yhdessä ladatun tiedostonimen kanssa:
meidän tapauksessamme:
chmod 755 xampp-linux-x64-7.3.7-0-installer.run
Vaihe 4: Asenna XAMPP Ubuntuun
kun olet vaihtanut Ubuntun tiedoston lupaa, asenna XAMPP Ubuntuun ajamalla asennusohjelma.
sudo ./
sudo ./xampp-linux-x64-7.3.7-0-installer.run
Vaihe 5: Suorita XAMPP Ubuntussa
heti kun suoritat xamppin asennusohjelman komennon Ubuntussa, asennusohjelma alkaa toimia järjestelmässäsi. Aivan kuten mikä tahansa muu ohjelmisto asennus, teemme Windows, seuraa Asennus ohjattu tässäkin.
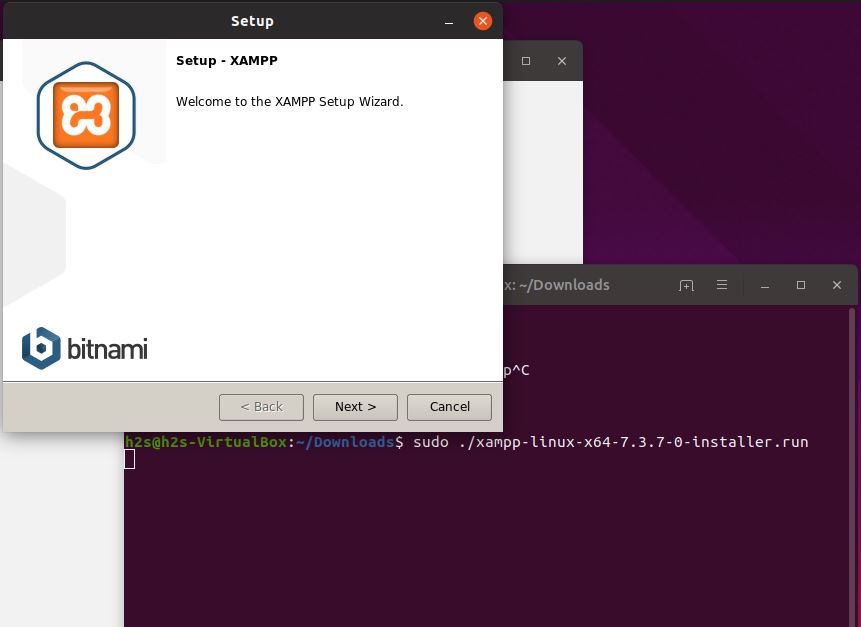
valitse XAMPPIN komponentit
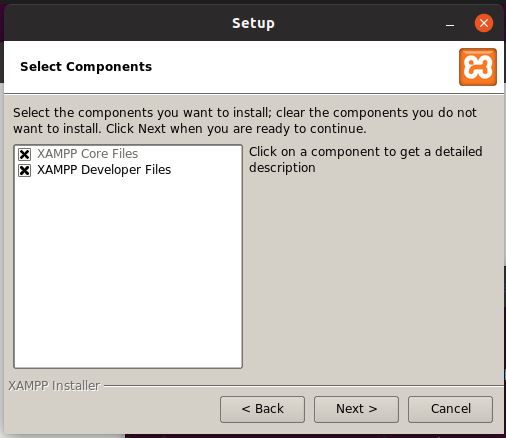
Tiedostojen purku Ubuntuun
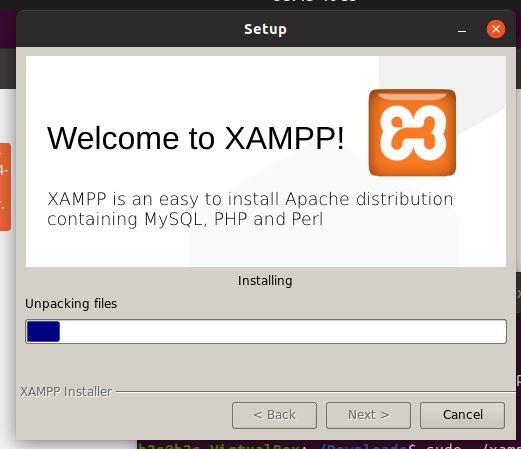
vaihe 6: Käynnistä XAMPP-palvelut komennolla
sudo /opt/lampp/lampp start
lopettaaksesi tulevaisuudessa
sudo /opt/lampp/lampp stop
Vaihe 7: Hallitse palveluita graafisesti
jos et halua hallita XAMPP-palvelua komennolla, voit suorittaa graafisen käyttöliittymän komentoa käyttäen:
cd /opt/lampp
32-bittiselle PC-versiolle:
sudo ./manager-linux.run
64-bittiselle versiolle PC
sudo manager-linux-x64.run
Vaihe 8: Acess XAMPP phpMyAdmin Ubuntussa
jos haluat käyttää phpMyAdminia, avaa selain ja kirjoita http://localhost ja saat XAMPPIN kojelaudan, klikkaa phpMyAdmin-vaihtoehtoa.
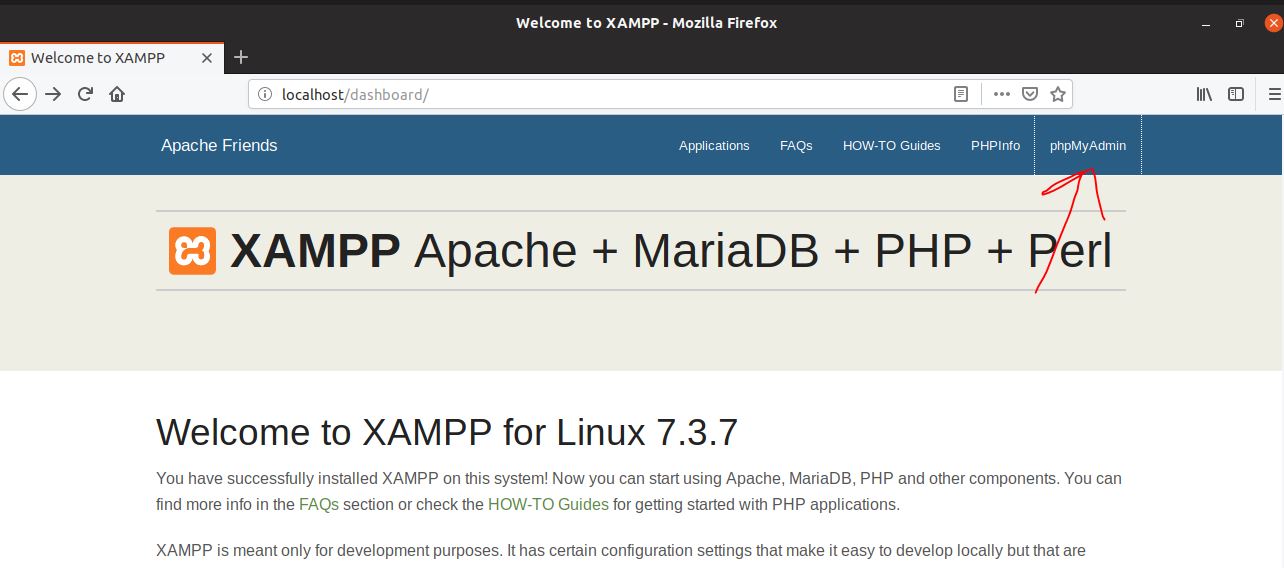
XAMPP configuration files locations
Apache configuration file: /opt/lampp/etc/httpd.conf, / opt/lampp/etc/extra / httpd-xampp.conf
PHP configuration file:/opt/lampp/etc / php.ini
MySQL configuration file:/opt/lampp/etc / my.cnf
ProFTPD-asetustiedosto: / opt/lampp / etc / proftpd.conf
Configure it as boot start app (valinnainen)
jos haluat, että XAMPP käynnistyy automaattisesti taustalla palveluna, heti kun Linux – tietokoneesi käynnistetään, käytä tätä komentoa:
sudo ln -s /opt/lampp/lampp /etc/init.d/lampp
käytä phpMyAdmin ulkopuolella paikallisen järjestelmän
oletuksena, phpMyAdmin voidaan käyttää vain käyttämällä localhost tai järjestelmä, jossa XAMPP on asennettu. Jos haluat käyttää sitä jostain muusta järjestelmästä sitten ensin sinun pitäisi sallia, että Apache asetustiedosto.
Komentopäätteellä
nano etc/extra/httpd-xampp.conf
etsi nämä rivit ja korvaa Require local Require all granted-ohjelmalla.
Alias /phpmyadmin "/opt/lampp/phpmyadmin/"<Directory "/opt/lampp/phpmyadmin">AllowOverride AuthConfigRequire local
käynnistä Apache-palvelin uudelleen XAMPP-ohjauspaneelin avulla.
sudo /opt/lampp/lampp restart
Luo pikakuvake xamppin käynnistämiseksi Ubuntussa (valinnainen)
Asenna Gnome Panel-paketti:
sudo apt-get install --no-install-recommends gnome-panel
gnome-desktop-item-edit --create-new ~/Desktop
syötä seuraava komento komentokenttään:
sudo manager-linux-x64.run
ja klikkaa OK-painiketta.
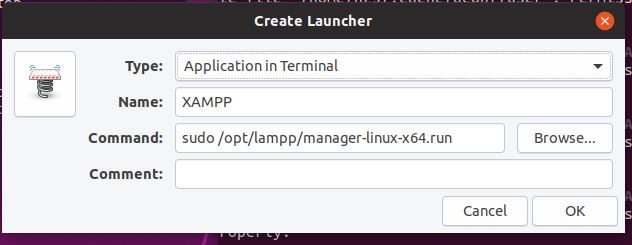
Napsauta nyt hiiren oikealla painikkeella luotua pikakuvaketta ja valitse Salli käynnistäminen.
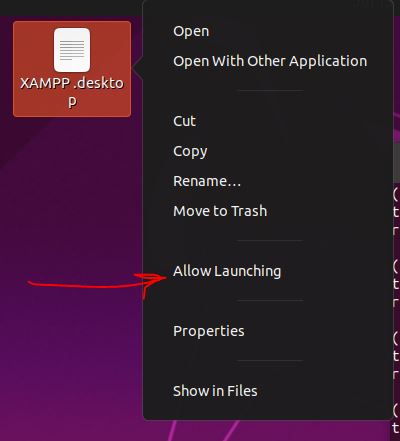
näin XAMPP Ubuntussa tai Windowsissa tarjoaa nopean ja helpon tavan perustaa palvelinympäristö. Ohjelmistopaketti ei kuitenkaan sovellu tuottavaan käyttöön Internetissä, sillä se ei tarjoa riittäviä turvatoimia hakkerihyökkäyksiä vastaan esiasetusten aikana ja on siksi tarkoitettu vain testitarkoituksiin.
Leave a Reply