Gmail ei toimi: Yleiset Gmail-ongelmat ja niiden ratkaiseminen
Gmail on ollut verkossa katkottuna jo muutaman vuosikymmenen ajan. Luet tätä todennäköisesti siksi, että olet yksi miljardeista heidän palveluaan käyttävistä ihmisistä. Valitettavasti, olet luultavasti myös täällä, koska Gmail ei toimi.
Gmailia ajatellessa kaikuu lainaus teknologiologi Wes Trochililta:
“vaikka se on ilmainen, se ei tarkoita, että se on ilmainen.”
sähköpostijätti voi olla ilmainen perussuunnitelma, mutta sen mukana tulee teknisiä ongelmia, jotka vaativat usein vianmääritystä.
jos huomaat, että Gmail ei lataudu, puhelimessasi on ongelmia, eikä ilmoituksia näy, menetät todennäköisesti myös tunteja, kun yrität saada kaiken toimimaan.
sähköpostiammattilaisina meillä on useita vinkkejä, joiden avulla saat Gmailin toimimaan. Näytämme myös, miten Mailbird voi sisällyttää kaikki parhaat osat sähköpostin (ilman kaikkia takaiskuja!).
pääset alkuun tutustumalla sisällysluetteloomme ja valitsemalla kokemasi Gmail-ongelma.
Miksi Gmail Ei Toimi Tänään?
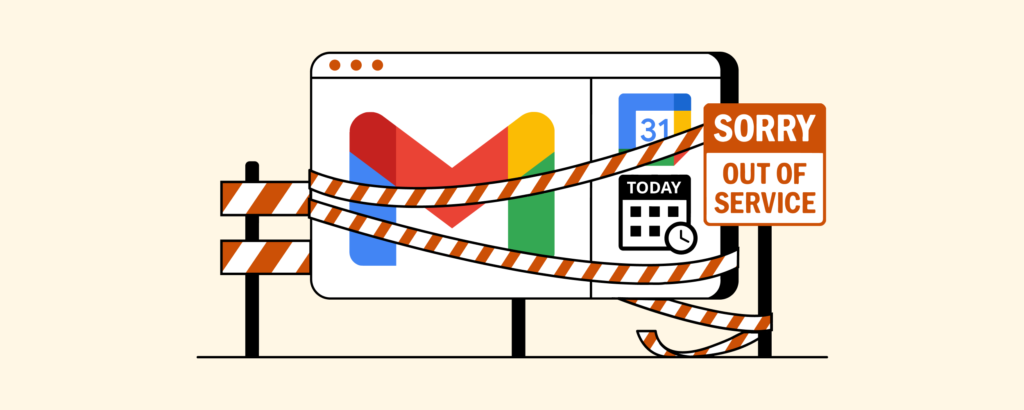
jos Gmail ei lähetä tai vastaanota sähköposteja, voit tarkistaa, onko ongelman lähde Googlen puolella. Mene Google Status kojelautaan nähdä, jos on Gmail katkos, epäilty katkos, tai uskottava raportti ongelmasta palvelun.
näin tarkistat Googlen tilan kojelaudan
- kun olet kojelaudalla, näet sivun, joka listaa kaikki Google Workspace-Sovellukset.
- oikealla on luettelo ajankohtaan johtaneista päivämääristä.
- punainen tai oranssi ympyrä Gmailin vieressä tarkoittaisi palvelukatkosta tai palvelukatkosta, kun taas vihreä tarkoittaa, ettei palvelussa ole ongelmia.
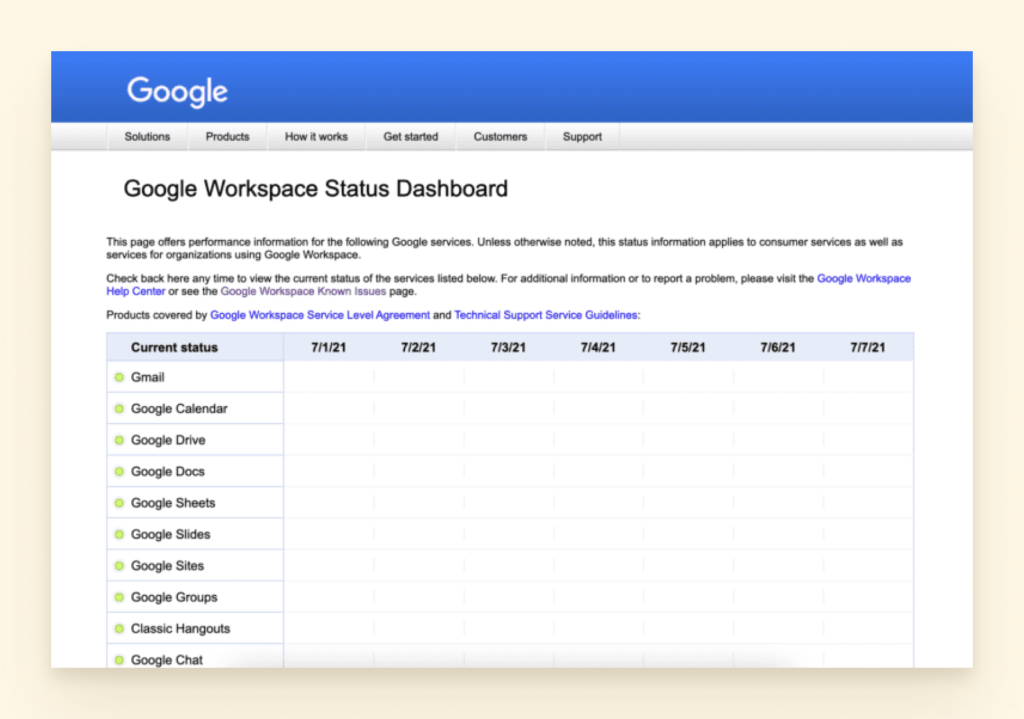
jos kyseessä on katkos tai häiriö, voit päivittää kojelautasivua aika ajoin nähdäksesi, onko sähköpostin tarjoajan asianmukainen toiminta palautettu.
toinen tapa tarkistaa, onko Gmail alhaalla, on tarkistaa sivusto, kuten downdetector.com tai isitdownrightnow.com päivitystä varten. Voit myös selvittää, onko Outlook tai muut asiaankuuluvat palvelut ovat alhaalla.
muita syitä, miksi Gmail ei toimi
ehkä Gmail-ongelmasi ei ole universaali, ja on aika aloittaa ongelmanratkaisu. Yritä paikantaa ongelma alla esitetyistä vaihtoehdoista sen korjaamiseksi. Jos sinulla on muita sähköpostikyselyitä, kerro meille. Autamme mielellämme!
Supercharge your email productivity with Mailbird
Try Mailbird for Free
sähköpostitilin käyttöongelmat
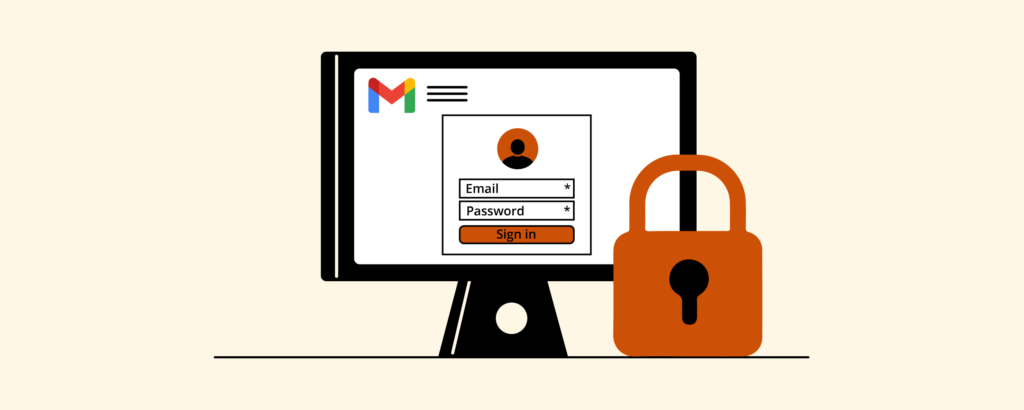
ehkä olet vaihtanut iPhonesta Androidiin, ja tarvitset hieman apua sovellusten määrittämisessä. Tai ehkä olet lisäämällä Gmail sähköpostiohjelma ja tarvitset hieman selvennystä edetä.
tässä vinkkejä, joilla pääset sähköpostitilillesi.
miten kirjautua Gmail-tilin selaimessasi
- siirry selaimessasi kohtaan gmail.com.
- syötä Google-tilisi sähköposti tai puhelinnumero ja salasana.
- jos tiedot on jo täytetty ja sinun täytyy kirjautua toiselle tilille, valitse “Käytä toista tiliä.”

miten kirjautua Gmail-tilin Android
Gmailiin voisi kirjautua puhelimen verkkoselaimella, mutta käyttökokemus ei ole suuri. Sen sijaan, suosittelemme Gmail sovellus Android. Voit lisätä sekä Gmail-että muita kuin Gmail-tilejä. Tässä on mitä sinun täytyy tehdä:
- Lataa ja asenna Gmail-sovellus Google Play-kaupasta.

- napauta profiilikuvaasi oikeassa yläkulmassa.

- napauta ” Lisää toinen tili.”

- valitse Tilin tyyppi, jonka haluat lisätä.

- kirjoita sähköpostiosoitteesi ja kirjaudu sisään.
- seuraa ruudun kehotteita lisätäksesi tilisi onnistuneesti.
miten kirjautua Gmailiin iPhonella
voit lisätä sekä Gmail-että muita kuin Gmail-tilejä Gmail-sovellukseen iPhonella tai iPadilla.
- avaa Gmail-sovellus iPhonella tai iPadilla.

- napauta profiilikuvaasi oikeassa yläkulmassa.

- napauta ” Lisää toinen tili.”

- valitse Tilin tyyppi, jonka haluat lisätä.

Huomautus: Jos käytät iCloudia, @me.com, tai @mac.com tilit, saatat joutua antamaan tiettyjä asetuksia tai sovelluksen salasana.
- jos et näe sähköpostipalveluasi, valitse Muu.
- seuraa ruudun ohjeita lisätäksesi tilisi. Jos saatavilla, kokeile Gmailify-painiketta saadaksesi Gmailin ominaisuuksia lisätyllä tililläsi, kuten roskapostisuojaus ja sähköpostiluokat.
miten kirjautua Gmail-tilin työpöydälle
Gmaililla ei ole teknisesti omaa työpöytäsovellusta,joten useimmat lataavat sähköpostiohjelman. Työpöytäohjelma, kuten Mailbird, Outlook, tai Thunderbird voi mahdollistaa työskentelyn offline-tilassa. Se antaa sinulle pääsyn Gmailiin, sekä monia muita sähköpostitilejä.
jokainen sähköpostiohjelma on erilainen, mutta tässä on osoitus Gmailin perustamisesta Mailbirdin kautta. (Ei toot meidän oma torvi, mutta se on todella helppoa).
- Valitse Asetukset-välilehti.

- valitse Tilit.
- klikkaa Lisää.

- Lisää nimesi ja sähköpostiosoitteesi.

täältä Mailbird tunnistaa automaattisesti, että käytät Gmail-osoitetta.
- Anna Gmail-salasanasi.
- jos käytät eri sähköpostiohjelmaa, saatat joutua lisäämään IMAP-protokollapalvelimen asetukset manuaalisesti.
- Käynnistä tietokoneesi uudelleen, ja tilisi perustetaan.
miksi Gmail ei lataa? (Vain selain)
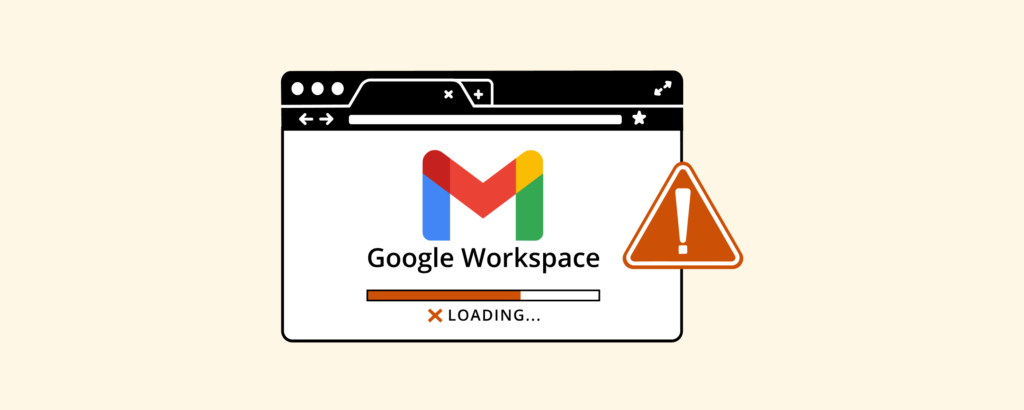
jos selain ei halua ladata Gmail-tilisivuasi, voit ratkaista ongelman muutamalla askeleella.
päivitä selaimesi
varmista, että käytät tuettua selainta. Tämä voi olla Chrome, Firefox, Safari, Opera tai Microsoft Edge. Mene Asetukset ja katso, jos se on päivitys odottaa voit asentaa. Tämä saattaa estää Gmailia toimimasta kunnolla.
Spot Buggy Extensions
kokeile Gmailin avaamista yksityis-tai Incognito-tilassa. Jotkin laajennukset ja sovellukset voivat aiheuttaa Gmailin toimintahäiriön. Jos ongelma katoaa Incognito-tilassa, tämä voi olla ongelma.
tunnistaaksesi, mikä lisäosa saattaa häiritä palvelua, yritä sammuttaa ne yksi kerrallaan ja katso, mitä tapahtuu.
tyhjennä evästeet
Tyhjennä Välimuisti ja evästeet. Jos poistamisesta laajennukset ei auttanut lataamiseen Gmail, ehkä clearing evästeet ja välimuisti tulee.
tilin poistoon liittyvät ongelmat

yökerhon portsari poistaa taatusti jonkun liian riehakkaan oloisen. Jos he ovat kanta-asiakkaita, he saattavat sanoa jotain: “Hei, selvitä itsesi ja voit tulla takaisin huomenna.”
samalla konstilla voi korjata Gmail-sovelluksen, joka ei toimi kunnolla puhelimessa tai tabletissa. Poistamalla sovelluksen kokonaan ja tuomalla sen takaisin puhtaalta pöydältä, se todennäköisesti käyttäytyy.
jos haluat poistaa Gmail-tilisi laitteesta, sinun on tehtävä näin:
Miten poistaa Gmail-tilin Android
- Avaa puhelimen Asetukset.

- napauta tilejä (sitä voidaan kutsua myös käyttäjiksi & tilit).

- valitse sähköpostitili, jonka haluat poistaa.
- napauta Poista tili.

- Vahvista, että haluat poistaa Gmail-tilin.
- voit tarvita PIN-koodin tai salasanan vahvistaaksesi.
Miten poistaa Gmail-tilin iOS
- Kosketa Asetukset vaihde kuvaketta.
- mene postiin.
- klikkaa tilejä.
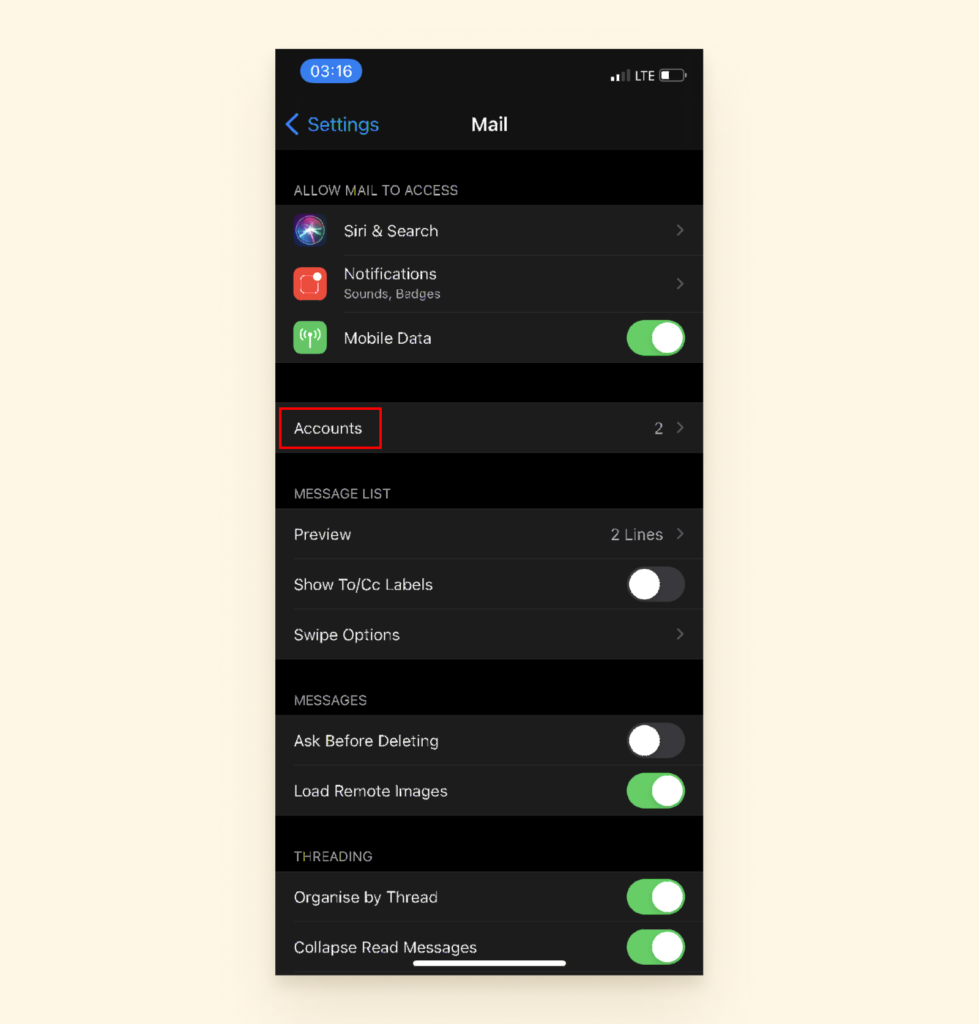
- valitse Gmail.
- Valitse Poista Tili.
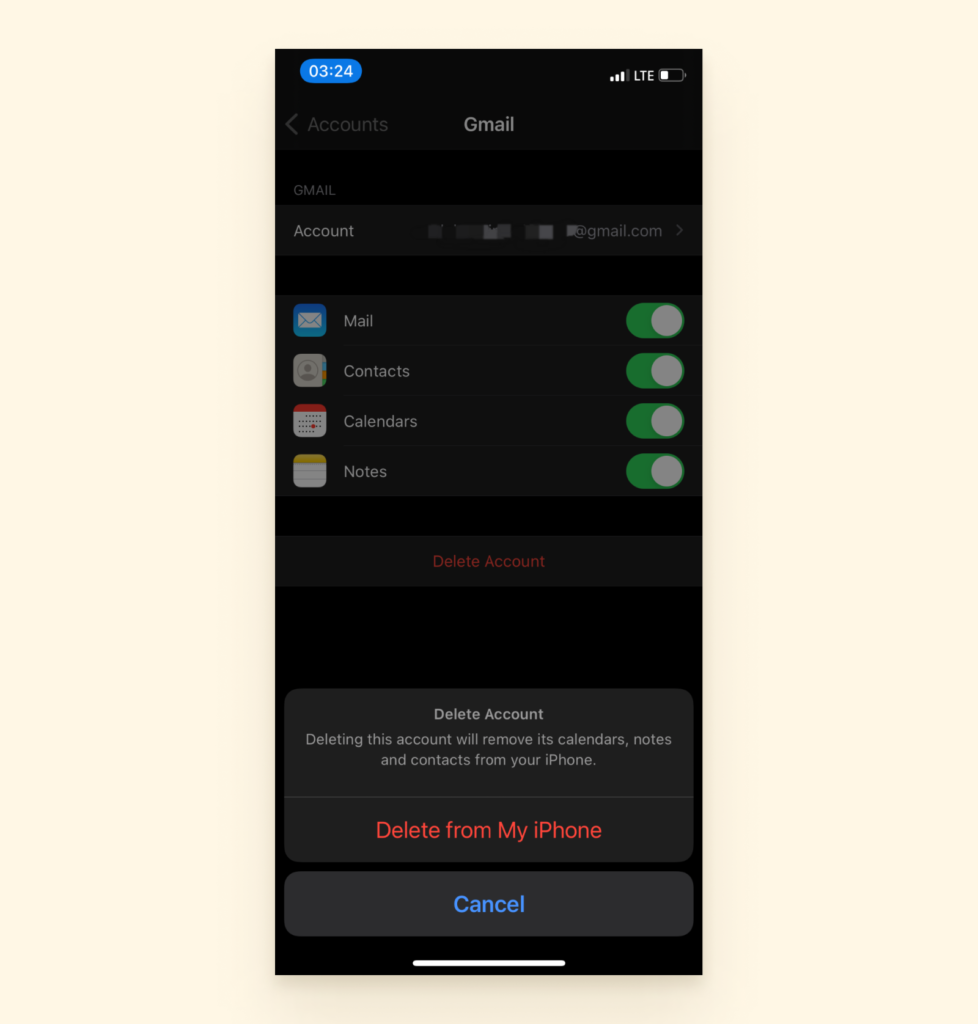
- Vahvista, että haluat poistaa kyseisen sähköpostiosoitteen laitteestasi.
- käynnistä laite uudelleen ja sinun pitäisi nähdä, että tili on poistettu.
Gmail-tilin poistaminen ikuisesti
ehkä väliaikainen poisto ei ole korteissa. Jos olet kyllästynyt ja haluat pysyvästi poistaa Gmail-tilin, se on myös vaihtoehto.
Tallenna ensin kaikki tärkeät tiedot valitsemaasi kansioon tai pilvipalveluun. Sitten, sinun täytyy olla toinen sähköpostiosoite perustettu, jossa voit tarkistaa poistoprosessin. Tässä loppurutistus:
miten ladata tietoja Gmail-tilin
- Kirjaudu Gmail-tiliisi selaimellasi.
- klikkaa ruudukkoa oikeassa yläkulmassa ja valitse Tili.

- klikkaa tietoa & Yksityisyys.
- selaa alaspäin löytääksesi kohdan, josta voit ladata tai poistaa tietosi. Valitse Poista Google-palvelu.

- syötä seuraavaksi salasanasi.
- sinulle annetaan mahdollisuus ladata tietosi. Tämä on hyvä idea, jos olet huolissasi olet unohtanut tallentaa mitään tärkeää tietoa.

- sen avulla voit myös valita ja valita, mitä tietoja ladata. Jos esimerkiksi haluat säilyttää Google Shopping Historyn, mutta ohittaa tiedostoja Google Translatorista, voit tehdä sen.

- tiedosto, jonka voit viedä, valmistuu pian. Lataa se ja jatka seuraavan joukon ohjeita poistaa tilisi.
Miten poistaa Gmail-tilin ikuisesti
- ensin mennään: https://myaccount.google.com/deleteaccount.
- Kirjaudu seuraavaksi Poistettavalle Gmail-tilille.

- voit ladata tietoja, että Gmail-tilin, jos sinulla on joitakin tietoja haluat säilyttää. Voit tehdä tämän napsauttamalla Lataa tietosi.

- Selaa käyttöehtoja ja ehtoja, jotka ohjaavat tilisi poistamista, kunnes saavutat pohjan.
- merkitse seuraavaksi valintaruudut, jotka osoittavat, että olet lukenut ja hyväksynyt Gmail-tilisi poistoa ohjaavat ehdot.
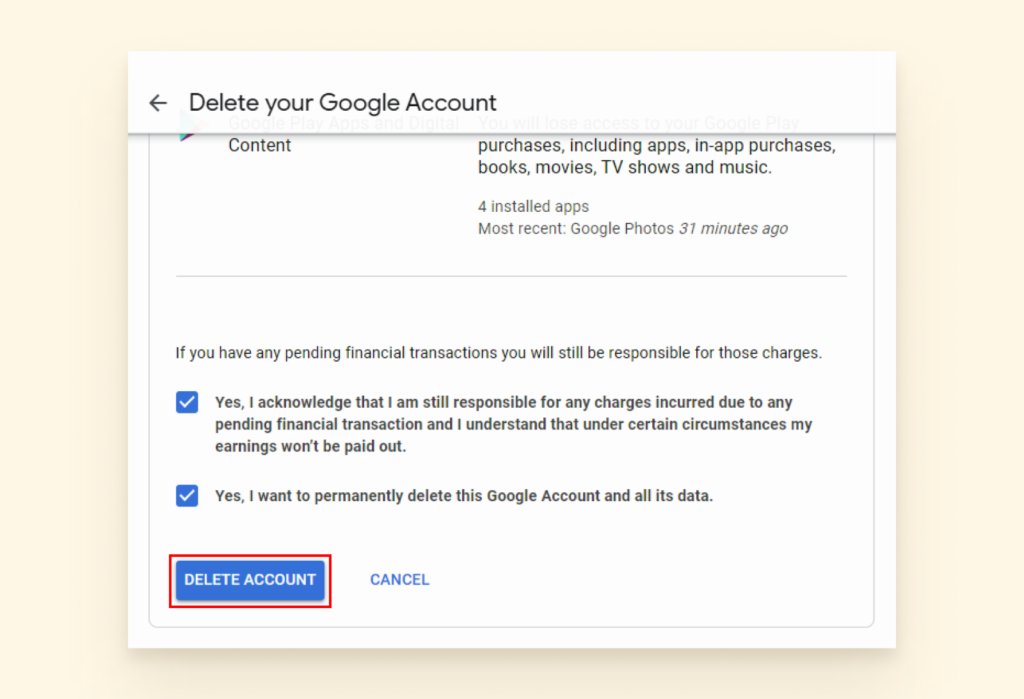
- lopuksi, klikkaa Poista tili. Tilisi pitäisi nyt olla poissa!
Salasanaongelmat
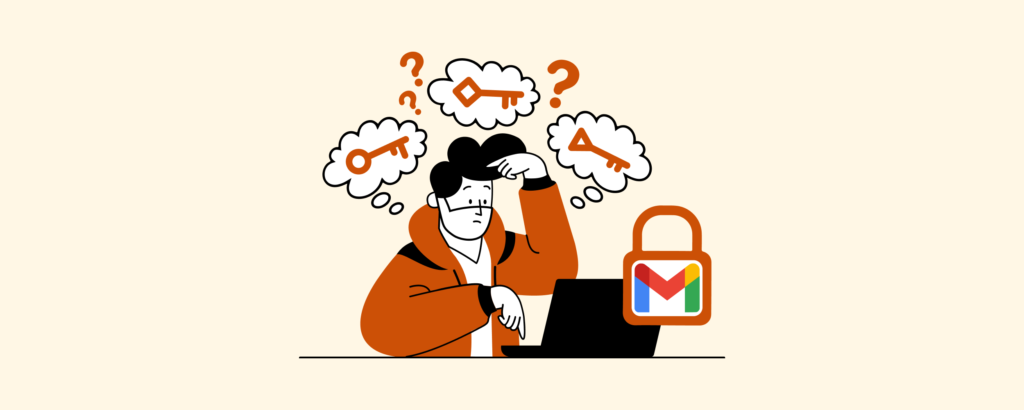
Gmail-tilin käyttöoikeuden menettäminen unohtuneen salasanan vuoksi on yleistä. Onneksi se on myös yksi helpoimmista ongelmista korjata. Jos et voi kirjautua Google-tilillesi, on olemassa useita vaihtoehtoja, joita voit jatkaa.
kuinka palauttaa salasana ilman Palautussähköpostia
Googlella on palautusprosessi ihmisille, joilla ei ole pääsyä vahvistussähköposteihinsa tai puhelinnumeroihinsa.
- Kirjoita sähköpostisi tilin Palautuskirjautumiseen.
- Google kysyy sinulta kysymyksiä varmistaakseen, että tili kuuluu sinulle. Kysymykset koskevat aiempia salasanoja, jotka muistat, paras arvauksesi vanhoista turvakysymyksistä jne. Vastaa niin moneen kysymykseen kuin mahdollista.
turvallisuussyistä salasanan palauttamiseen ei ole erityisiä kikkoja. Joku Googlen tiimistä joutuu päättelemään antamiesi tietojen perusteella, että tili on oikeutettu palautukseen. Jos et vastaa kysymyksiin onnistuneesti, ne kannustavat sinua yrittämään uudelleen.
välttääksesi komplikaatioita tulevaisuudessa, ota palautumistili käyttöön etukäteen:
- Kirjaudu Gmailiin ja klikkaa profiilikuvasi oikeassa yläkulmassa.
- siirry kohtaan ” Hallitse Google-tiliäsi.”
- Siirry tietoturva-välilehteen ja löydä vaihtoehto, jossa lukee “tapoja, joilla voimme varmistaa, että se olet sinä.”
- täytä Palautussähköpostin ja Palautuspuhelimen kentät. Jos unohdat salasanasi nyt, voit käyttää näitä palautusmenetelmiä saada takaisin Gmailiin.
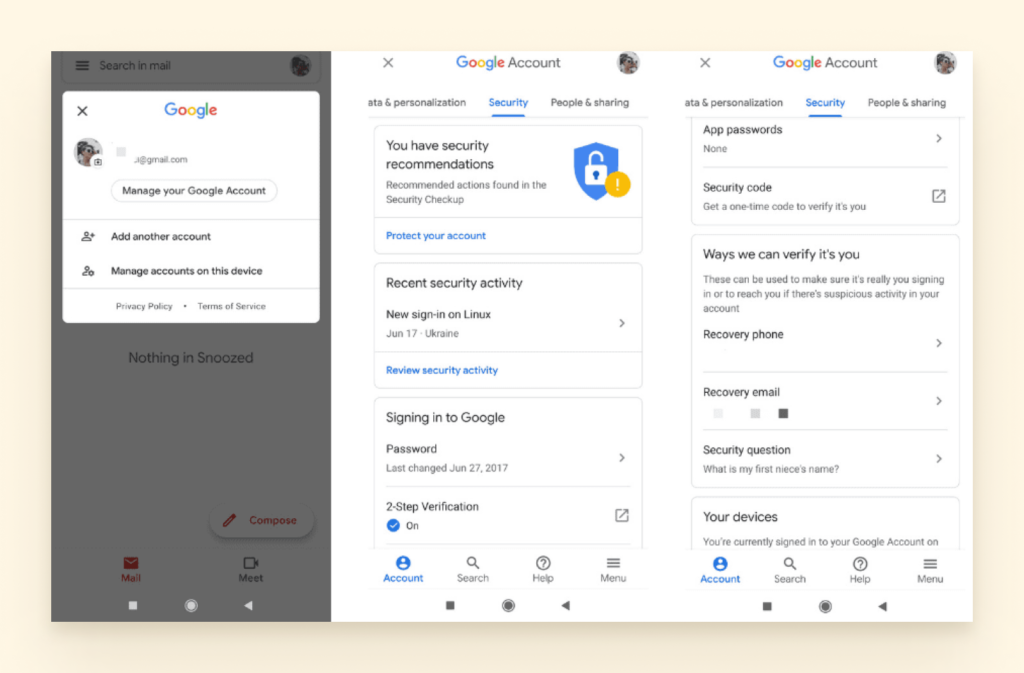
Huomautus: on myös hyvä idea ottaa pari lappua ylös aina, kun luot uuden tilin. Jos joskus täytyy palauttaa se, sinulla on kirjaa päivämäärä olet luonut sen ja mitä laitetta on käytetty.
kaksivaiheinen todentaminen
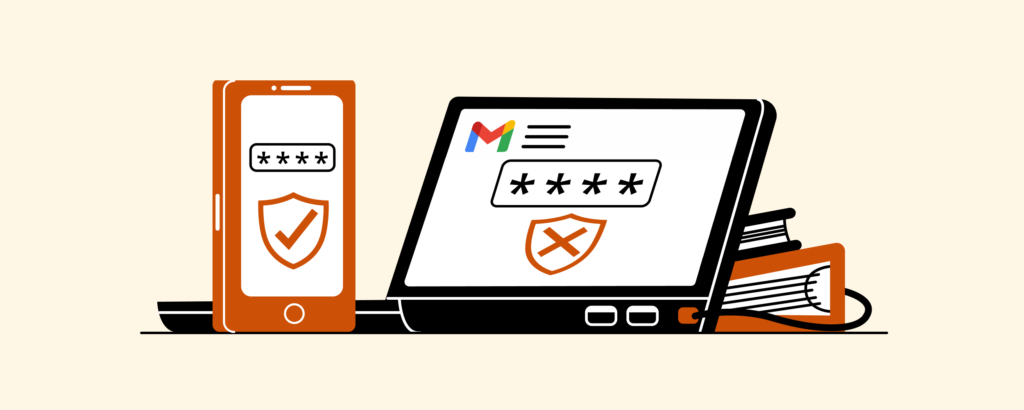
jos haluat suojata tilisi, kaksivaiheinen varmennus on oikea ratkaisu. Aina asiat eivät kuitenkaan suju odotetulla tavalla. Seuraavassa on muutamia tapoja, joilla voit varmistaa, että sinulla on aina todennuskoodit, kun tarvitset niitä.
luo Varakoodeja etukäteen
ylimääräisillä varakoodeilla on käyttöä, jos mikään seuraavista menetelmistä ei toimi. Esimerkiksi, jos hukkaat puhelimen tai on huono signaali niin et voi saada niitä muulla tavalla, saatat olla ne paperilla, verkossa muistilehtiö, tai tiedoston tietokoneeseen.
Kuinka luoda varmuuskopio koodit
- valitse ruudukko oikeassa yläkulmassa ja siirry tilillesi.

- siirry osioon nimeltä kirjautuminen Googleen ja valitse 2-vaiheinen vahvistus.

- valitse Varakoodit.

- valitse Näytä koodit ja hanki uudet koodit.
- seuraavaksi pääsee lataamaan .txt-tiedosto.
Huomautus: Nämä koodit tulevat kymmenen kappaleen sarjoina ja ovat kertakäyttöisiä, eli käytettyjä koodeja ei voida käyttää uudelleen. Myös, kun menet luoda uuden joukon kymmenen, käyttämättömät edellisen erän tulee pätemätön.
Tarkista kännykkäsignaali omalla alueella
vahva Wi-Fi ei paljon auta, jos saat kaksivaiheiset varmistuskoodit tekstiviestillä. Jos olet paikassa, jossa signaali ei ole suuri, voit harkita muita menetelmiä.
Käytä Google Authenticator-sovellusta
voit ladata sen sovelluskaupasta ja asentaa sen puhelimeesi. Sitten, sovellus kysyy, miten haluat vahvistaa tilin.
Google Authenticator-sovelluksen määrittäminen
QR-koodin valinta on helpoin vaihtoehto:
- Siirry tilillesi Gmail-tilisi oikeassa yläkulmassa olevan ruudukon kautta.
- Valitse Turvallisuus.
- siirry seuraavaksi 2-Portaiselle Varmistussivulle.

- Etsi Google Authenticator-vaihtoehto ja valitse Määritä.

- Lataa Google Authenticator-sovellus ja skannaa viivakoodi.

- kun se skannataan, saat koodin sovellukseen.
- syötä seuraavaksi kyseinen koodi tietokoneen varmennusruutuun. Tämä yhdistää puhelimen Gmail-tiliisi.

kun tämä asennus on valmis, voit käyttää Authenticator-sovellusta TEKSTIVIESTIKOODIEN sijaan kirjautuaksesi Gmailiin.
mitä jos Authenticator-sovellus lakkaa toimimasta? Yksi vaihtoehto on turvautua aiemmin mainitsemiimme varmuuskopiointikoodeihin. Mutta ensin, näin voit korjata Google Authenticator sovellus.
Google Authenticator-sovelluksen koodit eivät toimi
- Tarkista päivitykset: mene Google Play-kauppaan tai App Storeen ja päivitä sovelluksesi.
- Resync aika: Päivitä synkronointi prosessi sovelluksen niin, että se voi lähettää koodeja oikeaan aikaan.
- Avaa sovellus.
- Valitse Asetukset.
- valitse koodien Aikakorjaus.
- Valitse Sync Now.
vastaanota puheluita tunnistautumiseen
jos sovellusvalinta ei toimi sinullakaan, voit ottaa vastaan puhelun varapuhelimellasi. Jälleen, jos signaali omalla alueella on epäluotettava, voit asettaa lankapuhelin kuin varmuuskopiopuhelin. Huono puoli tässä on se, että pitää olla siellä, missä lankapuhelin sillä hetkellä on.
hakkeroidut tilit
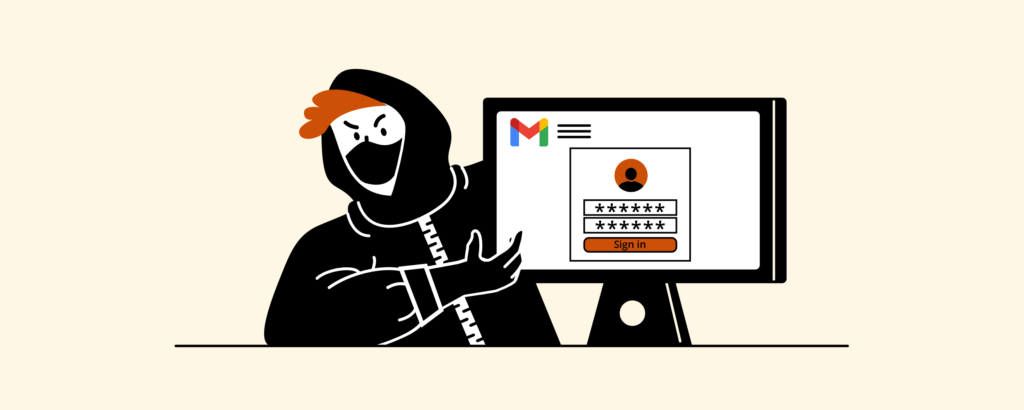
on mahdollista, että Gmail ongelma on seurausta tunkeilija. Vuonna 2021 yksi arjen teknologian suurimmista huolenaiheista on turvallisuus. Ihmisten, jotka käyttävät Gmailia, pitäisi tietää, että rikkomukset ovat mahdollisia ja ryhtyä varotoimiin niiden estämiseksi.
tässä osiossa kerrotaan, mitä tehdä, jos tilisi on vaarantunut. Annamme myös vinkkejä estää hakkereita iskemästä uudelleen.
7 Signs your Gmail maybe Be Hacked
- et voi kirjautua tilillesi nykyisellä salasanallasi.
- Google lähettää sinulle ilmoituksen, että tilillesi on kirjautunut uusi (Tuntematon) laite.
- kirjautumistarkastuslokiin ilmestyy eri IP-osoite.
- käyttäjänimesi on muuttunut.
- et saa enää uusia viestejä.
- tuttusi kertovat saaneensa sinulta roskapostia tai epäilyttävää postia.
- lähetetyssä kansiossasi on lähettämiäsi sähköposteja, joita et kirjoittanut.
HUOMAA: Nämä ovat vain muutamia yleisiä vihjeitä siitä, että jokin on pielessä. Menetelmät, joilla kyberhyökkääjät pääsevät käsiksi tietoihisi, muuttuvat jatkuvasti. Jos huomaat jotain on pois päältä, mutta ei löydä tietoa siitä verkossa, ota yhteyttä Gmailin tukeen.
jos havaitset vierasta toimintaa tai jotain edellä mainituista merkeistä, sinun on suojattava tilisi mahdollisimman pian. Näin voit tehdä:
miten suojata Gmail-tilin
- Siirry Google-tilin Suojaussivulle.

- valitse äskettäinen Tietoturvatoiminta ja tarkista, onko jokin tuntematon toiminto.
- Klikkaa ei se ei ollut minä, Jos näet mitään toimintaa et suorita.
- Napsauta laitteesi ja valitse älä tunnista laitetta, jos näet jonkin listatun laitteen, joka ei ole sinun.
suojaudu tulevilta hakkereilta
paras neuvo, jonka voimme antaa, on olla ennalta ehkäisevä eikä reaktiivinen. Tämä tarkoittaa hyvää salasanahygieniaa, sovellusten ja virustorjuntaohjelmien päivittämistä, Internetin käytön riskien tuntemista julkisissa tiloissa ja tileihin liittyvien hälytysten ja ilmoitusten vastaanottamista.
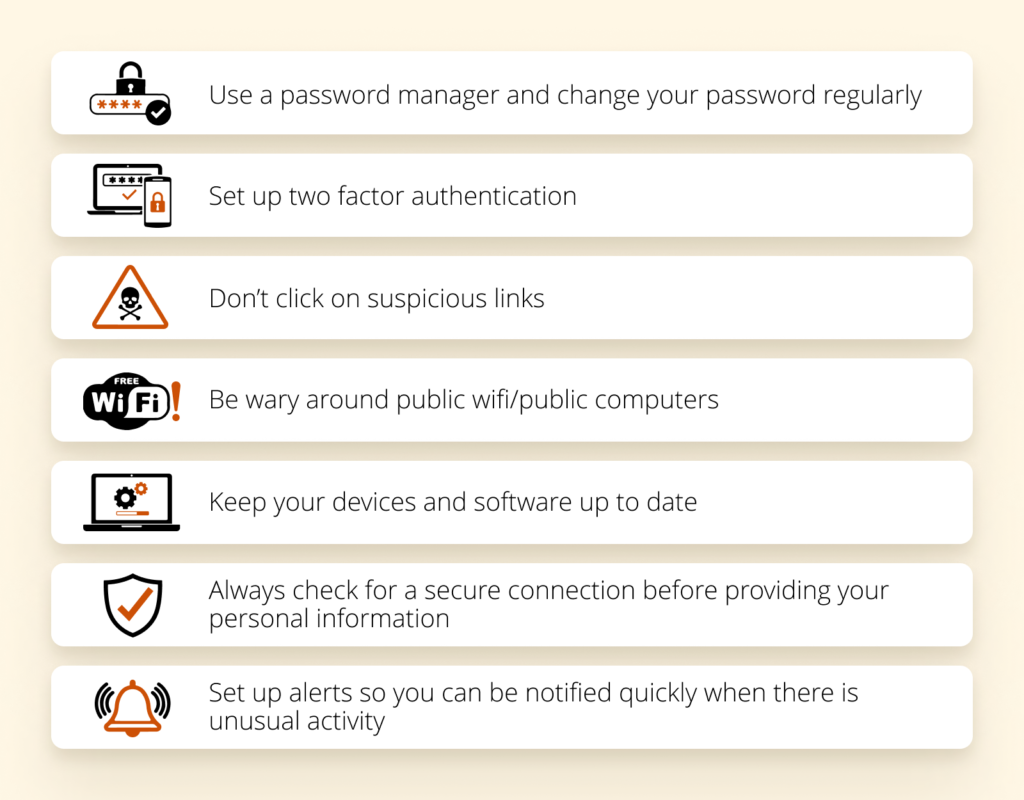
Sync Issues
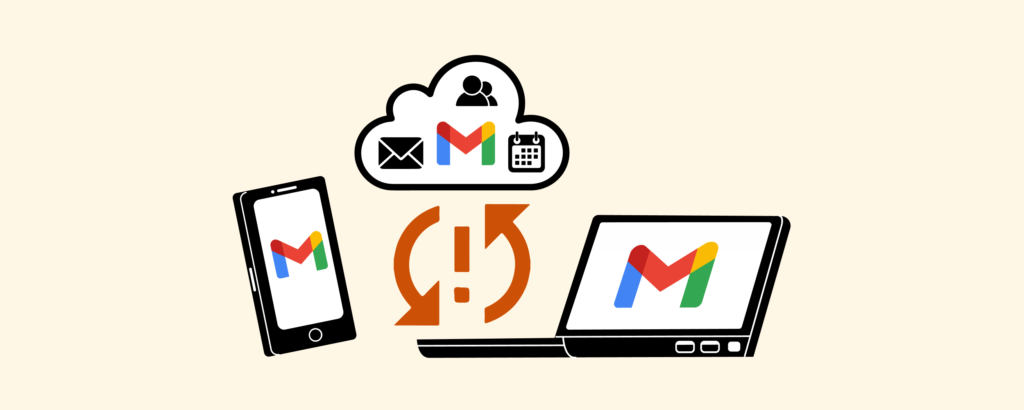
tässä tuttu lause, johon liittyy hieman paniikkia: “Odota, miksi Gmailini ei päivity?”
Gmailin synkronointi voi epäonnistua monesta eri syystä, ja synkronoinnin epäonnistuminen voi ilmetä monella tavalla. Tässä muutama esimerkki:
- Gmail puhelimen tai sähköpostin sovellus ei lähetä tai vastaanottaa uusia sähköposteja.
- Gmailiin liitetyt sovellukset ovat hyvin hitaita tai eivät tee lainkaan yhteistyötä.
- synkronointiprosessi on jumissa jatkuvassa päivityksessä.
missä tahansa näistä tapauksista voi kokeilla useita vaiheita, jotta asiat saadaan taas käyntiin. Tässä kuusi tapaa ratkaista synkronointiongelmat:
- Päivitä Gmail-sovellus: joskus sovelluksen vanhemmalla, vanhentuneella versiolla voi olla vaikeuksia saada postia Googlelta. Varmista, että sinulla on uusin ja suurin versio Gmail-sovelluksen ratkaisee paljon synkronointi kysymyksiä.
- käynnistä laite uudelleen: Oletko yrittänyt sammuttaa sitä uudelleen? Se on klisee, mutta toimii yllättävän monta kertaa.
- varmista yhteys: voit välttää paljon tarpeetonta vianmääritystä, jos varmistat, että sinulla on vahva signaali, eivät ole lentokonetilassa jne.
- Tarkista Gmailin asetukset: pitäisikö sinun varmistaa, että synkronointi on päällä? Ei. Mutta sinä tiedät. Vahingossa hanat tapahtua, ja jos Gmail sync saa pois päältä, se on, jos ongelma piilee.
- avaa Gmail-sovellus.
- Napauta vasemmassa yläkulmassa olevaa valikkopainiketta ja valitse Asetukset.
- napauta tiliäsi ja varmista, että olet tarkistanut “Sync Gmail.”
- Tyhjennä Gmail-sovelluksen tiedot: joskus sovellukset ovat glitchy, koska on ylikuormitus tallennustilassa.
- avaa laitteen Asetukset-sovellus ja siirry Sovellukset & ilmoitukset.
- Valitse Sovellusinfo.
- Selaa Gmailiin ja valitse tallennustila.
- napsauta Tyhjennä tiedot ja valitse OK.
- käynnistä laite uudelleen.
- Tarkista IMAP-asetukset: Jos yrität synkronoida puhelimen tai tabletin, tämä on tärkeä protokolla, joka, jos ei perustettu oikein, vaikuttaa onko Gmail voi synkronoida. Kun tarkistat asetukset, Tarkista, että seuraavat tiedot ovat oikein:
- IMAP-portti: 993
- IMAP Security: SSL
voit tarkastella myös SMTP-protokollan asetuksia:
- SMTP-portti: 587
- SMTP-Turva: TSL
miksi Gmail ei saa sähköposteja?
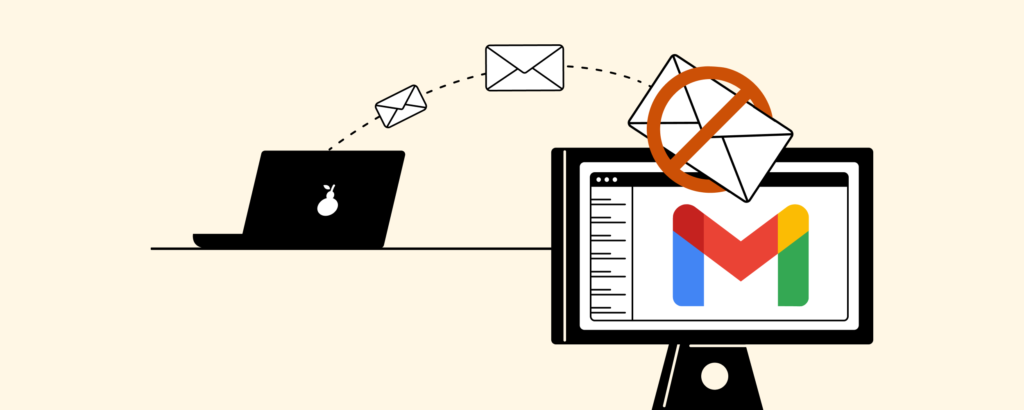
sähköpostien lähettäminen ja vastaanottaminen ovat ensisijaisia toimintoja, joita sinun pitäisi odottaa pääsevän ulos sähköpostin tarjoajalta. Jos sinulta puuttuu sähköposteja, se voi johtua asetuksesta tai synkronointiongelmasta.
jos internet-yhteytesi on vakaa eikä Gmail saa sähköposteja, Seuraavassa on joitakin menetelmiä, joita voit soveltaa ongelman ratkaisemiseksi:
tyhjennä tilaa
tavallinen Gmail-tili antaa sinulle 15 gigatavua tallennustilaa, joka jaetaan Google Driven, Google Photosin ja postilaatikon välillä. Jos olet ollut lastaus aseman suuria tiedostoja, tämä voi olla miksi postilaatikkosi ei saa sähköposteja.
Tarkista kansiot ja suodattimet
on mahdollista, että saat sähköposteja, mutta ne eivät ole siellä, missä haluat niiden olevan. Sinun pitäisi tarkistaa seuraavat osat Gmail-tilin:
- suodattimet ja Estetyt osoitteet: on olemassa useita sääntöjä, jotka voit antaa lähettäjälle. Tarkista, ettet vahingossa estänyt yhteystietoa tai aseta säännöksi, että tiettyjä sanoja sisältävät sähköpostit arkistoidaan automaattisesti.
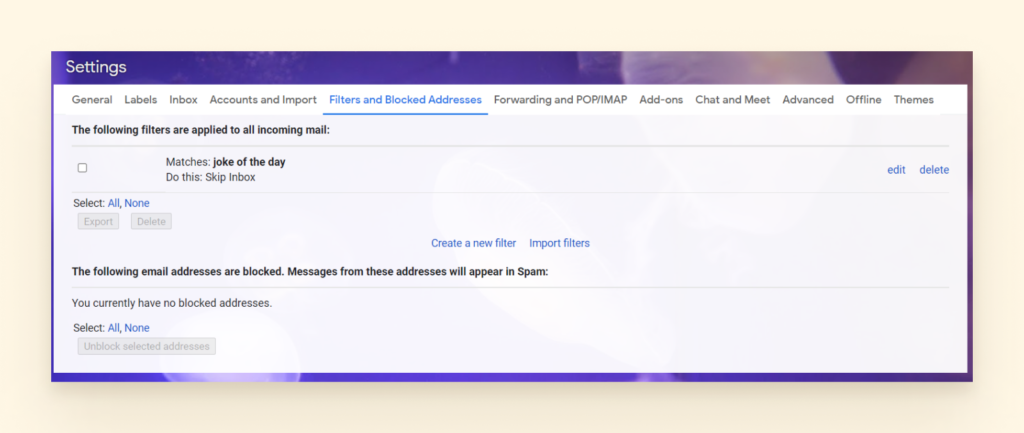
- roskapostikansio: varmista, että merkitset raportin ei roskapostia varmistaaksesi, että tämä ei tapahdu lähettäjälle uudelleen.
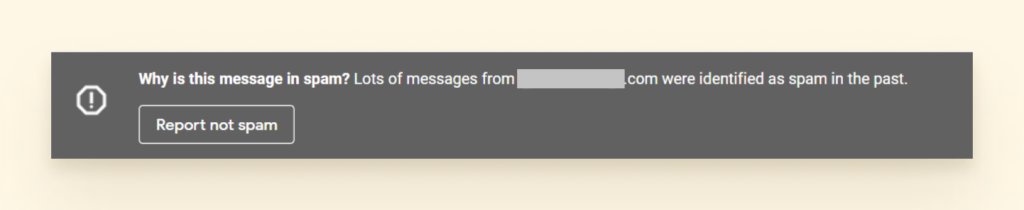
- Roskakori ja arkisto: on aina mahdollista, että olet vahingossa tuhonnut ne.
- jos et näe roskakoria, klikkaa Lisää vasemmanpuoleisesta navigointipalkista.
- etsiäksesi arkistoituja sähköposteja, voit klikata kaikki sähköpostit, ja se näyttää kaiken postilaatikossasi kansiosta tai etiketistä riippumatta.
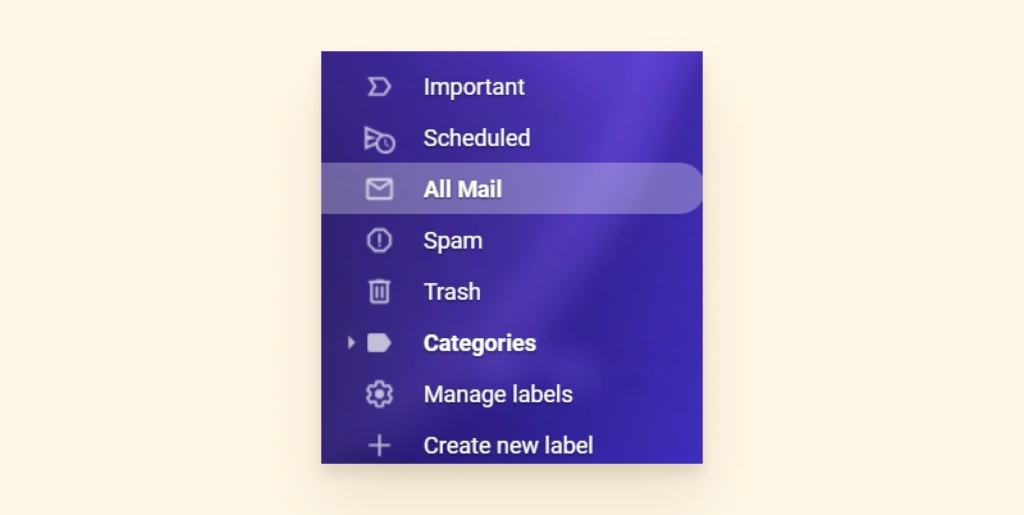
Sammuta sähköpostin välitys
jos olet määrittänyt sähköpostin välityksen aiemmin tai jonkin tietyn sähköpostin välityssuodattimen, saatat joutua poistamaan sen käytöstä.
- Siirry asetuksiin ja valitse Huolinta ja POP / IMAP.
- Check Disable forwarding.
- Valitse Tallenna Muutokset.
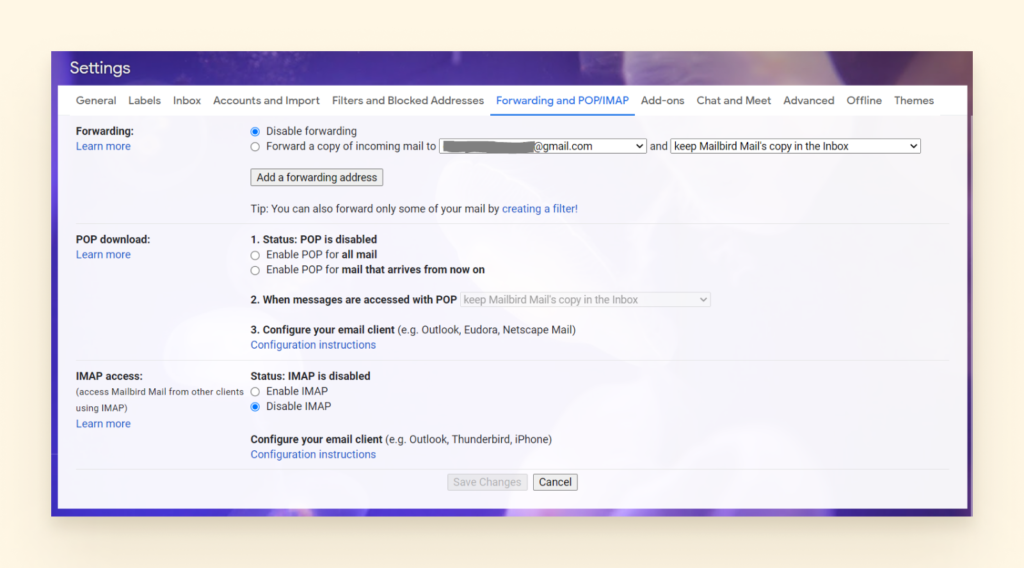
pidä sähköpostiosoitteesi ja kokeile Mailbirdiä
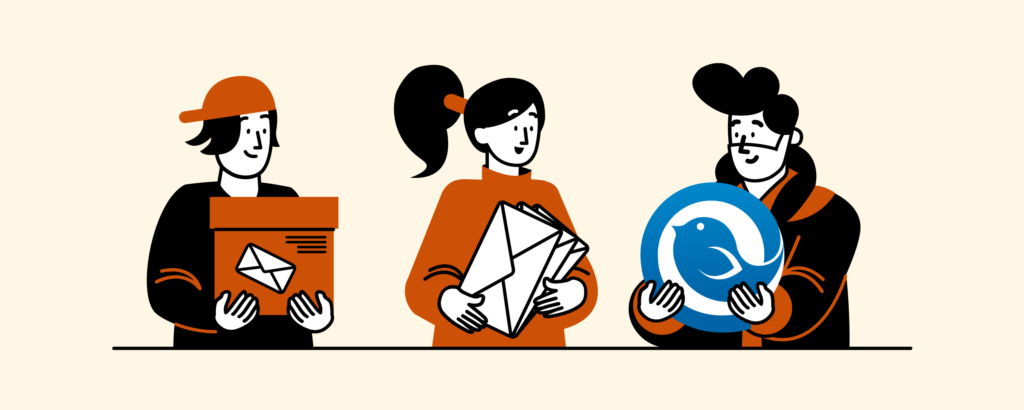
ehkä olet ajatellut poistaa Gmail kokonaan. Mutta onko se todella paras vaihtoehto?
jos et vielä käytä sähköpostiohjelmaa, johon on lisätty työkaluja ja ominaisuuksia, et tiedä, kuinka paljon parempaa sähköposti voi olla.
Mailbird on edullinen, siinä on puhdas muotoilu, eikä se hidasta tietokonettasi.
Mikä On Mailbird?
Mailbird on palkittu työpöytäsähköpostiohjelma, joka on suunniteltu hallitsemaan kätevästi useita sähköpostitilejä synkronoidusti, vaikka ne olisivat eri palveluntarjoajilta, ja poistamaan kaikki ne ärsyttävät ongelmat, joita saatat kohdata Gmailissa.
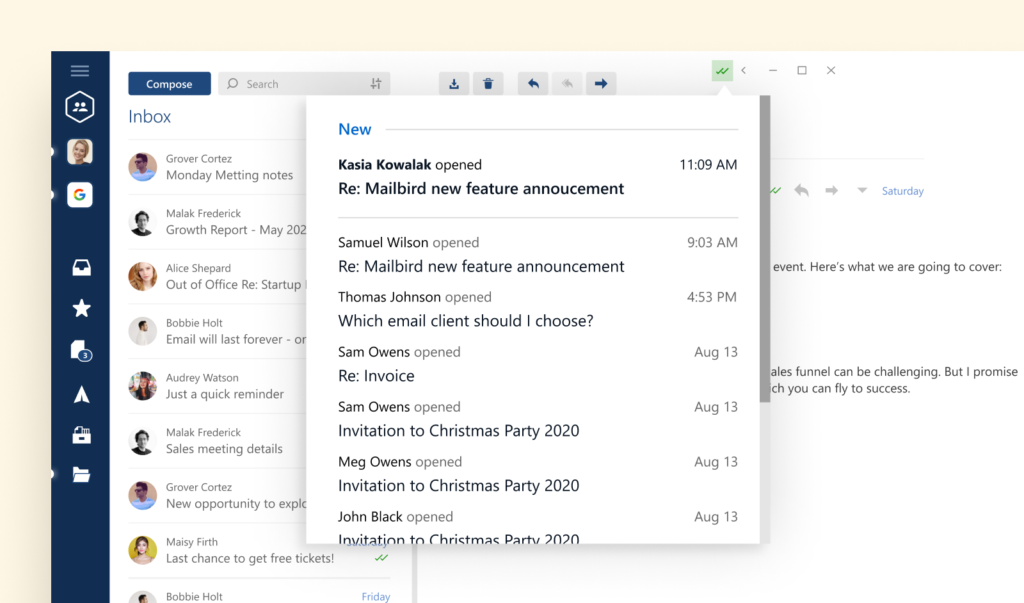
se toimii Windows 7: n, 8: n, 10: n ja 11: n kanssa. Se on erinomainen valinta Google Workspace ja jopa Outlook-käyttäjille. Mac-käyttäjät voivat nauttia mailbirdin eduista pian, sillä Mac-versio on jo työn alla.
mitä sinä siitä hyödyt? Aloitetaan paremmalla käyttökokemuksella, integroinnilla sosiaalisen median sovelluksiin sekä tuottavuus-ja yhteistyösovelluksilla yrityskäyttäjille ja tiimeille. On muutakin.
muutama mahtava Mailbird-ominaisuus
Mailbird tarjoaa joukon perus-ja lisäominaisuuksia, jotka luovat saumattoman käyttäjäkokemuksen. Tässä vain muutamia suosikkiominaisuuksiamme:
- ulti-tilin toiminnallisuus. Voit yhdistää useita sähköpostitilejä Mailbirdin unified inbox. Näin, voit hallita kaikkia sähköposteja ja yhteystietoja yhdestä sovelluksesta.
- Sähköpostinhallinnan tuottavuus. Vie tuottavuutesi seuraavalle tasolle torkkumalla, arkistoimalla ja nopeuttamalla viestien lukemista. Speed reader avulla voit lentää läpi sähköposteja ja tunnistaa, mikä vaatii välitöntä huomiota. Voit myös torkahtaa vähemmän kiireellisiä asioita ja palata niihin parempaan aikaan. Arkistoinnin avulla voit poistaa ratkaistut kohteet päänäkymästä, joten häiriötekijöitä ei ole.
- Email tracker. Sähköpostiseurannan avulla voit tietää, kuka on avannut viestisi ja milloin. Näin, voit tarkistaa, että sähköposti on onnistuneesti toimitettu vastaanottajalle.
- Sivuintegraatiot. Mailbird tukee useita sosiaalisen median ja tuottavuuden sovelluksia. Tämä tarkoittaa, että voit olla Facebook, Twitter, WhatsApp, Dropbox, Kalenteri, Asana, Todoist, ja monet muut sovellukset käden ulottuvilla.
- kustomointi. Voit muokata Mailbird layout ja teema värit ja siirtyä tumma teema, Jos haluat. Gmail-ilmoitusääniä voi myös räätälöidä valitsemalla ääniehdotuksen tai lataamalla oman.
- lisäominaisuuksia. Useimmat ominaisuudet on tehty yksi tavoite mielessä: helpottaa elämääsi. Niin, voit liittää yhteystietoja LinkedIn suoraan postilaatikosta. Voit myös tehdä liitetiedostohaun, käyttää intuitiivisia pikakuvakkeita ja saada 24 tunnin tuen Mailbird-tiimiltä.
Mailbirdissä on kaikki tarvittavat ominaisuudet, jotta voit luoda henkilökohtaisen kokemuksen sähköpostien hallinnasta ja viettää päiväsi tuottavammin. Katso, miten se toimii-Lataa Mailbirdin ilmainen kokeiluversio.
ota postilaatikko haltuusi. Paranna sähköpostisi tuottavuutta Mailbird
kokeile Mailbirdiä ilmaiseksi
Gmail on todellinen voimanpesä sähköpostin hallinnassa, ja siihen luottaa 1.5 miljardia ihmistä ympäri maailmaa. Mutta se on myös kaukana täydellisestä.
käyttäjät kokevat usein ongelmia, kun Gmail ei lataudu, synkronoi tai kirjaudu sisään. Jos kohtaat Gmail-virheitä tai muita ongelmia, yritä uudelleen kirjautumalla Gmail-tilillesi, tarkistamalla Wi-Fi-yhteys, tai muita vianmääritys ideoita antaa sähköpostipalvelun tarjoaja kickstart.
jos haluat päivittää Gmail-kokemuksesi ja hallita muiden palveluntarjoajien sähköpostitilejä samaan aikaan, harkitse Mailbirdin kokeilemista sähköpostin hallintaan.
Leave a Reply