Kuinka ajaa takaisin Windows VirtualBox
Tänään tässä viestissä aiomme kertoa, miten asentaa Virtual Box Windows ja Mac ja käyttää 2 käyttöjärjestelmiä samanaikaisesti.Jos haluat käyttää MAC,Backtrack,jne Windows-käyttöjärjestelmän voit käyttää monia erilaisia ohjelmistoja. Virtual Box on yksi niistä ohjelmistoista, joiden avulla voit käyttää Windowsia, palata Mac-käyttöjärjestelmään edes käynnistämättä järjestelmää uudelleen ja vicecversa. Otamme tässä esimerkiksi Backtrack windows tarkoittaa, Miten asentaa Backtrack käynnissä windows-käyttöjärjestelmä.
Virtuaalilaatikon lataaminen
aivan ensimmäiseksi sinun täytyy tehdä Virtuaalilaatikon lataaminen. Virtual Box on saatavilla maksutta. Jos käytät Mac-käyttöjärjestelmää ja haluat käyttää windows Mac, sinun täytyy ladata “OS X Hosts” dmg-tiedosto tähän tarkoitukseen. Lataa virtualbox seuraavista linkeistä kohti vaatimukset.
- VirtualBox 4.3.8 Windows-isännille x86 / amd64
- VirtualBox 4.3.8 OS X-isännille x86/amd64
- VirtualBox 4.3.8 Linux-isännille
- VirtualBox 4.3.3.8 Solaris hosts x86 / amd64
lataaminen BackTrack 5 R3: ilmainen lataus
Backtrack lopetetaan lisäpäivitysten ajaksi. me peilattu joitakin linkkejä käyttäjillemme niin lataa backtrack mukaan tarpeesi. Jos torrentit jäljittää 5 linkkejä, ftp-linkkejä ladata idm siirry iso.linuxkysymyksiä.org/backtrack/backtrack-5-r3
- BackTrack 5 R3 (ISO) KDE 64-bit (Softpedia US Mirror)
- BackTrack 5 R3 (ISO) KDE 32-bit (Softpedia US Mirror))
Kuinka asentaa VirtualBox
kun olet ladannut Virtual Boxin, sinun täytyy asentaa se. Käytä Virtual Box installer asentaa Virtual Box tietokoneeseen. Avaa virtual Box-asennusohjelma. Asenna dmg-kuva ja seuraa näytön ohjeita ja asenna Virtual box tietokoneellesi.
VirtualBoxin asennus: (VirtualBox asennusopas)
kun olet asentanut Virtual Box, sinun täytyy luoda Virtual Box kone, jotta voit käyttää Windows sitä. Seuraa ohjeita asentaa Virtual Box koneen tietokoneeseen. Tässä opetusohjelma opimme, miten ajaa takaisin windows?.
- avaa virtuaalilaatikko, näet siinä työkalupalkin ja” uuden”. Napsauttamalla sitä käynnistetään ohjattu luoda uusi virtuaalikone.

- nimeä virtuaalikone. Voit nimetä sen “Backtrackiksi” tai miksi haluat. Se on vain etiketti.
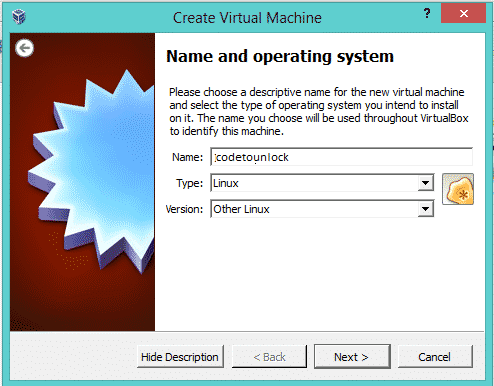
- näet alla kaksi vaihtoehtoa käyttöjärjestelmän ja version valitsemiseksi. Valitse asennettavan version mukaan. Voit palata takaisin valitse Muu linux.
- Määritä nyt kiintolevy, Valitse oletusasetukset ja napsauta Jatka. Exalle. Minulla on 6 Gt RAM-muistia, olen jakamassa 1 Gt RAM-muistia virtualboxille eli virtuaalimuistille. tämä muisti palautetaan alkuperäiseen 6 GT: hen ohjelman sammuttamisen jälkeen.
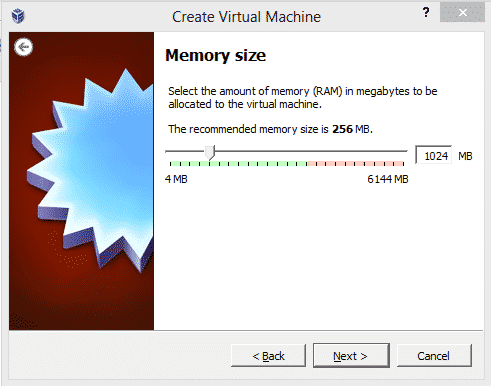
- suositeltava koko on 8 Gt, joka riittää backtrack-laitteen asentamiseen. Napsauta Jatka. Nyt klikkaa Luo virtuaalinen kiintolevy.
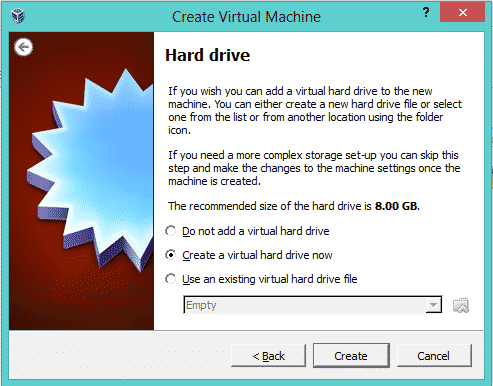
- valitse oletusarvo VDI (Virtual Disk Image) ja paina Seuraava.
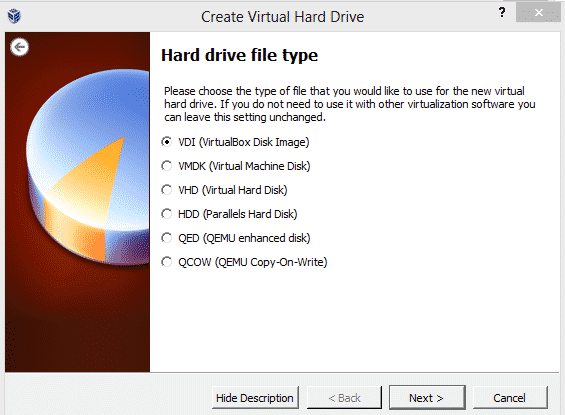
- nyt valitse ‘dynaamisesti kohdennettu’ vaihtoehto ja klikkaa Seuraava.
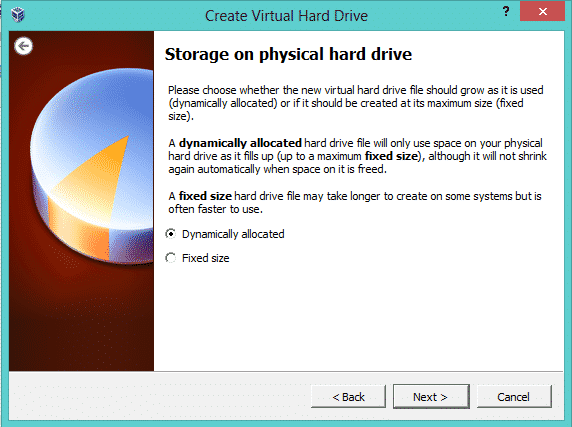
- nyt Valitse koko virtual drive dont hämmentyä edellisessä vaiheessa valitsit RAM. Nyt valitset kiintolevytilaa. kutsuimme sitä virtual driveksi. Valitse tila tarpeesi mukaan. Olemme ottaneet 2,5 Gt.
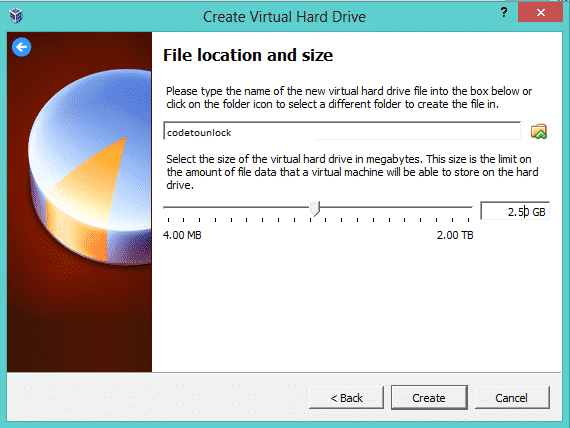
- nyt klikkaa Luo. Se sinulla on luoda virtuaalinen laatikko asema. Sen jälkeen seuraavat ikkunat näkyvät.
lisäämällä Virtuaalilaatikkoon
- nyt on lisättävä iso-takataiteesta käyttöjärjestelmä. Että klikkaa asetus-painiketta. Seuraavaksi klikkaa
- tallennuspainiketta= = >tyhjä= = >klikkaa tuota no3 punaista ympyröityä kuvaketta.
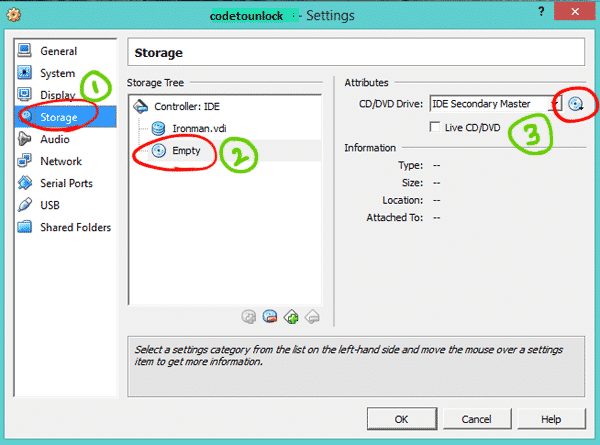
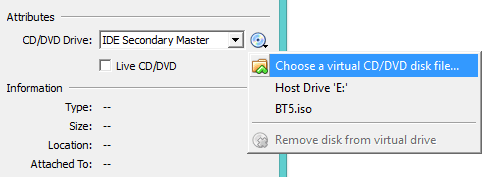
- nyt vain selata ISO-tiedoston hardisk. tiedostonimi kovalevylläni on BT5.iso. Nyt klikkaa OK-painiketta.
- lyötyään OK-painiketta. Nyt kaikki on valmista. Let start virtualbox kanssa backtrack OS.
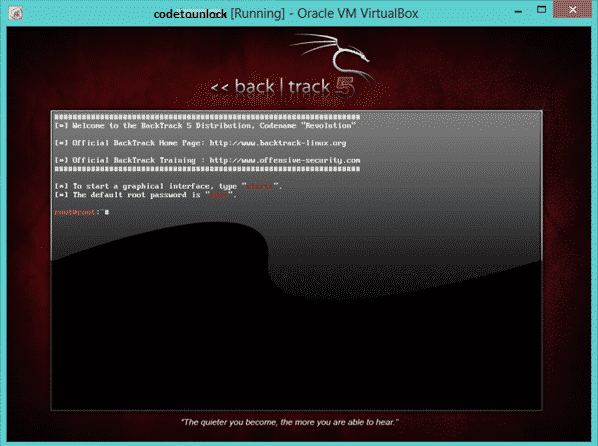
- kun BackTrack alkaa, kirjoita komento ‘startx’ päästä graafisen käyttöliittymän BackTrack Linux. Juuri noin. Lopuksi olet iloinen aloittaa BackTrack 5 käyttämällä VirtualBox Windows 8. Voit myös katsella tätä opetusvideota: kuinka ajaa taaksepäin windows 8: ssa.
Leave a Reply