Kuinka käyttää puhelinta tietokoneen tai kannettavan tietokoneen kaiuttimena
Laitelinkit
-
Android
-
iPhone
- laite kateissa?
olet keskellä tärkeää työtä, jota varten sinun on kuultava puhdas ääni. Valitettavasti tietokoneen kaiutin ei toimi enää. Tai ehkä olet keskellä kiehtovaa elokuvaa, ja läppärin kaiuttimet antavat periksi.

niin, mitä teet nyt? Et luultavasti tiedä sitä, mutta voit käyttää Android-puhelinta kaiuttimena tietokoneeseen tai kannettavaan tietokoneeseen. Voit jopa käyttää iPhonea kaiuttimena kolmannen osapuolen sovellusten avulla.
riippumatta puhelimesta, käsittelemme tässä artikkelissa, miten sitä käytetään tietokoneen kaiuttimena.
Kuinka muuttaa Android-puhelin kaiuttimeksi Wi-Fi: n avulla
lataamalla kolmannen osapuolen sovellus ja alla olevia ohjeita noudattamalla voit asettaa Android-puhelimen kaiuttimeksi kannettavalle tietokoneelle tai PC: lle.

Vaihe yksi
ensimmäinen asia mitä sinun tarvitsee tehdä on ladata kolmannen osapuolen sovellus, joka auttaa sinua muuntaa puhelimen kaiuttimeen. On olemassa melko muutamia sovelluksia saatavilla, kuten Audiorlay ja SoundWire. Suosittelemme Soundwiren käyttöä. Voit ladata sen Google Play-Kaupasta. Se on ilmainen sovellus ja erittäin kätevä käyttää. 
Vaihe kaksi
nyt kun olet ladannut Soundwiren Android-puhelimeesi, sinun täytyy ladata myös sovelluksen työpöytäversio. Voit tehdä niin menemällä SoundWire-palvelimelle ja lataamalla zipped-tiedoston. Sinun täytyy purkaa tiedosto ja asentaa sovellus tietokoneellesi.
vaihe kolme
sinun täytyy varmistaa, että molemmat laitteesi ovat yhteydessä samaan Wi-Fi-verkkoon. Se on tärkein edellytys, ja tämä menetelmä ei toimi muuten. Jos sinulla ei ole Wi-Fi, voit käyttää puhelimen hotspot saada työpöydän tai kannettavan tietokoneen kytketty Internetiin.
neljäs vaihe
avaa SoundWire-sovellus puhelimellasi ja SoundWire-palvelin tietokoneellasi tai kannettavalla tietokoneella.
vaihe viisi
jos olet noudattanut kaikkia edellä mainittuja vaiheita oikein, on mahdollista, että nämä kaksi laitetta yhdistyvät välittömästi. Jos näin ei jostain syystä tapahdu, sinun on kuitenkin syötettävä palvelimen osoite manuaalisesti. Voit tehdä tämän kopioimalla palvelimen osoitteen tietokoneen sovelluksesta ja syöttämällä sen puhelimeesi.
kun olet tehnyt tämän, napauta puhelimen SoundWire-kuvaketta. Puhelimen pitäisi toimia nyt kaiuttimena.

Android-puhelimen muuttaminen kaiuttimeksi USB-liitännällä
voit käyttää puhelinta myös kaiuttimena kytkemällä puhelimen tietokoneeseen/kannettavaan tietokoneeseen USB-kaapelilla. Tarvitset internet tämän prosessin toimimaan samoin, mutta et tarvitse Wi-Fi-verkon. Puhelimen matkapuhelintietojen pitäisi riittää.
Vaihe yksi
- Liitä puhelin kannettavaan tietokoneeseen tai tietokoneeseen USB-kaapelilla.
- siirry sitten puhelimen Asetusasetukseen.
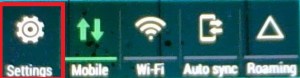
- Seuraava, napauta verkkoa & Internet.
Vaihe kaksi
- nyt, kosketa hotspotia ja lietettä, se voi olla myös merkitty Matkapuhelinliittymäksi ja Lieteliittymäksi.
- valitse sitten USB-kytkentä.

vaihe kolme
avaa vielä kerran SoundWire-sovellus puhelimellasi ja tietokoneellasi ja noudata artikkelissa aiemmin mainittua viidettä vaihetta. Puhelimen pitäisi nyt toimia kaiuttimena.
Mitä tehdä, jos omistaa iPhonen?
valitettavasti Apple Storesta ei ole saatavilla ilmaisia sovelluksia, joiden avulla iPhone voidaan muuntaa kannettavan tietokoneen tai tietokoneen kaiuttimeksi pitkällä aikavälillä. Kuitenkin, jos et välitä maksaa, voit käyttää sovellusta nimeltä iSpeaker, mutta sen laatua ei voida itsenäisesti tarkistaa.
jos kuitenkin yrität käyttää iPhonea Macin tai iMacin kaiuttimena lyhyellä aikavälillä, on hyviä uutisia. On ilmainen sovellus nimeltä Airfoil Satellite, joka auttaa sinua.
ensimmäinen vaihe
Lataa Airfoil-Satelliittisovellus iPhoneen. Sinun täytyy ladata sen kumppani versio Macissa tai iMac. Valitettavasti macOS-versio on kokeiluversio ja sallii vain kymmenen minuuttia kuuntelua per istunto. Niin, jos etsit käyttää iPhonea kaiuttimena yli kymmenen minuuttia kerrallaan, tämä menetelmä ei ole sinua varten.
se ei tarkoita, että ääni lakkaa streaming puhelimesta kymmenen minuutin kuluttua, mutta äänenlaatu heikkenee huomattavasti.
Vaihe kaksi
nyt pitää yhdistää nämä kaksi laitetta. Sinun täytyy liittää molemmat samaan Wi-Fi-verkkoon, aivan kuten sinun täytyy tehdä, jos omistat Android-puhelimen.
vaihe kolme
avaa Airfoil-Satelliittisovellus sekä macOS: lla että iPhonella. Napsauta macOS Airfoil-sovelluksessa kaiuttimia. Sinun täytyy nyt valita iPhonen nimi luettelosta. Nämä kaksi laitetta pitäisi nyt yhdistää.
neljäs vaihe
sinun on noudatettava tätä viimeistä vaihetta, koska sinun on vielä valittava äänenlähde. Sinun pitäisi asettaa iPhone kuin lähtö laite. Voit tehdä tämän napsauttamalla lähdekoodia macOS-sovelluksen vasemmassa yläkulmassa.

vaihe viisi
jos yrität pelata jotain Safari-selaimella, esimerkiksi Mac pyytää sinua macOS-sovelluksen viestillä, jossa kerrotaan, että sinun on asennettava Äänenkaappausmoottori. Klikkaa Install Ace.
näin tehdessä avautuu toinen ikkuna, joka kertoo, mikä ACE on ja miten se toimii. Se on melko helppo navigoida, ja sinun pitäisi pystyä asentamaan se ilman tunnontuskia.
kuudes vaihe
nyt etsitään Airplay-laitteita. Napauta iPhonen nimeä tässä valikossa, ja olet valmis aloittamaan iPhonen käyttämisen macOS-koneen kaiuttimena.
Hyvää Äänivirtausta!
toivottavasti tästä kirjoituksesta on ollut apua. Vaikka ei ole kovin yleistä lähettää ääntä tietokoneelta puhelimeen, se voidaan tehdä. Androidin tapauksessa se on ilmainen ja yksinkertainen, kun taas asiat ovat hieman monimutkaisempia iOS/macOS-leirissä.
oletko onnistunut heittämään äänen kannettavalta tietokoneelta tai tietokoneelta puhelimeesi? Oletko kohdannut ongelmia matkan varrella? Odotamme kuulevamme sinusta.
Leave a Reply