Kuinka muuttaa kohteiden nimeä Käynnistä-valikossa Windowsissa 10
kun asennat ohjelman Windows 10-tietokoneeseen, se lisätään oletusarvoisesti Käynnistä-valikkoon ennalta määritetyllä nimellään. Joskus, saatat haluta nimetä sovelluksen täällä tehdä haku ja käynnistää helposti. Tässä artikkelissa, kerromme, miten muuttaa kohteiden nimi Käynnistä-valikosta Windows 10.
Käynnistä-valikko ei sisällä valintaa tietyn tiedoston uudelleennimeämiseksi. Tässä tapauksessa, sinun täytyy käyttää nipistää kautta Windows 10 File Explorer. Kuitenkin, et voi tehdä muutoksia sisäänrakennettu sovelluksia, kuten Kalenteri, Laskin, Kamera. Voit muuttaa vain sovelluksia, jotka olet asentanut ulkopuolelta tietokoneeseen.
Miten muuttaa kohteiden nimeä Käynnistä –valikossa Windows 10
tässä on miten muuttaa kohteiden nimeä Käynnistä-valikossa Windows 10 –
Vaihe 1: Avaa käynnistysvalikko ja siirry sovellukseen, jonka nimeä haluat muuttaa. Kun näet sen, suorita hiiren kakkospainikkeella sitä. Esimerkiksi-Haluan muuttaa nimeä Firefox.
Vaihe 2: Seuraavaksi Viet kohdistimen enemmän ja valitse alivalikosta avaa tiedoston sijainti.
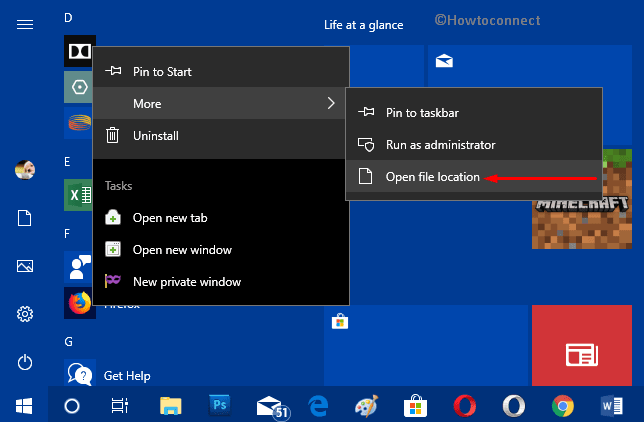
Step-3: Tämä käynnistää välittömästi File Explorer näyttää tiedoston sijainnin. Tässä, suorita hiiren kakkospainikkeella pikakuvaketta tiedoston ja valitse Nimeä uudelleen.
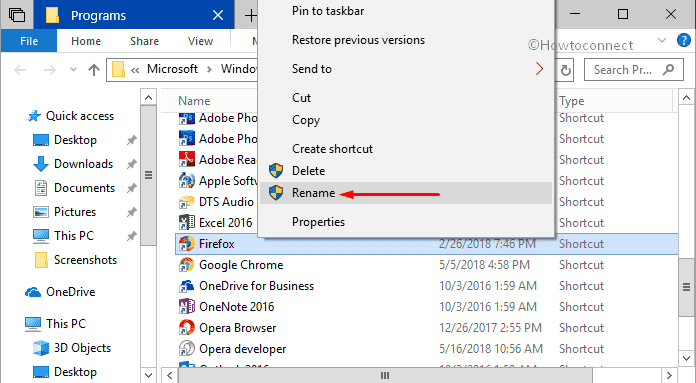
Step-4: määritä haluamasi nimi ja paina Enter.
Vaihe 5: Kun olet painanut Enter, kun näyttöön tulee vahvistusikkuna, valitse Jatka. Se on kaikki mitä sinun tarvitsee tehdä muuttaa kohteiden nimi Käynnistä-valikosta Windows 10.
Vaihe 6: nyt, jälleen Käynnistä Käynnistä-valikko ja löydät sovelluksen nimen muutettuna (katso tilannekuva).
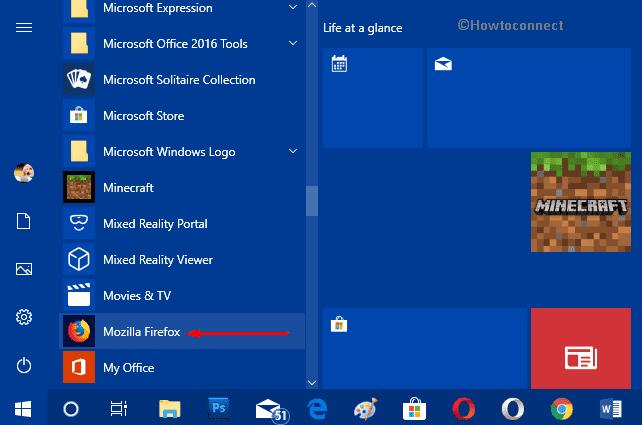
kaikkien tilien osalta
tämä menetelmä koskee kaikkia niitä kohteita, jotka ovat läsnä Käynnistä-valikossa ja jotka ovat samalla kaikkien tilien jakamia. Ainoa ehto on, että sinulla on oltava hallintoviranomainen suorittaa seuraavat vaiheet.
* Avaa File Explorer painamalla Win+E-pikanäppäimiä. Kuitenkin, klikkaamalla samaa kuvaketta tehtäväpalkissa myös käynnistää saman.
• kopioi nyt annettu polku ja liitä se File Explorerin osoiteriville saavuttaaksesi kohdekansion.
%ProgramData%\Microsoft\Windows\Start Menu\Programs
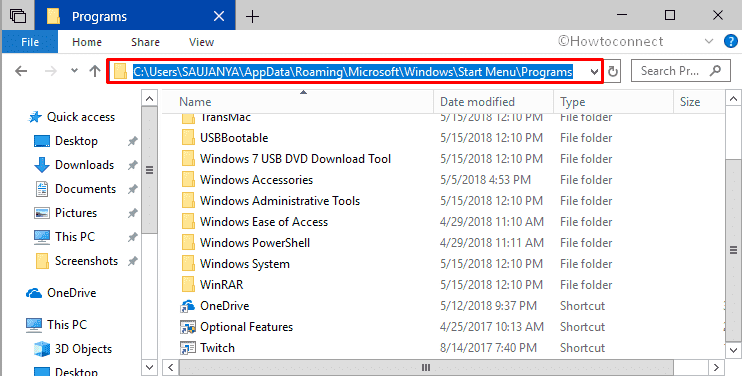
• kun Ohjelmat-kansio ilmestyy näytölle, valitse kohde, jonka nimen haluat muuttaa. Voit joko nimetä sovelluksen pikakuvakkeen tai minkä tahansa kansion mieltymysten mukaan. Napsauta kohdetta hiiren kakkospainikkeella ja valitse Nimeä uudelleen.
* anna haluamasi nimi ja muuta se painamalla Enter.
Huomautus:Jos yrität samaa koskien kansiota, sinun täytyy käynnistää File Explorer prosessi.
vaihtotaseen osalta
tätä prosessia sovelletaan vain vaihtotaseen Käynnistä-valikon kohtiin.
tässä myös, käynnistää File Explorer käyttäen haluamiasi tapoja.
kun se tulee näkyviin, kopioi – liitä alla oleva polku ja siirry seuraavaan paikkaan.
%AppData%\Microsoft\Windows\Start Menu\Programs
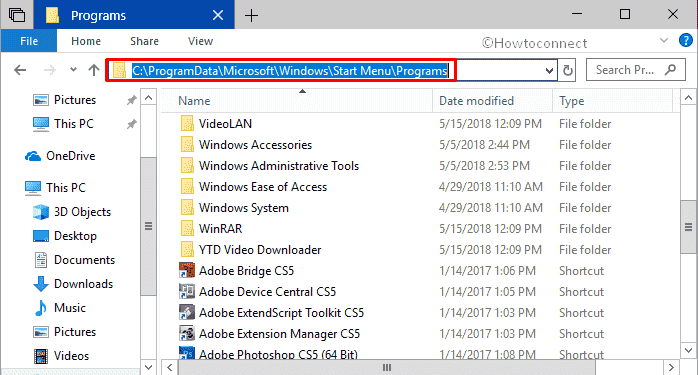
käy läpi lista kohteista ja katso, mitä haluat muokata. Napsauta hiiren kakkospainikkeella kyseistä kohdetta ja valitse Nimeä uudelleen. Kirjoita haluamasi nimi ja toteuta muutokset painamalla Enter-näppäintä.
uusille tileille
tämä asetus koskee “uusien tilien” käynnistysvalikon kohteita vain, jotka luodaan muokkaustesi jälkeen. Varmista, että sinulla on järjestelmänvalvojan oikeus suorittaa tämä tehtävä onnistuneesti.
• paina yhdessä Windows + E-pikanäppäimiä File Explorer-Resurssienhallinnan käyttämiseen.
• kun se on tietokoneen näytöllä, liitä seuraava polku osoiteriville ja paina Enter.
C:\Users\Default\AppData\Roaming\Microsoft\Windows\Start Menu\Programs
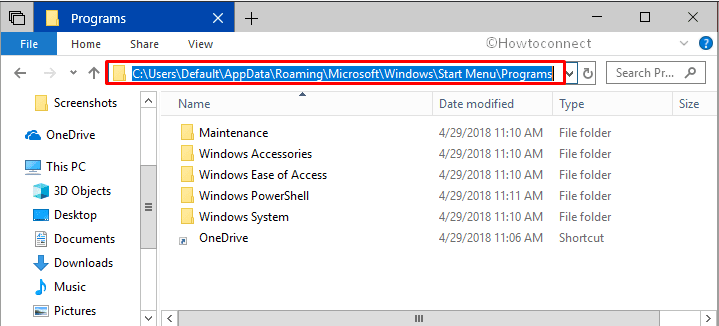
• riippuen tarpeestasi, napsauta hiiren kakkospainikkeella mitä tahansa tiedostoa pikakuvaketta tai kansiota ja valitse Nimeä uudelleen. Anna valitsemasi nimi tiedostoon tai kansioon ja paina Enter toteuttaaksesi sen heti.
toivottavasti yllä olevia ohjeita noudattamalla voit helposti muuttaa Windows 10: n käynnistysvalikossa olevien kohteiden nimeä toivomillesi tileille.
Leave a Reply