Kuinka ottaa DDC/CI käyttöön: päälle tai pois päältä [Peliopas]
- DDC/CI-vaihtoehdon kytkeminen päälle tai pois päältä antaa sinulle mukaansatempaavan pelikokemuksen.
- on ensiarvoisen tärkeää selvittää, pystyykö näyttösi käyttämään tätä ominaisuutta.
- DDC/CI-ominaisuuden aktivoiminen näytöllä voidaan tehdä muuttamalla näytön asetuksia.
- tämän asetuksen ottaminen käyttöön PS4-tai Xbox-konsolilla vaatii samat vaiheet, mutta yksityiskohdat riippuvat näytöstä / näytöstä.

näytön datakanava / Komentorajapinta, joka tunnetaan myös yleisesti nimellä DDC/CI, on kokoelma näytön ja tietokoneen välisiä digitaalisia viestintäprotokollia.
sen avulla yhteensopiva näytönohjain voi kommunikoida tuettujen näyttötilojensa kanssa, jolloin käyttäjät voivat säätää tietokoneen asetuksia, kuten kirkkautta ja kontrastia.
kolmannen osapuolen kirkkaudensäätövälineet, kuten Monitorian, vaativat toimiakseen DDC/CI-käytössä olevan näytön. Voit poistaa asetukset käytöstä ja ottaa ne käyttöön tietokoneen asetuksista fyysisten hallintalaitteiden avulla.
olitpa uusi termi DDC/CI tai haluat oppia ottamaan käyttöön tai poistamaan käytöstä näyttöjesi ominaisuuden, tämä on artikkeli, jonka tarvitset.
tässä artikkelissa näytetään, miten DDC/CI kytketään päälle tai pois päältä pelimonitorissa paremman pelisuorituksen saavuttamiseksi.
miten DDC/CI kytketään päälle tai pois päältä Windows 10: ssä?
Miten otan DDC CI: n käyttöön Windows 10: ssä?
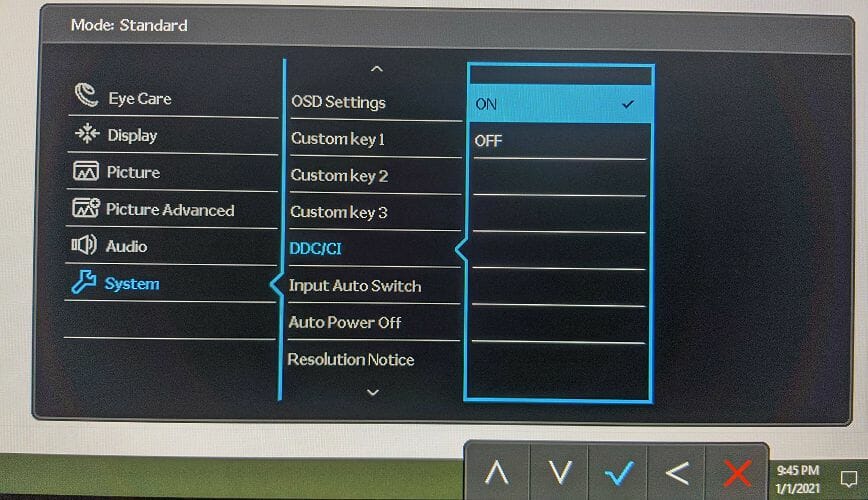
huomautus: alla opas on BENQ näytöt. Tämän pitäisi kuitenkin toimia myös, jos käytät HP: tä, Lenovoa, Delliä tai mitä tahansa muuta näyttöä.
- Paina mitä tahansa näytön fyysistä hallintapainiketta. Voit löytää ohjauspainikkeet, yleensä alareunassa näyttötaulun oikealla puolella. Joissakin näytöissä painikkeet sijaitsevat paneelin takaosassa.
- kun kontekstivalikko ilmestyy, avaa valikko painamalla sopivaa painiketta.
- käytä fyysistä painiketta vierittääksesi alas ja valitaksesi järjestelmän.
- käytä eteenpäin-navigointipainiketta ja korosta DDC / CI-valinta.
- käytä seuraavaksi eteenpäin-navigointipainiketta ja korosta.
- Käynnistä DDC/CI painamalla OK/Check-painiketta ja tallenna muutokset.
That ‘ s it. Olet ottanut DDC / CI-vaihtoehdon käyttöön tietokoneellasi.
kuitenkin, jos sinulla on useita näyttöjä, joissa näytöt ovat eri valmistajalta, voit käyttää kolmannen osapuolen työkalua, kuten ClickMonitorDDC, DDC/CI-asetusten hallintaan.
miten DDC/CI poistetaan käytöstä?
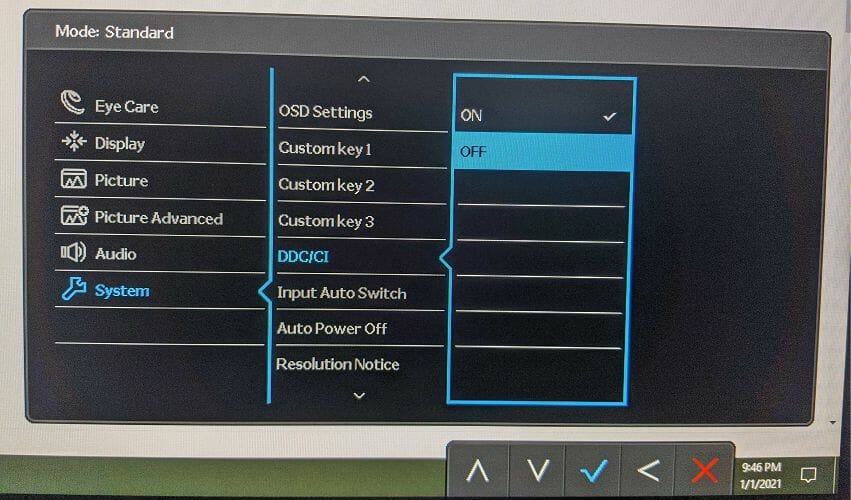
- Paina mitä tahansa fyysistä ohjauspainiketta näytölläsi.
- paina sopivaa painiketta avataksesi valikon.
- käytä navigointipainiketta vierittääksesi alas ja valitaksesi järjestelmän.
- paina eteenpäin-navigointipainiketta ja siirry sitten DDC/CI-valitsimeen.
- paina eteenpäin-navigointipainiketta ja poista DDC/CI käytöstä näytölläsi valitsemalla OFF.
- Tallenna muutokset painamalla OK/Check-painiketta.
DDC/CI-käytössä olevilla näytöillä voi olla ongelmia vanhemman sukupolven korttien kanssa. Jos käytät vanhan sukupolven näytönohjainta ja kohtaat näyttöön liittyviä ongelmia, poista DDC/CI käytöstä nähdäksesi, ratkaiseeko se ongelman.
Huomaa kuitenkin, että ulkoiset näyttöohjelmat, kuten kirkkauden säätötyökalut, edellyttävät, että DDC/CI-näyttö toimii. Varmista, että otat DDC/CI: n käyttöön, kun olet ratkaissut ongelman.
oletuksena useimmissa nykyaikaisissa näytöissä on käytössä DDC/CI-vaihtoehto, jonka avulla käyttäjät voivat kytkeä näyttönsä tietokoneeseen ja käyttää sitä.
kuitenkin, jos olet vahingossa poistanut asetuksen käytöstä, voit ottaa sen uudelleen käyttöön noudattamalla tämän artikkelin ohjeita.
jos käytät vanhaa käyttöjärjestelmää tai muuta viimeisen sukupolven laitteistoa, joka on liitetty monitoriin, saatat joutua poistamaan DDC/CI-vaihtoehdon käytöstä.
- display
Leave a Reply