Microsoft Word: Kuinka näyttää tai piilottaa valkoinen tila pitkissä asiakirjoissa
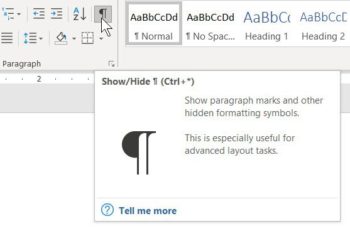
jos työskentelet pitkiä asiakirjoja Microsoft Word, sinun pitäisi tietää Näytä / Piilota white space ominaisuus. Nyt, saatat jo tietää Näytä / Piilota vaihtoehto Word näyttää tulostamattomia merkkejä. Löydät tämän Koti-välilehden alta. Näytä / Piilota on kappalemerkin kuvake, jonka voit ottaa käyttöön (päälle tai pois päältä) näyttääksesi tai nähdäksesi joitakin kyseisessä asiakirjassa olevia piilotettuja tietoja. Pitkillä papereilla suosittelen pitämään tämän päällä. Mutta miten on pitkien Word-asiakirjojen sivujen välisen pystysuoran valkoisen tilan laita? Miten voit helpottaa Word-tiedostojen navigointia, muokkaamista ja alustamista?
Jatka lukemista tai katso videoni yksinkertaisista vaiheista, joilla voit näyttää tai piilottaa pystysuoran valkoisen tilan pitkiin Word-asiakirjoihin.
työskentely Sivukatkosten kanssa
Näytä / Piilota valkoinen tila-ominaisuus on erityisen hyödyllinen, jos sinulla on pidempi asiakirja, jossa saattaa olla sivukatkoksia. Kun haluat lisätä sivukatkon siirtääksesi tekstin seuraavalle sivulle, paina + . Voit myös valita Lisää välilehti nauha ja valitse sivu tauko. Sivukatkosten avulla voimme esimerkiksi saada valtavia määriä valkoista tilaa, varsinkin jos dokumenttia zoomataan ja vieritämme aika paljon, kun siirrymme osiosta tai sivulta toiselle.
kaksoisnapsauta näyttääksesi tai piilottaaksesi valkoisen tilan
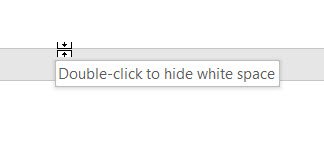
tässä on juju. Siirry sivun ylä-tai alalaitaan. Viet hiiren reunan yli sivun ja huomaa ” kaksoisnapsauta piilottaa valkoinen tila.”Kaksoisnapsauta ja nyt tuo ylimääräinen valkoinen tila on piilotettu. Voimme tuoda sen takaisin koska tahansa. Tämä voi tehdä paljon helpompi selata pitkiä asiakirjoja näkemättä kaikki, että valkoinen tila asiakirjan marginaalit ja jossa saatat olla sivun taukoja.
milloin tahansa haluat näyttää valkoisen tilan dokumentissa, Viet sivun reunan yli ja huomaat: “kaksoisnapsauta näyttääksesi valkoisen tilan.”Kaksoisnapsauta ja nyt saamme sen takaisin. Varmista myös, että käytät Asiakirjanäkymäasetuksia näkymä-välilehden alla, jotta voit näyttää asiakirjasi millä tahansa tavalla, joka on hyödyllinen sinulle, näytätkö valkoista tilaa vai et.
löydä lisää tapoja säästää aikaa Word-dokumenttien muokkaamiseen ja muotoiluun osoitteessa: TheSoftwarePro.com/Word.
By Dawn Bjork, MCT, MOSM, CVP, the Software Pro®
Microsoft Certified Trainer, Productivity Speaker, Certified Virtual Presenter
Leave a Reply