miten korjata Fatal Error Warning in WordPress
päivitetty 28. heinäkuuta 2021
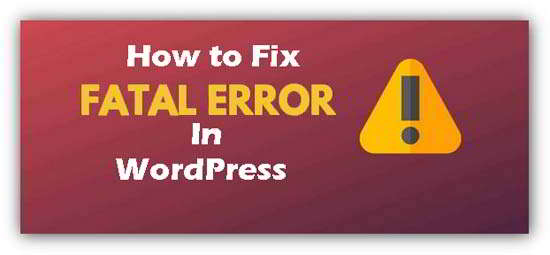
ongelmat WordPress voi aiheuttaa useita fatal error warning messages being up on your screen. Jos sivustosi lakkaa toimimasta jonkin kohtalokkaan virhevaroituksen vuoksi, älä sekoa.
WordPress CMS on helppokäyttöinen, ja hyvä puoli WordPress on, että virhe näet sivustossasi on todennäköisesti jo raportoitu ja ratkaistu joku ennen sinua.
suurimman osan ajasta WordPress käyttäjät kohtaavat tämän virheen asennuksen jälkeen / päivittäminen plugin tai teema tai lisäämisen jälkeen jonkinlaista koodia.
Check out: näin optimoit kuvat verkkoon ennen lataamista
sivun sisältö
mikä aiheuttaa kohtalokkaan Virhevaroituksen WordPressissä?
WordPress fatal error voi johtua useista tekijöistä, kuten:
huono koodaus – mikä tahansa koodi voi kehittyä vikoja ja plugins eivät ole poikkeus. Huonosti koodattu plugin aiheuttaa ongelmia riippumatta siitä, mitä teema ja plugins käytät.
ristiriita WordPress-Plugin-koodin kanssa voi olla ristiriidassa WordPress-ydintiedostoissa käytetyn koodin kanssa. Tämän vuoksi, useimmat plugin Kehittäjät päivittää plugins jälkeen uusi versio WordPress on julkaistu varmistaa, että niiden plugin on edelleen yhteensopiva.
valitettavasti monet liitännäisten kehittäjät eivät päivitä liitännäistä yhteensopivuuden vuoksi uudemman version WordPress, minkä vuoksi sinun täytyy olla erityisen varovainen asennettaessa vanhempia plugins.
älä asenna liitännäistä, jos näet tällaisia tietoja (katso kuva alla))

kannattaa tarkistaa, ovatko liitännäiset yhteensopivia uusimman WordPress ennen kuin päätät asentaa tai päivittää.
ristiriita toisen liitännäisen kanssa-liitännäiset eivät aina pelaa mukavasti yhteen. Yhteinen skenaario liittyy kaksi samanlaista plugins tekee saman tehtävän. Jos sinulla on molemmat plugins aktivoitu, WordPress plugin konflikti on pakko tapahtua.
ristiriita WordPress teema-teema toiminnot sisältyvät tiedostoon – function.php ja plugin lisäämällä samanlaisia toimintoja mitä on olemassa teema, johtaa ristiriitaan ja aiheuttaa kohtalokas virhe.
Check out: How to Display last Updated Date of Your Posts in WordPress
How to Fix Fatal Error in WordPress
vaikka error itsessään näyttää melko pelottavalta, koska se vie koko sivuston, se on melko helppo korjata.
tapaukset, jotka voivat aiheuttaa kohtalokkaan Virhevaroituksen WordPressissä
1 Teema
jos saat tämän kohtalokkaan Virhevaroituksen WordPressissä heti teeman asentamisen tai päivittämisen jälkeen.
sitten aivan ensimmäiseksi sinun pitäisi poistaa se palvelimeltasi. Mutta jos olet lukittu ulos wp admin kojelauta, sinun täytyy käyttää palvelinta FTP tai kirjautua cPanel.
Cpanelissa tiedostohallinnan alla siirry wp-content-kansioon > Themes. Valitse Teemat-kansion alla teemasi, napsauta hiiren kakkospainikkeella ja valitse “Nimeä uudelleen”
muuta teemakansion nimi ‘123theme’ joksikin ‘123theme-vanhaksi’ ja tallenna se sitten.
tämä deaktivoi teeman, joka aiheutti kohtalokkaan Virhevaroituksen WordPress ja herättää sivustosi henkiin WordPress palaa oletusteema.
Katso myös: miten kriittisen CSS: n Inline ylitetään-kertaisesti automaattisella optimoinnilla
2 Fatal Error: Ongelma Plugin
tyypillisesti, jos virhe tapahtuu plugin, koska yhteensopivuus vanhentunut plugin tulossa yhteensopimaton uudempi versio WordPress saatat saada “kohtalokas virhe” viesti, joka voi vaikuttaa koko sivuston.
tällaisissa tapauksissa “kohtalokas virhe” osoittaa selvästi, että virheen on aiheuttanut yhteensopimaton liitännäinen, ja se kertoo myös, mikä liitännäinen aiheuttaa virheen.
sinun tarvitsee vain poistaa rogue-liitännäinen käytöstä nimeämällä liitännäiskansio uudelleen yllä kuvatulla tavalla.
voit tutustua askel-askeleelta opas Miten poistaa Rogue plugin kun lukittu ulos WP-admin dashboard.
jos sivustossasi näkyy edelleen sama virhe, seuraava askel olisi poistaa kaikki liitännäiset käytöstä.
Siirry wp-content-kansioon ja nimeä plugins-kansio joksikin muuksi kuin liitännäiset-vanha tämä poistaa kaikki liitännäiset sivustoltasi.
jos tämä korjaa virheen, nimeä liitännäisen kansion nimi alkuperäiseksi. Tämän avulla voit nähdä kaikki asennetut plugins sivustossasi, mutta deaktivoitu.
ota nyt käyttöön yksi kerrallaan ja testaa verkkosivustosi, mikä plugin aiheuttaa kohtalokkaan Virhevaroituksen WordPressissä.
Näin voit paikantaa ongelman alun perin aiheuttaneen liitännäisen. Poista liitännäinen käytöstä ja poista se käytöstä.
Check out: miten korjaan vipu-selaimen välimuistiin WordPressissä?
3: Delete the .htaccess-tiedosto
jos liitännäisten ja teeman poistaminen käytöstä tai poistaminen ei korjaa kohtalokasta virhettä, niin toinen asia, jota voit kokeilla, on poistaminen .htaccess tiedosto tai nimetä sen .htaccess-vanha.
Varoitus: Varmista, että pidät siitä varmuuskopion.
jos sivustosi alkaa toimia uudelleen, poistamisen jälkeen .htaccess tiedosto, sitten tiedät ongelman.
on mahdollista, että joku sivustoosi asennetuista liitännäisistä on saattanut pistää jonkin koodin.htaccess tiedosto aiheuttaa tämän virheen.
Luo uusi .htaccess-tiedosto
luo uutta .htaccess-tiedosto, siirry kohtaan Asetukset > Permalinks > valitse käyttämäsi permalink ja napsauta sitten Tallenna asetukset. WordPress luo automaattisesti uuden oletusarvon .htaccess-tiedosto. Nyt voit turvallisesti poistaa vanhan .htaccess-tiedosto.

Hei! Olen Ben Jamir, perustaja, ja kirjoittaja tämän blogin Tipsnfreeware. I blogi noin tietokoneen vinkkejä & temppuja, Jaa testattu vapaiden ohjelmistojen, verkostoituminen, WordPress vinkkejä, SEO vinkkejä. Jos pidät minun post / vinkkejä niin pidä ja jakaa sen ystäviesi kanssa.
Leave a Reply