Miten päivittää suurempaan kiintolevyyn ilman tietojen menetystä?
tiivistelmä
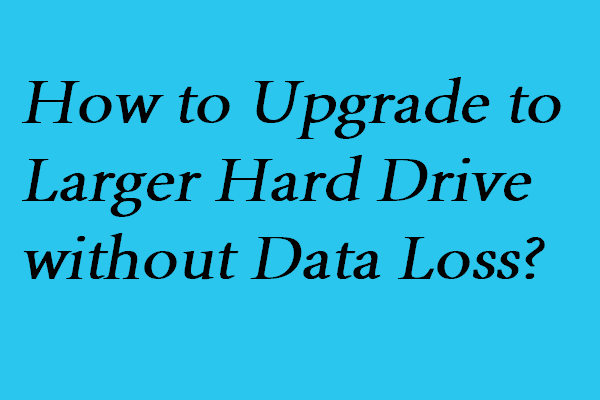
miten päivittää kiintolevy suuremmaksi helposti? Tämä artikkeli näyttää, miten kloonata kiintolevy suurempaan asemaan käyttämällä professional partition manager-MiniTool Partition Wizard.
Nopea navigointi :
- miten päivittää suurempaan kiintolevyyn ilman tietojen menetystä?
- Bottom Line
- Clone Hard Drive to Larger Drive FAQ
miten päivittää suurempaan kiintolevyyn ilman tietojen menetystä?
kuten me kaikki tiedämme, kun tietokonetta käytetään pitkään, suuri määrä dataa voidaan tallentaa paikalliselle levylle, jolloin meidän on vaikea säilyttää enemmän tiedostoja ja tietokoneen suorituskyky heikkenee koko ajan. Tässä tapauksessa, voit puhdistaa levytilaa jakaa jonkin verran vapaata tilaa tai päivittää suuremman kiintolevyn.
lienee sanomattakin selvää, että jälkimmäinen on parempi valinta. Kuitenkin, edistyminen kiintolevyn päivitys on vaikeaa ja paljon pahempi tilanne on johtaa tietojen menetykseen.
mutta ei hätää. Tässä viestissä, näytämme, miten päivittää kiintolevyn helppo ja turvallinen tapa.
jos haluat korvata kiintolevyn ilman Windows 10: n uudelleenasennusta, voit hyödyntää pätkää ammattimaisesta osionhallinnasta. Siksi MiniTool ShadowMaker on erittäin suositeltava.
MiniTool Partition Wizard on suunniteltu optimoimaan levyn käyttöä. Siinä on niin monia tehokkaita ominaisuuksia, jotta voit täysin hallita kiintolevyä ja osiota, kuten kloonilevy, laajentaa osiota, muuttaa kokoa tai siirtää osiota ja niin edelleen.
niinpä kiintolevyn päivittämiseksi suuremmaksi, voit ostaa MiniTool Partition Pro: n seuraavasta painikkeesta.
Osta nyt
ja seuraavassa osassa näytämme, miten kiintolevyn päivitys tehdään ilman tietojen menetystä.
Step-by-step Guide to Upgrade to Larger Hard Drive
Now, we will introduce the way of hard drive upgrade without data loss. Tässä käytämme esimerkiksi MiniTool Partition Wizardin Kopiointilevyn toimintoa. Toimintatavat ovat erittäin helppoja, vaikka kokemattomat käyttäjät voivat käyttää sitä hyvin. Ja otamme käyttöön myös toimintatavat askel askeleelta.
Vaihe 1: Työn valmistelu
- Asenna MiniTool-Osiointivelho tietokoneellesi.
- Laukaiskaa se.
- valitse päivitettävä kiintolevy ja napsauta sitä hiiren kakkospainikkeella. Ja täällä, valitsemme järjestelmän levy.
- valitse kopio kontekstivalikosta jatkaaksesi.
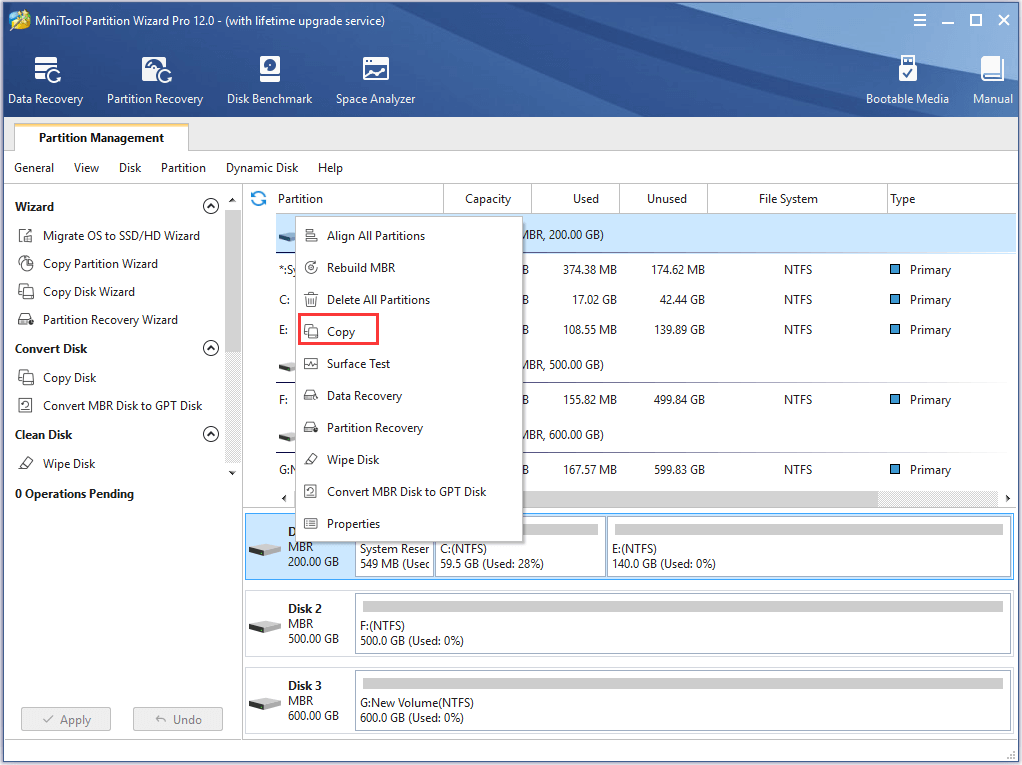
Vaihe 2: Aloita kiintolevyn päivitys
- valitse kohdelevy ja jatka napsauttamalla Seuraava. Varmista kaikki tärkeät tiedot kohdelevyltä etukäteen, koska kaikki kohdelevyn tiedot poistetaan kopioinnin aikana
- valitse kopiointivaihtoehto ja valitse Seuraava.
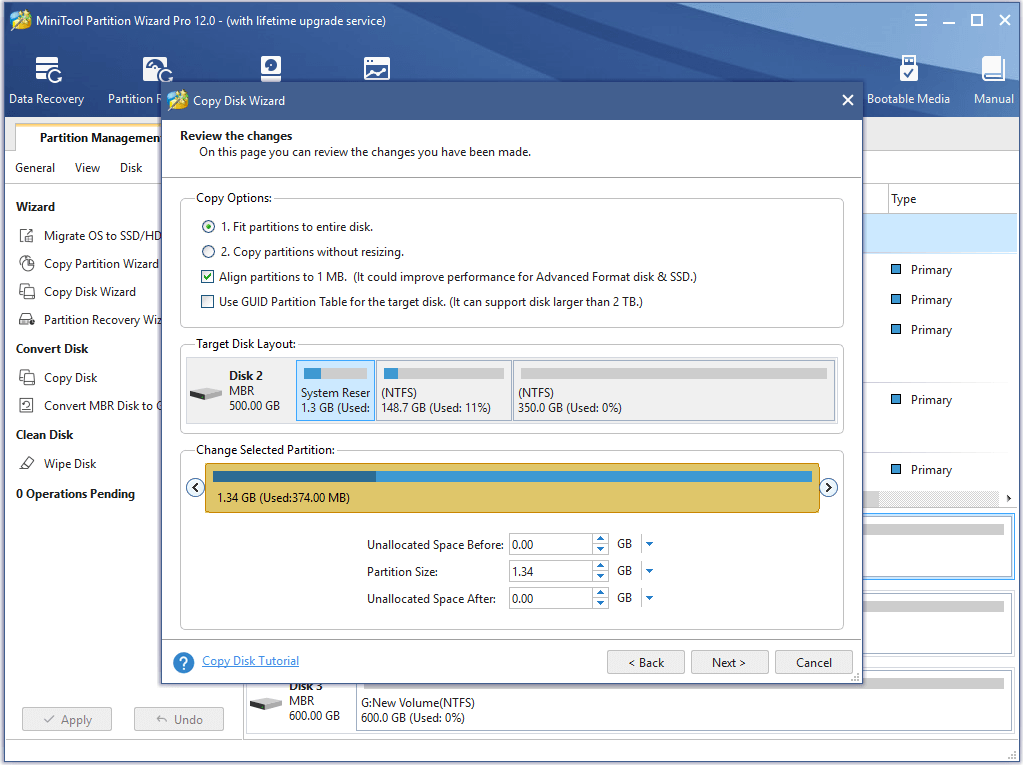
Kind Remind:
- jos olet SSD-tai Advanced Format-käyttäjä, suosittelemme, että kohdista osiot 1MB: hen, koska se voi parantaa suorituskykyä.
- tarkista Käytä GUID-Osiotaulua kohdelevylle-asetus kääntää kohdelevyn GPT-osiotyyliin. Kuitenkin, ilmainen painos MiniTool Partition Wizard ei salli sinun tarkistaa tätä vaihtoehtoa. Jos haluat kloonata MBR – järjestelmälevyn GPT-levylle, sinun täytyy ostaa lisenssi jatkaaksesi.
- jos valitset Kohdelevyn Use GUID-osiotaulukon ja lähdelevy on järjestelmälevy, muista vaihtaa BIOS-tila UEFI: ksi, jotta voit onnistua
Osta nyt
Vaihe 3: Lue huomautus
jos haluat käynnistää tietokoneen kohdelevyltä, sinun on vahvistettava kohdelevy oletuskäynnistyslevyksi ja valitse Valmis.
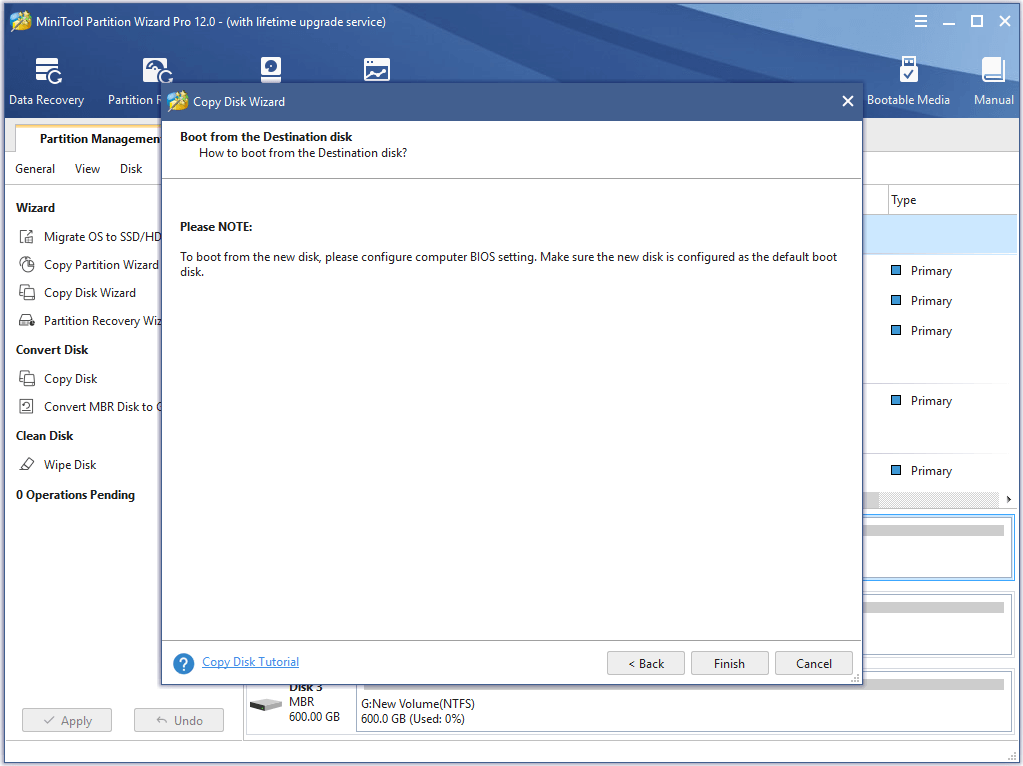
Vaihe 4: vahvista muutokset
- voit esikatsella muutoksia ja napsauta Käytä suorittaaksesi muutokset.
- tämän jälkeen sinun on käynnistettävä tietokoneesi uudelleen kiintolevyn päivitysprosessin loppuun saattamiseksi.
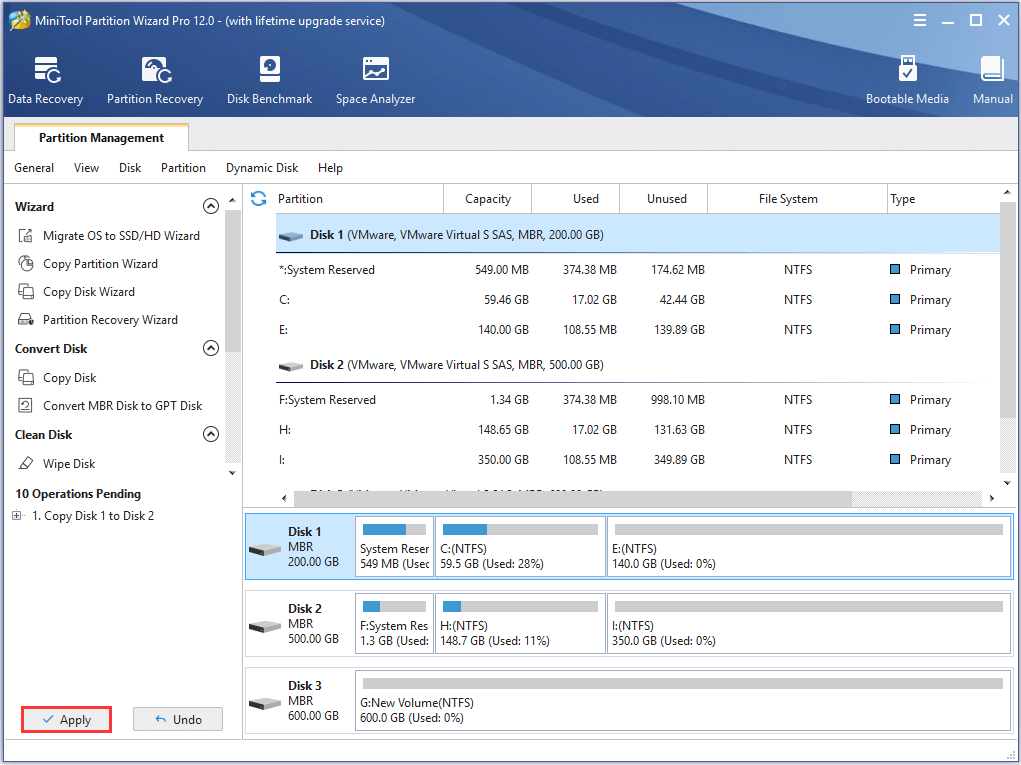
kun kaikki vaiheet ovat valmiit, olet onnistuneesti kloonattu kiintolevy suurempi menettämättä tietoja.
käytin MiniTool Partition Wizardia ja se auttoi minua nopeasti päivittämään suuremman kiintolevyn ilman tietojen menetystä. Lisäksi kloonattu käyttöjärjestelmä on käynnistettävissä. Uskomatonta!Klikkaa twiitataksesi
MiniTool-Osiovelhon lisäksi MiniTool tarjoaa myös toisen ohjelman, jonka voit päivittää suuremmalle kiintolevylle. Se on MiniTool ShadowMaker, joka voi myös auttaa sinua vaihtamaan kiintolevyn asentamatta uudelleen Windows 10.
Free Download
Bottom Line
edellä mainituista tiedoista tiedämme, että MiniTool Partition Wizard on erittäin kätevä päivittää isommalle kiintolevylle ja sitä on erittäin helppo käyttää myös kokemattomille. Ja houkuttelevin kohta on, että tämä ohjelmisto voi onnistuneesti päivittää kiintolevyn ilman tietojen menetystä. Näin voit ladata sen saada enemmän satunnaisia kokemus.
nyt on sinun vuorosi kokeilla. Jos sinulla on parempi kikka, Tervetuloa jakamaan se kommenttivyöhykkeellä. Jos sinulla on kysyttävää MiniTool-ohjelmistosta, voit ottaa meihin yhteyttä [email protected].
klooni kiintolevy suurempaan asemaan FAQ
kiintolevyn päivittämiseksi voit valita kloonataksesi kiintolevyn isommaksi, koska tämä ei johtaisi tietojen häviämiseen.
- Asenna MiniTool-Osiovelho ja käynnistä se.
- valitse tämän jälkeen alkuperäinen kiintolevy kloonilähteeksi ja valitse Kopioi kontekstivalikosta.
- valitse kohdelevy.
- valitse kopiointivaihtoehdot ja valitse Seuraava.
- Lue nuotti ja napsauta loppuun.
- vahvista muutokset napsauttamalla Käytä.
Leave a Reply