Miten Poistaa BackgroundContainer.DLL virhe alkaen Windows
jos näet Backgroundcontainerin.dll virhe Windowsin käynnistyksessä, sitten tietokoneesi on saanut tartunnan Conduit-selaimen kaappaajasta.
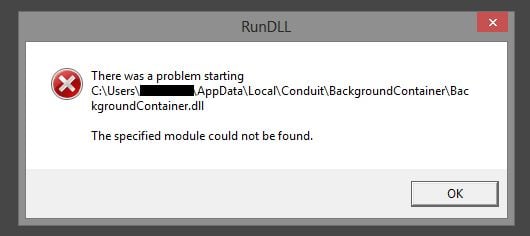
Taustapaneeli.dll-ohjelma on osa Conduit Toolbar Verifier-ohjelmaa ja sen on kehittänyt Conduit, yritys, joka tunnetaan haittaohjelmistaan.
Conduit toolbar on selainkaappaaja, jota mainostetaan muiden ilmaisten latausten kautta, ja kun se on asennettu, se vaihtaa selaimen etusivun ja oletushakukoneen arvoon http://seach.conduit.com.
BackgroundContainer.dll lisätään yleensä, kun asennat Conduit-työkalupalkin, ja se tarkistaa Windowsin käynnistyksen yhteydessä, onko ohjelma käynnissä oikein. Takakansi.dll Ladataan appinit_dlls: n kautta. Normaalisti Windowsin rekisteri lataa tällaisia tiedostoja, mutta osa niistä on piilotettu havaitsemisen välttämiseksi.
jos sitä ei jostain syystä voitu ladata oikein, koska järjestelmä on edelleen määritetty suorittamaan tätä tiedostoa, seuraavassa viestissä on RunDLL-virhe.
RUNDLL
virhelataus C:/User/(käyttäjänimi)/ AppData/Local/ Conduit/BackgroundContainer/BackgroundContainer.DLL
annettua moduulia ei löytynyt.
tai
RUNDLL
C:/User/(käyttäjänimi)/ AppData/Local/ Conduit/BackgroundContainer/BackgroundContainer.DLL
annettua moduulia ei löytynyt.
Tämä Taustavaunu.dll Rundll virhe johtuu Windowsin käynnistysavain, joka yrittää löytää BackgroundContainer.dll, joka joko poistettiin tai siirrettiin sen sijainnista. Korjatakseni tämän Taustasäiliön.DLL virhe voit seurata alla poisto opas.
ohjelmiston asentamisessa kannattaa aina olla tarkkana, sillä usein ohjelmistoasentaja sisältää valinnaisia asennuksia, kuten tämän Taustasisällön.dll kaappaaja. Ole hyvin varovainen, mitä suostut asentamaan.
valitse aina Mukautettu asennus ja poista kaikki, mikä ei ole tuttua, erityisesti valinnaiset ohjelmistot, joita et alun perinkään halunnut ladata ja asentaa. On sanomattakin selvää, että sinun ei pitäisi asentaa ohjelmia, joihin et luota.
Kuinka BackgroundContainer Poistetaan.DLL error alkaen Netherlands Antilles alkaen Netherlands Antilles Antilles Antilles Antilles Antilles Antilles tämä haittaohjelmien poisto opas voi näyttää ylivoimaiselta, koska määrä vaiheita ja lukuisia ohjelmia, joita käytetään. Olemme kirjoittaneet sen vain tällä tavalla tarjotaksemme selkeitä, yksityiskohtaisia ja helposti ymmärrettäviä ohjeita, joita kuka tahansa voi käyttää haittaohjelmien poistamiseen ilmaiseksi.
suorita kaikki vaiheet oikeassa järjestyksessä. Jos sinulla on kysyttävää tai epäilyksiä, pysähdy ja pyydä apuamme.
poistaa Henhemnatorstold.pro adware, noudata näitä ohjeita:
- Vaihe 1: Poista BackgroundContainer.DLL virhe Autoruns tai Ccleaner
- Vaihe 2: Käytä Malwarebytes poistaa BackgroundContainer.dll adware
- Vaihe 3: Käytä Hitmanproa haittaohjelmien ja ei-toivottujen ohjelmien etsimiseen
- Vaihe 4: Tarkista haittaohjelmien varalta Zemana AntiMalware Free
- vaihe 5: Palauta selaimen asetukset poistaaksesi BackgroundContainer.dll adware
Vaihe 1: Poista BackgroundContainer.dll virhe Autoruns tai Ccleaner
tässä ensimmäisessä vaiheessa, poistamme BackgroundContainer.DLL käynnistysrekisteriavain Autoruns tai Ccleaner.
- voit ladata Autoruns Utilityn alla olevasta linkistä.
AUTORUNS latauslinkki (tämä linkki lataa automaattisesti Autorunsin tietokoneellesi) - kaksoisnapsauta autorunsia.exe ohjelma käynnistää tämän apuohjelman, napsauta Tiedosto-painiketta ja valitse Etsi.
Vaihtoehtoisesti voit selata luetteloa ja etsiä Backgroundcontaineriin liittyviä merkintöjä.dll ja kanava.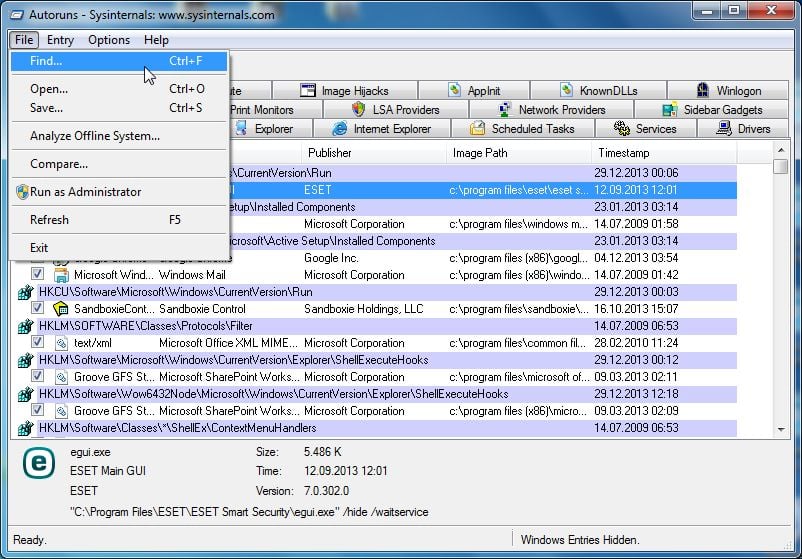
- Etsi-ruutuun Tyyppi BackgroundContainer.DLL, napsauta Etsi Seuraava-painiketta.
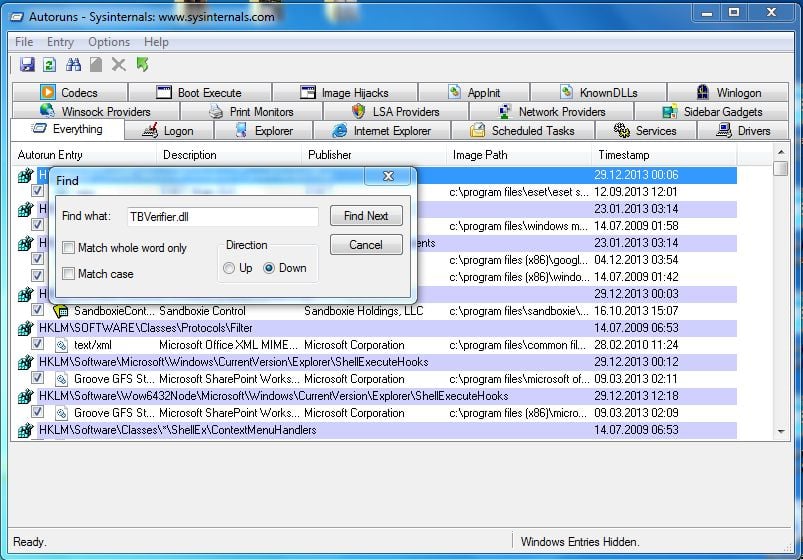
- Autorunsin pitäisi nyt näyttää Taustasäiliö.dll rekisteriavain, ja sinun täytyy hiiren kakkospainikkeella merkintä ja valitse Poista.

- käynnistä tietokone uudelleen ja katso, onko ongelma korjattu.
, jos Taustasuoja.DLL käynnistysvirhe jatkuu voit käyttää Ccleaner poistaa tämän käynnistyksen kohde.
1. Voit ladata Ccleaner apuohjelma alla olevasta linkistä.
CCLEANER latauslinkki (tämä linkki lataa CCleanerin automaattisesti tietokoneellesi)
2. Asenna Ccleaner ja käynnistä tämä apuohjelma, napsauta Työkalut-kuvaketta vasemmalla ja napsauta käynnistyspainiketta.
3. Käynnistysnäytössä näet listan kaikista kohteista, jotka on asetettu käynnistymään automaattisesti Windowsin kanssa. Valitse Conduit ja napsauta Poista-painiketta.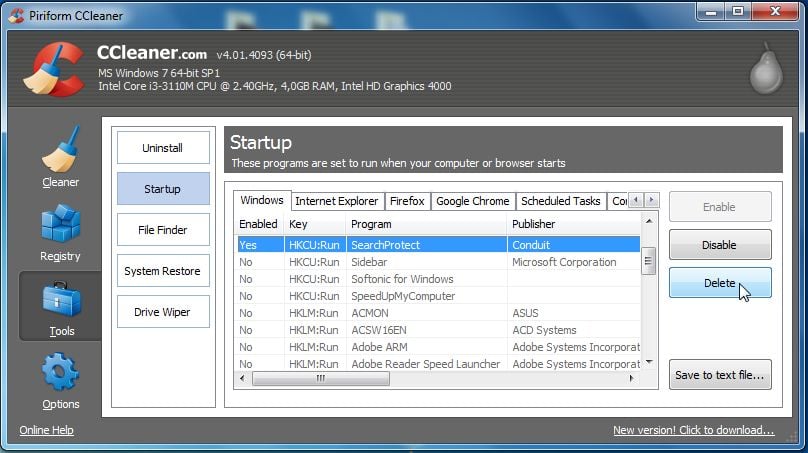
Vaihe 2: Käytä Malwarebytes poistaa BackgroundContainer.dll adware
Malwarebytes on yksi suosituimmista ja käytetyimmistä haittaohjelmien torjuntaohjelmista Windowsille, ja hyvästä syystä. Se pystyy tuhoamaan monenlaisia haittaohjelmia, joita muilla ohjelmistoilla on tapana hukata, maksamatta sinulle mitään. Kun se tulee siivota saastuneen laitteen, Malwarebytes on aina ollut ilmainen ja suosittelemme sitä olennainen työkalu haittaohjelmien torjunnassa.
kun asennat Malwarebytesin ensimmäisen kerran, saat ilmaisen 14 päivän kokeiluversion premium-versiosta, joka sisältää ennaltaehkäiseviä työkaluja, kuten reaaliaikaisen skannauksen ja erityisen suojauksen kiristysohjelmilta. Kahden viikon kuluttua se palaa automaattisesti perusilmaiseen versioon, joka havaitsee ja puhdistaa haittaohjelmatartunnat vain, kun suoritat skannauksen. On tärkeää huomata, että Malwarebytes ajaa rinnalla virustorjuntaohjelmisto ilman ristiriitoja.
-
Lataa Malwarebytes.
voit ladata Malwarebytesin klikkaamalla alla olevaa linkkiä.
 MALWAREBYTES latauslinkki
MALWAREBYTES latauslinkki
(yllä oleva linkki avaa uuden sivun, josta voit ladata Malwarebytes) -
kaksoisnapsauta Malwarebytes-asetustiedostoa.
kun Malwarebytes on lopettanut lataamisen, kaksoisnapsauta mb3-setup-consumer-x.x.xxxx-painiketta.exe tiedosto asentaa Malwarebytes tietokoneeseen. Useimmissa tapauksissa ladatut tiedostot tallennetaan Lataukset-kansioon.

sinulle saatetaan esittää käyttäjätilin ohjaus-ponnahdusikkuna, jossa kysytään, haluatko sallia Malwarebytesin tehdä muutoksia laitteeseesi. Jos näin tapahtuu, sinun tulee klikata “Kyllä” jatkaaksesi asennusta.
-
seuraa näytön kehotteita asentaa Malwarebytes.
kun Malwarebytes-asennus alkaa, näet ohjatun Malwarebytes-asennuksen, joka opastaa asennusprosessin läpi. Asentaa Malwarebytes tietokoneeseen, klikkaa “Hyväksy ja asenna” nappi.


-
klikkaa “Skannaa nyt”.
asennettuna Malwarebytes käynnistää ja päivittää virustorjuntatietokannan automaattisesti. Suorittaa järjestelmän skannaus, klikkaa “Skannaa nyt” nappi.

-
odota Malwarebytes skannaus loppuun.
Malwarebytes alkaa nyt skannata tietokonettasi mainosohjelmien ja muiden haittaohjelmien varalta. Tämä prosessi voi kestää muutaman minuutin, joten suosittelemme tekemään jotain muuta ja ajoittain tarkistaa tilan skannauksen nähdä, kun se on valmis.

-
klikkaa “karanteeni valittu”.
kun skannaus on valmis, sinulle esitetään näyttö, joka näyttää Malwarebytesin havaitsemat haittaohjelmatartunnat. Voit poistaa haittaohjelmia että Malwarebytes on löytänyt, klikkaa “karanteeni valittu” nappi.

-
Käynnistä tietokoneesi uudelleen.
Malwarebytes poistaa nyt kaikki löytämänsä haitalliset tiedostot ja rekisteriavaimet. Malwarebytes saattaa pyytää sinua käynnistämään tietokoneesi uudelleen.

kun haittaohjelmien poistoprosessi on valmis, voit sulkea Malwarebytesin ja jatkaa muiden ohjeiden kanssa.
Vaihe 3: Käytä HitmanPro skannata haittaohjelmia ja ei-toivottuja ohjelmia
HitmanPro on toinen mielipide skanneri, joka vie ainutlaatuinen pilvipohjainen lähestymistapa haittaohjelmien skannaus. HitmanPro skannaa aktiivisten tiedostojen ja myös tiedostojen käyttäytymistä paikoissa, joissa haittaohjelmat normaalisti oleskelevat epäilyttävän toiminnan varalta. Jos se löytää epäilyttävän tiedoston, jota ei vielä tiedetä, HitmanPro lähettää sen pilviinsä skannattavaksi kahdelle tämän hetken parhaalle virustorjuntamoottorille, jotka ovat Bitdefender ja Kaspersky.
vaikka HitmanPro on shareware ja maksaa $ 24.95 1 vuosi 1 PC, ei oikeastaan ole mitään rajaa skannaus. Rajoitus tulee voimaan vain silloin, kun Hitmanpron havaitsema haittaohjelma täytyy poistaa tai karanteenoida järjestelmässäsi, ja siihen mennessä voit aktivoida 30 päivän kertakokeilun mahdollistaaksesi puhdistuksen.
-
Lataa HitmanPro.
voit ladata Hitmanpron klikkaamalla alla olevaa linkkiä.
 HITMANPRON latauslinkki
HITMANPRON latauslinkki
(yllä oleva linkki avaa uuden sivun, josta voit ladata Hitmanpron) -
Asenna HitmanPro.
kun HitmanPro on lopettanut lataamisen, kaksoisnapsauta ” hitmanpro.exe ” (32-bittisille Windows-versioille) tai “hitmanpro_x64.exe ” (64-bittiset Windows-versiot) asentaa tämän ohjelman tietokoneeseen. Useimmissa tapauksissa ladatut tiedostot tallennetaan Lataukset-kansioon.

sinulle saatetaan esittää käyttäjätilin ohjaus – ponnahdusikkuna, jossa kysytään, haluatko antaa Hitmanpron tehdä muutoksia laitteeseesi. Jos näin tapahtuu, sinun tulee klikata “Kyllä” jatkaaksesi asennusta.
-
seuraa ruudun ohjeita.
kun HitmanPro käynnistyy, sinulle näytetään aloitusnäyttö alla esitetyllä tavalla. Napsauta” Seuraava ” – painiketta suorittaaksesi järjestelmäskannauksen.


-
odota HitmanPro-skannauksen valmistumista.
HitmanPro alkaa nyt skannata tietokonettasi haittaohjelmien varalta. Tämä prosessi kestää muutaman minuutin.

-
klikkaa “Seuraava”.
kun HitmanPro on saanut skannauksen valmiiksi, se näyttää listan kaikista ohjelman löytämistä haittaohjelmista. Napsauta” Seuraava ” – painiketta poistaaksesi haittaohjelmat.

-
Klikkaa “Aktivoi ilmainen lisenssi”.
napsauta “Aktivoi ilmainen lisenssi” – painiketta aloittaaksesi ilmaisen 30 päivän kokeiluversion ja poistaaksesi kaikki haitalliset tiedostot tietokoneeltasi.


kun prosessi on valmis, voit sulkea Hitmanpron ja jatkaa muiden ohjeiden mukaan.
Vaihe 4: Tarkista haittaohjelmien varalta Zemana AntiMalware Free
Zemana AntiMalware on ilmainen suosittu on-demand antivirus skanneri, joka voi havaita ja poistaa haittaohjelmia, joita jopa tunnetuimmat anti-virus-ja anti-malware-sovellukset eivät löydä.
vaikka Malwarebytes ja HitmanPro skannaa ovat enemmän kuin tarpeeksi, suosittelemme Zemana AntiMalware ilmaiseksi käyttäjille, jotka ovat vielä haittaohjelmia liittyviä kysymyksiä tai vain haluavat varmistaa heidän tietokone on 100% puhdas.
-
Lataa Zemana AntiMalware.
voit ladata Zemana AntiMalware-ohjelman ilmaiseksi klikkaamalla alla olevaa linkkiä.
 ZEMANA ANTIMALWARE latauslinkki
ZEMANA ANTIMALWARE latauslinkki
(yllä oleva linkki avaa uuden verkkosivun, josta voit ladata Zemana AntiMalware-ohjelman) -
kaksoisnapsauta asetustiedostoa.
Kaksoisnapsauta tiedostoa nimeltä ” Zemana.Haittaohjelmien torjunta.Setup.exe ” aloittaa asennuksen Zemana AntiMalware. Useimmissa tapauksissa ladatut tiedostot tallennetaan Lataukset-kansioon.

sinulle saatetaan esittää käyttäjätilin ohjausikkuna, jossa kysytään, haluatko suorittaa tämän tiedoston. Jos näin tapahtuu, sinun tulee klikata “Kyllä” jatkaaksesi asennusta.
-
Asenna Zemana AntiMalware ilmaiseksi.
napsauta” Seuraava ” – painiketta asentaaksesi Zemana AntiMalware-ohjelman tietokoneellesi. Seuraa näytön ohjeita saattaaksesi asennusprosessin päätökseen.

-
klikkaa “Skannaa nyt”.
kun Zemana AntiMalware käynnistyy, napsauta “Scan Now” – painiketta suorittaaksesi järjestelmäskannauksen.

-
odota, että Zemana-haittaohjelmistojen skannaus on valmis.
Zemana AntiMalware Skannaa nyt tietokoneesi haitallisten tiedostojen varalta. Tämä prosessi voi kestää muutaman minuutin.

-
klikkaa “käytä toimintoa”.
kun Zemana AntiMalware on valmis, se näyttää listan kaikista haittaohjelmista, jotka ohjelma löysi. Napsauta “Käytä toimintoa” – painiketta poistaaksesi haitalliset tiedostot tietokoneeltasi.

-
Käynnistä tietokoneesi uudelleen.
kun haittaohjelmistojen poistoprosessi on valmis, Zemana AntiMalware saattaa joutua käynnistämään tietokoneesi uudelleen. Klikkaa “Käynnistä uudelleen” painiketta käynnistä tietokone uudelleen.

vaihe 5: Nollaa selaimen asetukset poistaaksesi Backgroundcontainerin.dll adware
jos sinulla on vielä ongelmia, meidän on palautettava verkkoselaimen Asetukset niiden alkuperäisiin oletuksiin. Tämä vaihe tulee suorittaa vain, jos ongelmia ei ole ratkaistu aiemmissa vaiheissa.
Google Chrome
-
avaa Chromen “asetukset” – valikko.
klikkaa Chromen päävalikkopainiketta, jota esittää kolme vaakasuoraa viivaa. Kun pudotusvalikosta tulee näkyviin, valitse vaihtoehto merkitty “Asetukset”.

-
Napsauta alareunassa “Advanced”.
Chromen “asetukset” pitäisi nyt näyttää uudessa välilehdessä tai ikkunassa, riippuen asetuksista. Seuraava, vieritä sivun alalaitaan ja klikkaa “Advanced” – linkkiä (kuten alla olevassa esimerkissä).

-
kohdassa” Nollaa “klikkaa ” Nollaa”.
Chromen lisäasetukset pitäisi nyt näyttää. Selaa alaspäin, kunnes” Reset and clean up ” – osio on näkyvissä, kuten alla olevassa esimerkissä on esitetty. Seuraava, klikkaa” Palauta asetukset niiden alkuperäiset oletukset ” nappi.

-
Vahvista klikkaamalla “Reset”.
näytetään nyt vahvistusikkuna, jossa esitetään yksityiskohtaisesti osat, jotka palautetaan oletustilaansa, jos jatkat nollausprosessia. Loppuun palauttaminen prosessi, klikkaa “Nollaa asetukset” nappi.

Mozilla Firefox
-
mene “Ohje” – valikkoon.
Napsauta Firefoxin päävalikkopainiketta, jota edustaa kolme vaakasuoraa viivaa. Kun pudotusvalikosta tulee näkyviin, valitse vaihtoehto merkitty “Ohje”.

-
Napsauta “vianmääritystiedot”.
Ohje-valikosta klikkaa “vianmääritystiedot”.
jos et voi käyttää “Ohje” – valikkoa, kirjoita osoiteriville tietoja vianetsinnästä-sivu.
-
Napsauta “Refresh Firefox”
Napsauta” Refresh Firefox “-painiketta” vianmääritystiedot ” – sivun oikeassa yläkulmassa.

-
vahvistan.
jatkaaksesi klikkaa “Päivitä Firefox” – painiketta avautuvassa uudessa vahvistusikkunassa.

-
klikkaa “Valmis”.
Firefox sulkee itsensä ja palaa oletusasetuksiinsa. Kun se on tehty, ikkuna listaa tiedot, jotka on tuotu. Klikkaa “Valmis”.
Internet Explorer
-
siirry kohtaan “Internet Options”.
Avaa Internet Explorer, napsauta selaimen oikeassa yläkulmassa olevaa gear-kuvaketta ja valitse sitten “Internet Options”.

-
valitse” Lisäasetukset “- välilehti ja napsauta”Palauta “
” Internet Options “- valintaikkunassa” Lisäasetukset “- välilehti ja napsauta” Palauta ” – painiketta.

-
Klikkaa “Reset”.
valitse “Palauta Internet Explorerin asetukset “- osiossa” Poista henkilökohtaiset asetukset “- valintaruutu ja napsauta sitten” Palauta ” – painiketta.

-
klikkaa “Sulje”.
kun Internet Explorer on suorittanut tehtävänsä, napsauta” Sulje ” – painiketta vahvistuksen dialogikentässä.
sinun on nyt suljettava selaimesi, minkä jälkeen voit avata Internet Explorerin uudelleen.
Microsoft Edge
-
siirry kohtaan “Sovellukset ja ominaisuudet”.
napsauta hiiren kakkospainikkeella Käynnistä
 vasemmassa alakulmassa ja valitse “sovellukset ja ominaisuudet”. Tämä vie sinut suoraan asennettujen ohjelmien luetteloon.
vasemmassa alakulmassa ja valitse “sovellukset ja ominaisuudet”. Tämä vie sinut suoraan asennettujen ohjelmien luetteloon.
-
Etsi Microsoft Edge ja valitse “Lisäasetukset”.
“sovellus ja ominaisuudet” – näytölle ilmestyy lista kaikista tietokoneeseen asennetuista ohjelmista. Selaa luetteloa, kunnes löydät “Microsoft Edge”, klikkaa sitä, ja sitten” Lisäasetukset ” – linkkiä.

-
Klikkaa “Reset”.
“Lisäasetukset” – näyttö tulee nyt näkyviin. Selaa alaspäin, kunnes “Reset” – osio on näkyvissä, kuten alla olevassa esimerkissä on esitetty. Seuraava, klikkaa “Nollaa” nappi.

tietokoneen pitäisi nyt olla puhdas, ja sinun ei pitäisi nähdä BackgroundContainer.DLL adware selaimessasi. Jos sinulla on vielä ongelmia, kun yrität poistaa Backgroundcontaineria.DLL adware alkaen Czech Republic, tee jokin seuraavista:
- Suorita järjestelmäskannaus Emsisoft Emergency Kit
- pyydä apua haittaohjelmistojen Poistoapuun Windows Forumissa.
Leave a Reply