Miten poistaa Delta Toolbar (viruksen poisto-opas)
Delta Toolbar on selaimen kaappaaja, jota edistetään muiden ilmaisten latausten kautta, ja kun se on asennettu, se lisää Delta-työkalupalkin, muuttaa selaimen etusivua ja oletushakukonetta www.delta-search.com.
Delta Toolbar näyttää hakutuloksissasi mainoksia ja sponsoroituja linkkejä ja voi kerätä hakutermejä hakukyselyistäsi.
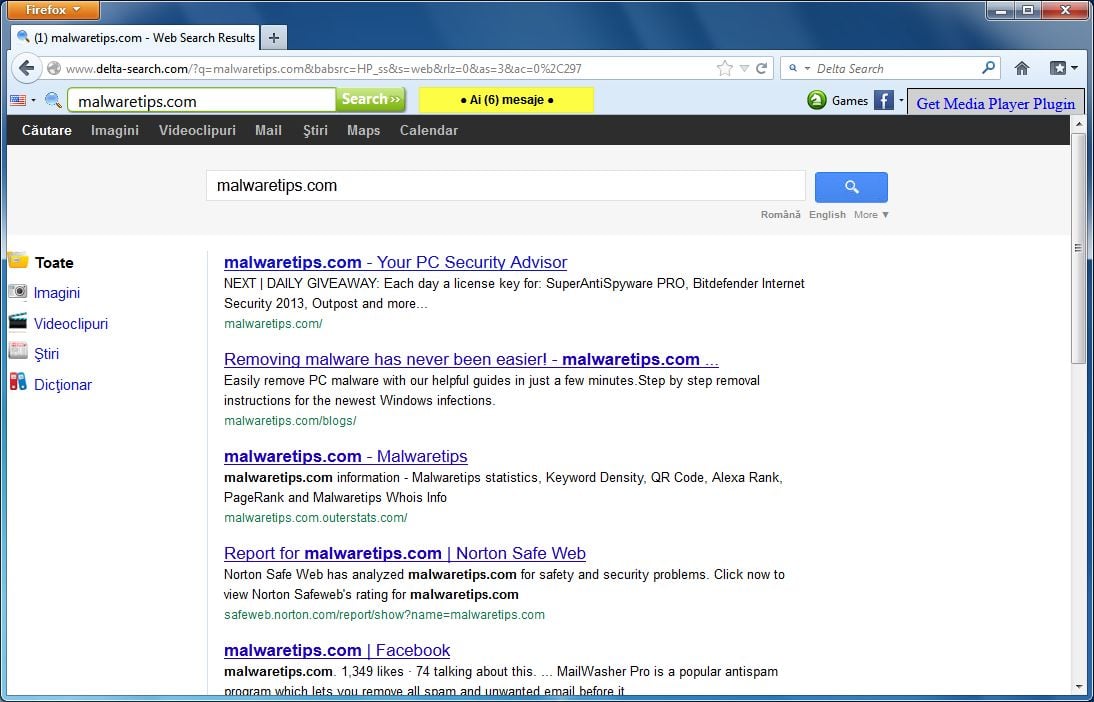
Delta Toolbar pääsi tietokoneellesi, kun olet asentanut toisen ilmaisen ohjelmiston tai lisäosan, joka oli niputettu asennusohjelmaan tämä selainkaappaaja.
esimerkiksi, kun asennat vplayn, hyväksyt myös oletusselaimen etusivun ja oletushakukoneen muuttamisen muotoon delta-search.com, ja asenna Delta-työkalupalkki.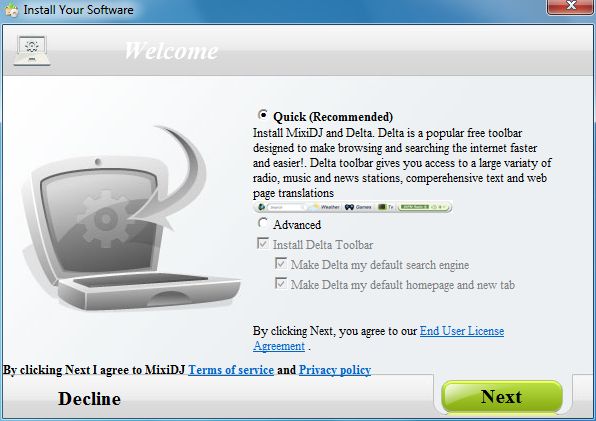
kun poistat vplayn tietokoneeltasi, verkkoselaimesi oletusasetuksia ei kuitenkaan palauteta. Tämä tarkoittaa, että sinun täytyy poistaa Delta toolbar suosikkiselaimestasi manuaalisesti.
sinun tulisi aina kiinnittää huomiota ohjelmiston asentamiseen, koska usein ohjelmistoasentaja sisältää valinnaisia asennuksia, kuten tämän Delta-työkalupalkin. Ole hyvin varovainen, mitä suostut asentamaan.
valitse aina Mukautettu asennus ja poista kaikki, mikä ei ole tuttua, erityisesti valinnaiset ohjelmistot, joita et alun perinkään halunnut ladata ja asentaa. On sanomattakin selvää, että sinun ei pitäisi asentaa ohjelmia, joihin et luota.
kuinka poistaa Delta Toolbar redirect (poisto-opas)
Tämä sivu on kattava opas, joka poistaa Delta Toolbar redirect ja muut haitalliset ohjelmat, jotka on voitu asentaa koneellesi.
suorita kaikki vaiheet oikeassa järjestyksessä. Jos sinulla on kysyttävää tai epäilyksiä, pysähdy ja pyydä apuamme.
jos haluat poistaa Delta-työkalupalkin kotisivun, toimi seuraavasti:
Vaihe 1: Poista Delta-työkalupalkin asennus Windowsista
Vaihe 2: skannaa tietokoneesi Adwcleanerilla
Vaihe 3: Skannaa tietokoneesi Malwarebytes Anti-Malware
Vaihe 4: skannaa tietokoneesi HitmanPro
(valinnainen) vaihe 5 : Palauta selaimesi oletusasetuksiin
Vaihe 1: Poista Delta-työkalupalkin asennus Windowsista
tässä ensimmäisessä vaiheessa yritämme tunnistaa ja poistaa kaikki tietokoneellesi mahdollisesti asennetut haittaohjelmat.
- Siirry uninstall-valikkoon.
Windows 10 tai Windows 8
- jos haluat poistaa ohjelman Windows 10: ssä tai Windows 8: ssa, napsauta hiiren kakkospainikkeella Windowsin Käynnistä-painiketta ja valitse ponnahdusvalikosta “Ohjauspaneeli”.

- kun ” Ohjauspaneeli “ikkuna avautuu klikkaa” Uninstall a program “Vaihtoehto” ohjelmat ” Luokka.

Windows 7 tai Windows Vista
- jos käytät Windows XP: tä, Windows Vistaa tai Windows 7: ää, Napsauta “Käynnistä” – painiketta ja napsauta “Ohjauspaneeli” – valikkovaihtoehtoa.

- kun ” Ohjauspaneeli “ikkuna avautuu klikkaa” Uninstall a program “Vaihtoehto” ohjelmat ” Luokka.

- jos haluat poistaa ohjelman Windows 10: ssä tai Windows 8: ssa, napsauta hiiren kakkospainikkeella Windowsin Käynnistä-painiketta ja valitse ponnahdusvalikosta “Ohjauspaneeli”.
- kun” Ohjelmat ja ominaisuudet ” – näyttö näkyy, Selaa asennettujen ohjelmien luetteloa ja poista Delta Chrome toolbar, Babylon, Delta toolbar, BitGuard tai BrowserProtect.Haitallisella ohjelmalla voi olla eri nimi tietokoneellasi. Voit tarkastella viimeksi asennettuja ohjelmia, voit klikata” asennettu ” sarake lajitella ohjelman asennuspäivämäärän. Selaa luetteloa ja poista ei-toivotut tai tuntemattomat ohjelmat.
jos sinulla on ongelmia, kun yrität poistaa Delta Toolbar-ohjelman asennuksen, voit poistaa tämän ei-toivotun ohjelman kokonaan koneeltasi Revo Uninstallerin avulla.
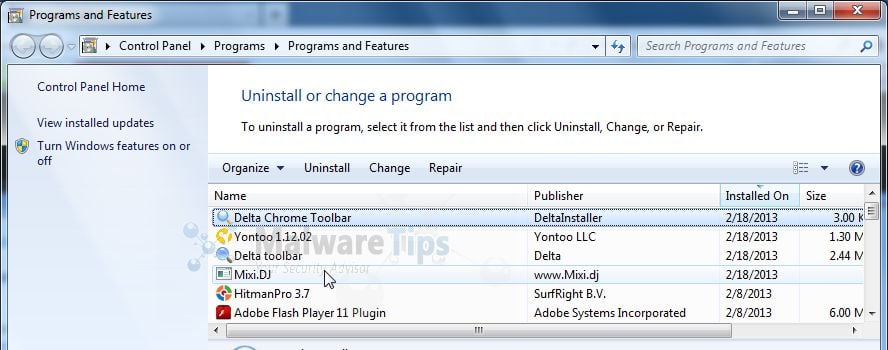 jos et löydä koneeltasi ei-toivottuja ohjelmia, voit edetä seuraavaan vaiheeseen.
jos et löydä koneeltasi ei-toivottuja ohjelmia, voit edetä seuraavaan vaiheeseen.
Vaihe 2: skannaa tietokoneesi AdwCleaner
AdwCleaner on ilmainen apuohjelma, joka skannaa tietokoneesi ja verkkoselaimesi Delta Toolbar-selaimen kaappaajaa varten.
- voit ladata Adwcleanerin alla olevasta linkistä.
ADWCLEANER latauslinkki (tämä linkki avaa uuden sivun, josta voit ladata “AdwCleaner”) - ennen Adwcleanerin aloittamista sulje selaimesi ja kaksoisnapsauta sitten AdwCleaner-kuvaketta.

jos Windows kysyy haluatko suorittaa Adwcleanerin, salli sen suorittaa se.
- kun AdwCleaner-ohjelma avautuu, klikkaa “Scan” – painiketta alla olevan kuvan mukaisesti.

AdwCleaner alkaa nyt etsiä Delta Toolbar-mainosohjelmia ja muita haittaohjelmia. - voit poistaa edellisessä vaiheessa havaitut haitalliset tiedostot napsauttamalla “Puhdista” – painiketta.

- AdwCleaner kehottaa tallentamaan kaikki avoimet tiedostot tai dokumentit, sillä ohjelman on käynnistettävä tietokone uudelleen puhdistusprosessin loppuun saattamiseksi. Tee niin, ja sitten klikkaa “OK” nappi.

kun tietokoneesi käynnistyy uudelleen ja olet kirjautunut sisään, AdwCleaner avaa automaattisesti lokitiedoston, joka sisältää tietokoneesta poistetut tiedostot, rekisteriavaimet ja ohjelmat. Tarkista tämä lokitiedosto ja sulje muistilehtiö-ikkuna.
Vaihe 3: skannaa tietokoneesi Malwarebytes Anti-Malware
Malwarebytes Anti-Malware on tehokas on-demand skanneri, joka poistaa Delta Toolbar redirect koneeltasi. On tärkeää huomata, että Malwarebytes Anti-Malware ajaa rinnalla virustorjuntaohjelmisto ilman ristiriitoja.
- voit ladata Malwarebytes-haittaohjelman alla olevasta linkistä.
MALWAREBYTES ANTI-MALWARE DOWNLOAD LINK (tämä linkki avaa uuden sivun, josta voit ladata “Malwarebytes Anti-Malware”) - kun olet ladannut, sulje kaikki ohjelmat ja kaksoisnapsauta työpöydällä olevaa kuvaketta nimeltä “mbam-setup” aloittaaksesi Malwarebytes Anti-Malware-asennuksen.

sinulle saatetaan esittää käyttäjätilin ohjausikkuna, jossa kysytään, haluatko suorittaa tämän tiedoston. Jos näin tapahtuu, sinun tulee klikata “Kyllä” jatkaaksesi asennusta.
- kun asennus alkaa, näet ohjatun Malwarebytes Anti-Malware Setup-ohjatun toiminnon, joka opastaa asennusprosessin läpi.
Malwarebytes Anti-Malware Setup Wizard
Malwarebytes Anti-Malware Setup Wizard
jos haluat asentaa Malwarebytes Anti-Malware-laitteen koneellesi, seuraa ohjeita klikkaamalla “Seuraava” – painiketta.
- asennettuna Malwarebytes Anti-Malware käynnistyy automaattisesti ja päivittää virustorjuntatietokannan. Aloittaa järjestelmän skannauksen voit klikata “Skannaa nyt” nappi.

- Malwarebytes Anti-Malware alkaa nyt skannata tietokonettasi Delta Toolbar-selaimen kaappaajan varalta. Kun Malwarebytes Anti-Malware skannaa se näyttää kuvan alla.

- kun skannaus on valmis, sinulle esitetään näyttö, joka näyttää Malwarebytes Anti-Malware-viruksen havaitsemat haittaohjelmat. Voit poistaa haittaohjelmia, jotka Malwarebytes Anti-malware on löytänyt, klikkaa “Poista valitut” nappi.

- Malwarebytes Anti-Malware asettaa Nyt kaikki löytämänsä haitalliset tiedostot ja rekisteriavaimet karanteeniin. Kun poistat tiedostot, Malwarebytes Anti-Malware voi vaatia uudelleenkäynnistyksen, jotta voidaan poistaa joitakin niistä. Jos se näyttää viestin, jossa todetaan, että sen on käynnistettävä tietokoneesi uudelleen, anna sen tehdä niin.
Vaihe 4: skannaa tietokoneesi HitmanPro
HitmanPro löytää ja poistaa haittaohjelmia, mainosohjelmia, botteja ja muita uhkia, jotka jopa paras virustorjuntaohjelmisto voi usein menettää. Se on suunniteltu toimimaan virustorjuntaohjelman, palomuurin ja muiden tietoturvatyökalujen rinnalla.
- voit ladata Hitmanpron alla olevasta linkistä:
HITMANPRON latauslinkki (tämä linkki avaa uuden sivun, josta voit ladata “Hitmanpron”) - Kaksoisnapsauta tiedostoa nimeltä “HitmanPro.exe ” (32-bittisille Windows-versioille) tai “HitmanPro_x64.exe” (64-bittisille Windows-versioille).

napsauta” Seuraava ” – painiketta asentaaksesi Hitmanpron tietokoneellesi.
- HitmanPro alkaa nyt skannata tietokonettasi haittaohjelmien varalta.

- kun se on valmis, se näyttää luettelon kaikista haittaohjelmista, jotka ohjelma löysi, kuten alla olevassa kuvassa. Klikkaa “Seuraava” painiketta, poistaa haittaohjelmia.

- Klikkaa “Aktivoi ilmainen lisenssi” – painiketta aloittaaksesi ilmaisen 30 päivän kokeilun ja poistaaksesi kaikki haitalliset tiedostot tietokoneeltasi.

(valinnainen) vaihe 5: Palauta selaimesi oletusasetuksiin
jos sinulla on edelleen ongelmia Delta Toolbar-selaimen kaappaajan kanssa Internet Explorerissa, Firefoxissa tai Chromessa, meidän on palautettava selaimesi oletusasetuksiin.
tämä vaihe tulee suorittaa vain, jos ongelmia ei ole ratkaistu aiemmilla vaiheilla.
Internet Explorer
- Avaa Internet Explorer, napsauta selaimen oikeassa yläkulmassa olevaa” gear icon ”
 ja napsauta sitten uudelleen Internet Options.
ja napsauta sitten uudelleen Internet Options.
- vuonna ” Internet Options “valintaikkuna, klikkaa” Kehittynyt “välilehti, napsauta” Nollaa ” nappi.

- vuonna “Reset Internet Explorer asetukset” osiossa, valitse ” Poista henkilökohtaiset asetukset “valintaruutu, sitten” Reset ” nappi.

- kun Internet Explorer on suorittanut tehtävänsä, napsauta” Sulje ” – painiketta vahvistuksen dialogikentässä. Sinun täytyy nyt sulkea selaimesi, ja sitten voit avata Internet Explorerin uudelleen.

Mozilla Firefox
- Napsauta Firefox-ikkunan oikeassa yläkulmassa Firefox-valikkopainiketta (
 ) ja napsauta sitten “Help” (
) ja napsauta sitten “Help” ( ) – painiketta.
) – painiketta.
- valitse ohjevalikosta vianmääritystiedot.
jos et pääse Ohjevalikkoon, kirjoita osoiteriville tietoja vianmäärityksestä-sivu kirjoittamalla about:support.
- Napsauta “vianmääritystiedot”-sivun oikeassa yläkulmassa olevaa “Refresh Firefox” – painiketta.

- jatkaaksesi klikkaa “Päivitä Firefox” – painiketta uudessa avautuvassa vahvistusikkunassa.

- Firefox sulkeutuu ja palaa oletusasetuksiinsa. Kun se on tehty, ikkuna listaa tiedot, jotka on tuotu. Klikkaa “Valmis”.
Huom.: Vanha Firefox-profiilisi sijoitetaan työpöydällesi kansioon, jonka nimi on “Old Firefox Data”. Jos reset ei korjaa ongelmaa voit palauttaa joitakin tietoja ei tallenneta kopioimalla tiedostoja uuteen profiiliin, joka luotiin. Jos et tarvitse tätä kansiota enää, sinun pitäisi poistaa se, koska se sisältää arkaluonteisia tietoja.
Google Chrome
- klikkaa Chromen päävalikkopainiketta, jota edustaa kolme vaakariviä (
 ). Kun pudotusvalikosta tulee näkyviin, valitse optio merkitty Asetukset.
). Kun pudotusvalikosta tulee näkyviin, valitse optio merkitty Asetukset.
- Chromen asetukset pitäisi nyt näyttää uudessa välilehdessä tai ikkunassa, riippuen asetuksista. Vieritä seuraavaksi sivun alareunaan ja klikkaa Näytä Lisäasetukset-linkkiä (kuten alla olevassa esimerkissä).

- Chromen lisäasetukset pitäisi nyt näyttää. Vieritä alaspäin, kunnes Nollaa selaimen asetukset-osio on näkyvissä, kuten alla olevassa esimerkissä on esitetty. Napsauta seuraavaksi Palauta selaimen asetukset-painiketta.

- näytetään nyt vahvistusikkuna, jossa esitetään yksityiskohtaisesti komponentit, jotka palautetaan oletustilaansa, jos jatkat resetointiprosessia. Voit suorittaa palautusprosessin napsauttamalla Reset-painiketta.

tietokoneesi pitäisi nyt olla vapaa Delta Toolbar-selaimen kaappaajasta. Voit nyt poistaa AdwCleaner koneeltasi, mutta suosittelemme, että pidät HitmanPro ja Malwarebytes Anti-Malware asennettu ja suorittaa säännöllisesti tietokoneen skannaa.
jos sinulla on edelleen ongelmia, kun yrität poistaa Delta Toolbar redirectiä koneeltasi, tee jokin seuraavista:
- Suorita järjestelmäskannaus Zemana AntiMalware
- Aloita uusi säie haittaohjelmistojen Poistotukifoorumillamme.
Leave a Reply