miten tehdä murto Word 2016
tämän oppaan vaiheet näyttävät, miten laittaa murto Microsoft Word käyttäen yhtälö työkalu.
Microsoft Office-sovellukset, kuten Microsoft Word ja Microsoft Excel, vaativat usein erilaisten tietojen ja sisältöjen työstämistä. Microsoft Wordissa se on yleensä vain tekstiä, mutta siihen voi joskus liittyä monimutkaisempia esineitä, kuten matemaattisia symboleita.
riippuen siitä, millaisen dokumentin luot, on täysin mahdollista, että sinun on osattava laittaa murto-osa Microsoft Wordiin.
mutta jos se on jotain, mitä sinun ei ole tarvinnut tehdä ennen, niin saatat olla epävarma siitä, miten voit lisätä tuon murtoluvun Word-asiakirjaasi.
onneksi Wordissa on erityinen Yhtälötyökalu, jonka avulla voi lisätä tämänkaltaista tietoa.
alla oleva oppaamme näyttää, miten voit lisätä murto-osan Word-asiakirjaasi, jotta voit näyttää tietosi mahdollisimman tehokkaasti.
Kuinka laittaa murto-osa Microsoft Word-asiakirjaan
- napsauta Lisää-välilehteä.
- valitse yhtälön vaihtoehto.
- valitse Murtolukunappi ja valitse murtoluvun tyyppi.
- Napsauta murtoluvussa olevia paikkamerkkejä ja syötä haluamasi tiedot.
opetusohjelma jatkuu alla lisätiedoilla murtoluvun tekemisestä Word 2016: ssa, mukaan lukien kuvat näistä vaiheista.
kuinka lisätä murto-osa Microsoft Wordiin (opas kuvineen)
tämän artikkelin vaiheet näyttävät, miten voit laittaa murtoluvun Microsoft Wordiin Office 365: lle. Tämä toimii myös muissa versioissa, kuten Word 2016 tai Word 2019.
Vaihe 1: Avaa asiakirjasi Microsoft Wordissa ja napsauta sitten kohtaa, johon haluat laittaa murtoluvun.
Vaihe 2: Valitse Lisää-välilehti ikkunan yläreunasta.
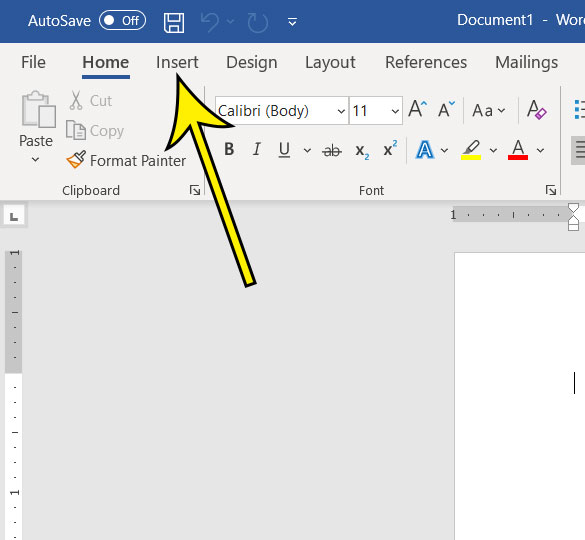
Vaihe 3: Napsauta nauhan oikeassa päässä olevassa Symboliosiossa olevaa yhtälön painiketta.
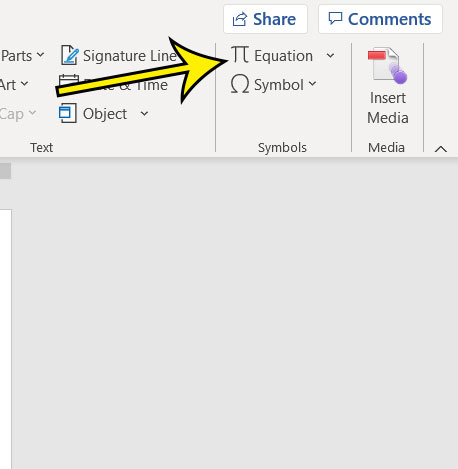
Vaihe 4: Klikkaa murto-painiketta, valitse haluamasi murto tyyli.
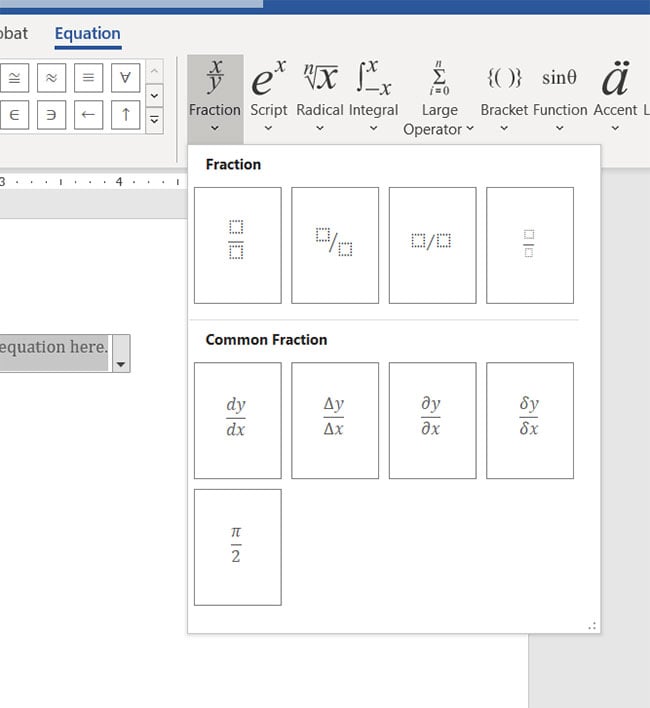
Vaihe 5: Klikkaa paikkamerkki osoittajassa ja kirjoita tietosi, Napsauta paikkamerkki nimittäjässä ja kirjoita omasi.
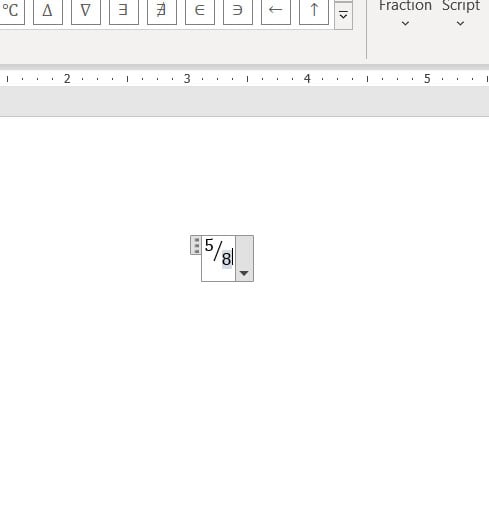
voit sitten napsauttaa ulkopuolella yhtälö laatikko piilottaa sen, jolloin voit nähdä, miten kaikki näyttää nyt, kun olet laittanut murto Microsoft Word-asiakirjaan.
lisätietoa murtoluvun tekemisestä Word 2016
toinen tapa lisätä murtoluku Word-dokumenttiin on kirjoittaa se muotoon “1/4”. Tämä toimii kuitenkin vain joidenkin murtolukujen kohdalla, joten et välttämättä näe murtolukutekstin muunnosta, jos et kirjoita yleisempiä murtolukuja, kuten 1/4, 1,2, 1/3 jne.
kun olet lisännyt MS Wordiin murtomerkin, sinulla on dokumentissasi objekti, joka on hieman erilainen kuin monet objektit, joiden kanssa olet tottunut työskentelemään. Murtoluku lisätään johonkin, joka näyttää olevan tekstilaatikon tyyppi, ja toimii yhtälöeditorin tyyppinä. Täällä voit kirjoittaa murtolukuja ja lisätä matemaattisia symboleja. Tämä tarjoaa sinulle kätevän tavan työskennellä paitsi murtolukujen myös löytää muita matemaattisia symboleja, jotta voit tarkasti kuvata tietoja, joita yleisösi tarvitsee.
Microsoft Wordissa on yllättävän paljon murtolukutyylejä, joten ota aikaa käydä ne läpi ennen kuin napsautat yhtä lisätäksesi sen asiakirjaasi. Jotkut tyylivaihtoehdot näyttävät todella hyvältä sivulla ja voivat parantaa yleisön käsitystä asiakirjasta.
selvitä, miten voit lisätä sukunimesi ja sivunumerosi jokaiselle Word-sivulle, jos se on vaatimus työhön tai kouluun lähetettävälle paperille.
lisäluku
Kermit Matthews on freelance kirjailija perustuu Philadelphia, Pennsylvania yli vuosikymmenen kokemus kirjallisesti teknologian oppaita. Hän on koulutukseltaan tietojenkäsittelytieteen kandidaatti ja maisteri, ja hän on tehnyt suuren osan työurastaan IT-johtamisen parissa.
hän on erikoistunut kirjoittamaan sisältöä iPhoneista, Android-laitteista, Microsoft Officesta ja monista muista suosituista sovelluksista ja laitteista.
Leave a Reply