miten Windows DNS asennetaan ja määritetään manuaalisesti Windows 2003: ssa (Dedicated & VPS-palvelimet)
tämä opetusohjelma näyttää, miten DNS-palvelut asennetaan ja määritetään DNS-palvelimelle tai VPS-palvelimelle.
tämä opetusohjelma olettaa, ettet käytä ohjauspaneelijärjestelmää, kuten helmiä tai Pleskiä (jos olet silloin DNS-asetukset tehdään automaattisesti puolestasi, kun lisäät verkkotunnuksen palvelimeesi ohjauspaneelin kautta)
jos haluat suorittaa oman DNS-palvelusi, sinun on ensin asennettava DNS-palvelu Windowsiin 2003:
1)
jos haluat asentaa DNS-palvelun, siirry kohtaan Käynnistä – > ohjauspaneelit – > Lisää tai poista ohjelmia:
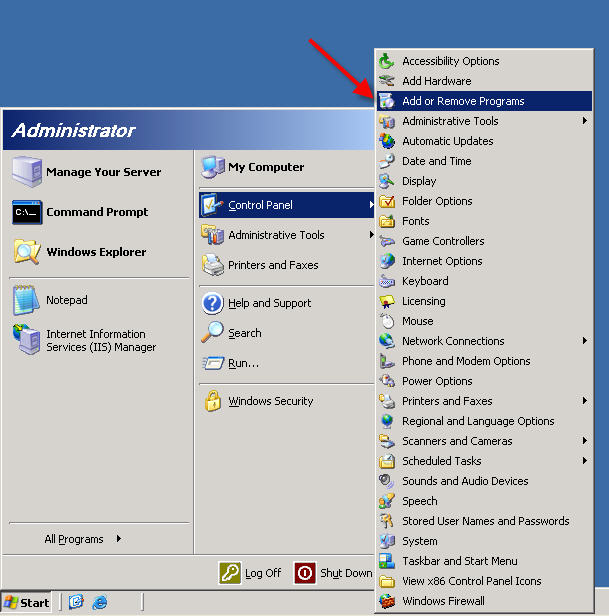
klikkaa “Lisää/poista Windows Components” – painiketta:
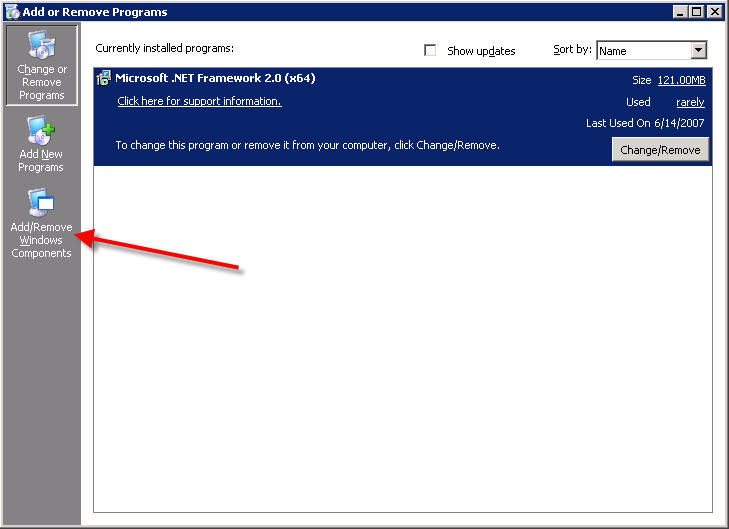
kaksoisnapsauta “Networking Services’:
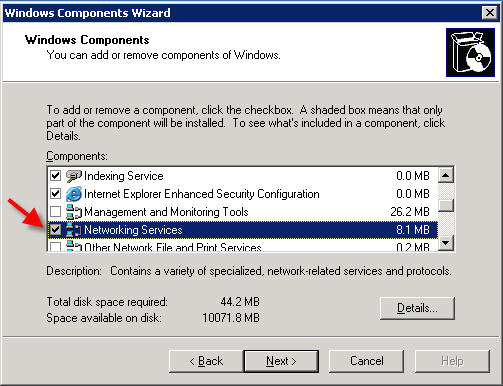
aseta valintamerkki ruutuun ” Domain Name System (DNS)”
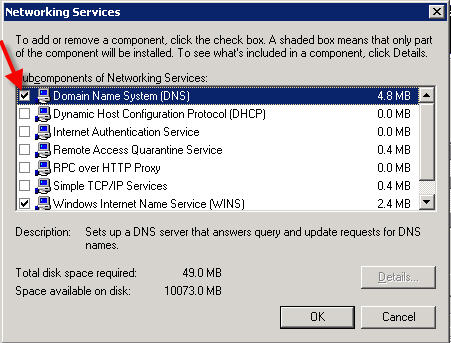
paina OK ja paina sitten NEXT.
jos saat ikkunan, jossa pyydetään Windows-CD-ROMia tai Service Pack-CD-ROMia, ota yhteyttä tukeen VPS-tietojesi kanssa ja pyydä, että asennamme tämän levyn(t) puolestasi.
kun CD on asennettu, voit yksinkertaisesti kertoa asennusohjelmistolle, mistä tiedostot löytyvät (Selaa asennetulle CD: lle) ja asennuksen pitäisi valmistua.
2)
kun DNS-palvelut on asennettu, avaa DNS-hallinta valitsemalla Käynnistä – > Administrator Tools – > DNS
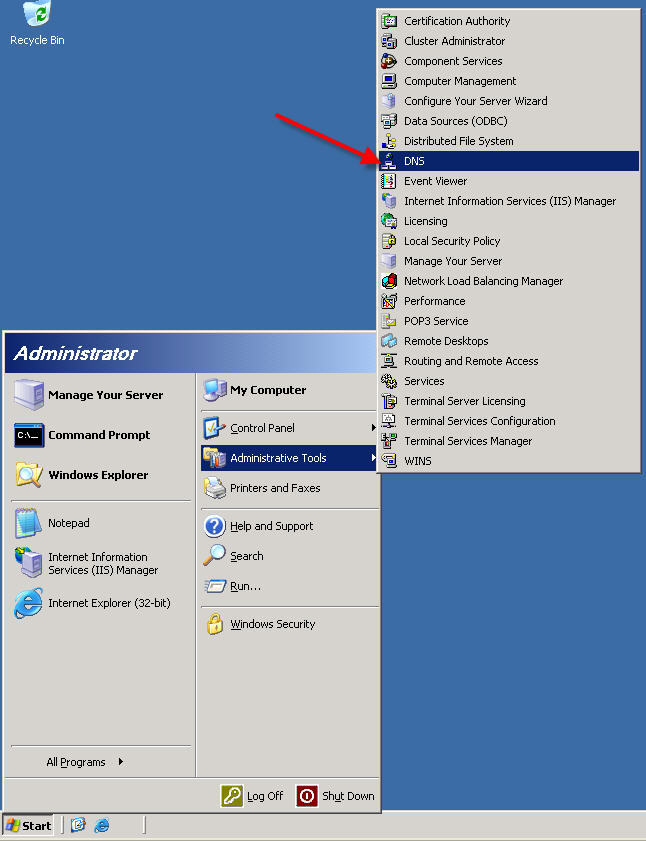
Siirry “Action” – valikkoon ja valitse ” Configure a DNS Server…”
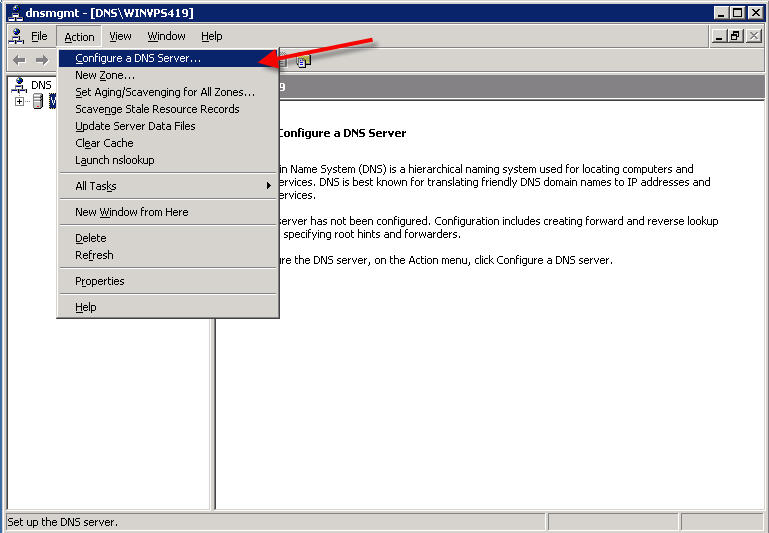
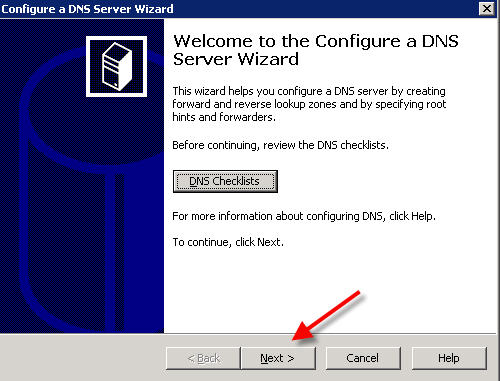
Valitse vaihtoehto ‘Luo eteenpäin hakuvyöhyke’
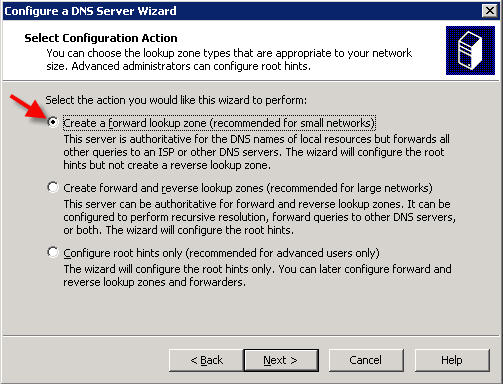
Click Next.
valitse seuraavalla näytöllä vaihtoehto ‘Tämä palvelin ylläpitää vyöhykettä’
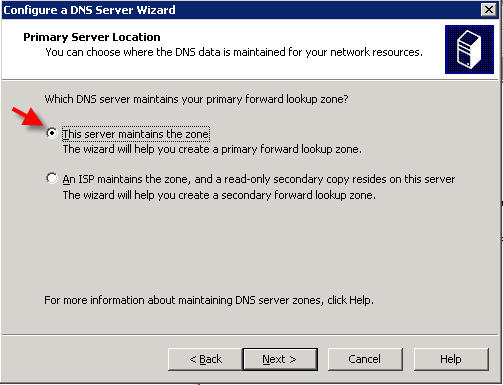
valitse Seuraava.
syötä verkkotunnuksesi vyöhykkeen nimi-ruutuun:
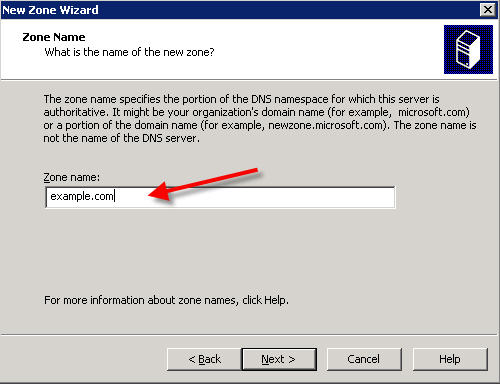
valitse Seuraava.
valitse Seuraava uudestaan seuraavasta ruudusta:
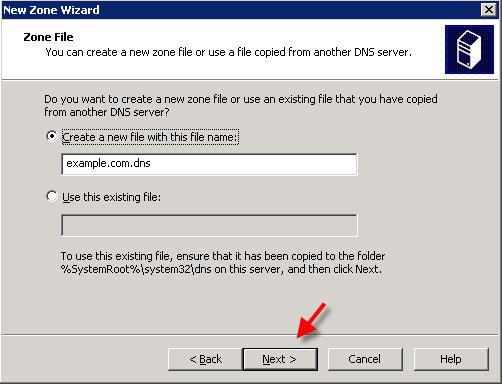
valitse Seuraava uudestaan:
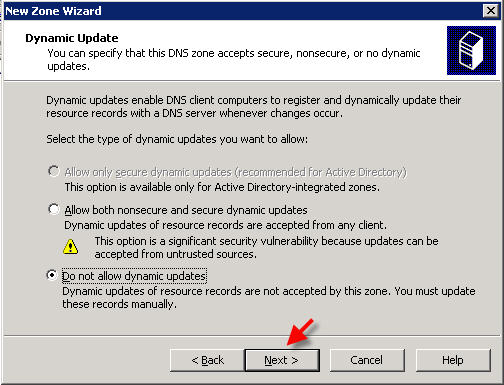
valitse Kuormatraktorien näytössä ‘ ei ‘ ja valitse Seuraava:
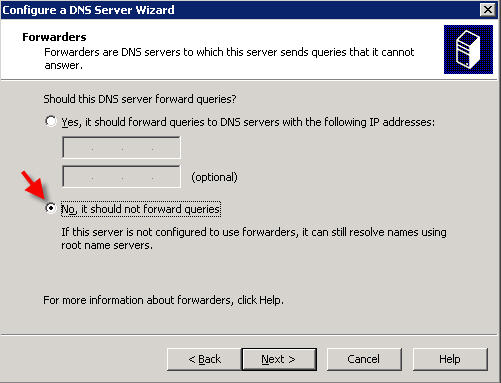
valitse Valmis:
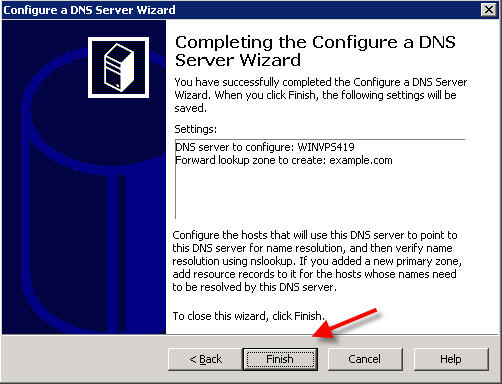
3)
nyt sinun täytyy lisätä tietueita nimipalvelimille.
Napsauta + – merkkiä laajentaaksesi palvelimen nimeä ja laajentaaksesi eteenpäin Hakuvyöhykkeitä sekä napsauttamalla toimialuetta, jonka haluat määrittää:
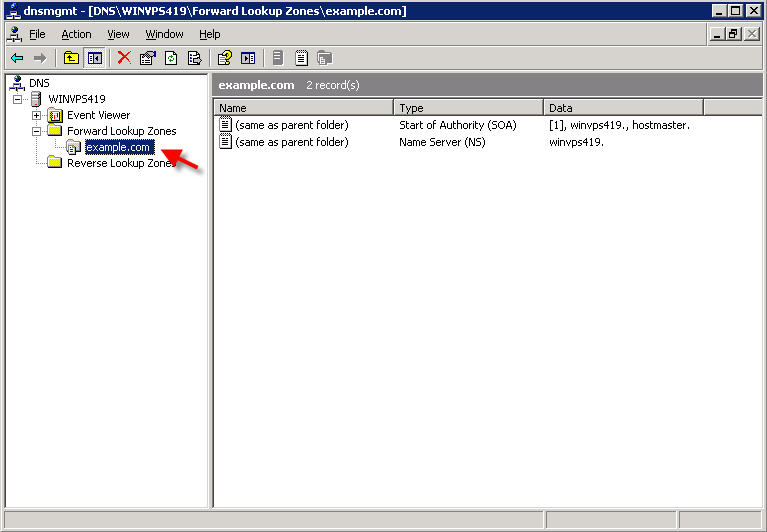
klikkaa hiiren oikealla ensisijaisen verkkotunnuksen ja valitse ” uusi isäntä (A)…”
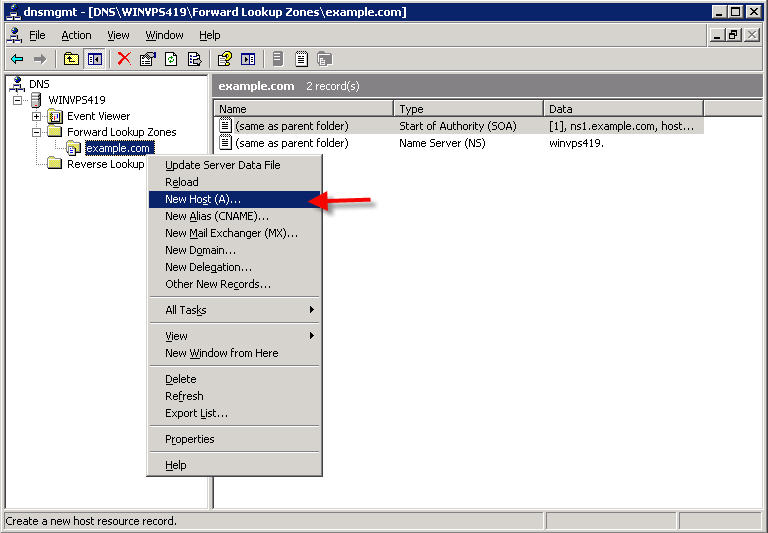
syötä ns1 nimikenttään ja IP-osoite ensisijaisen nimipalvelimen IP-osoitekenttään:
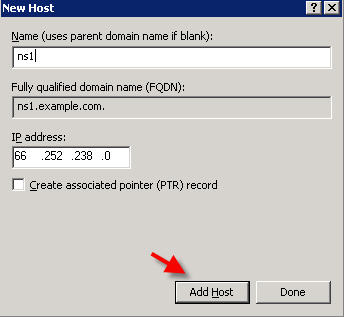
napsauta “lisää isäntä”
toista yllä olevat vaiheet lisätäksesi toissijaisen nimipalvelimen (ns2). Valitse ‘Valmis’, kun olet valmis.
Napsauta Auktoriteettitietueen alkua hiiren kakkospainikkeella ja valitse “Ominaisuudet’:
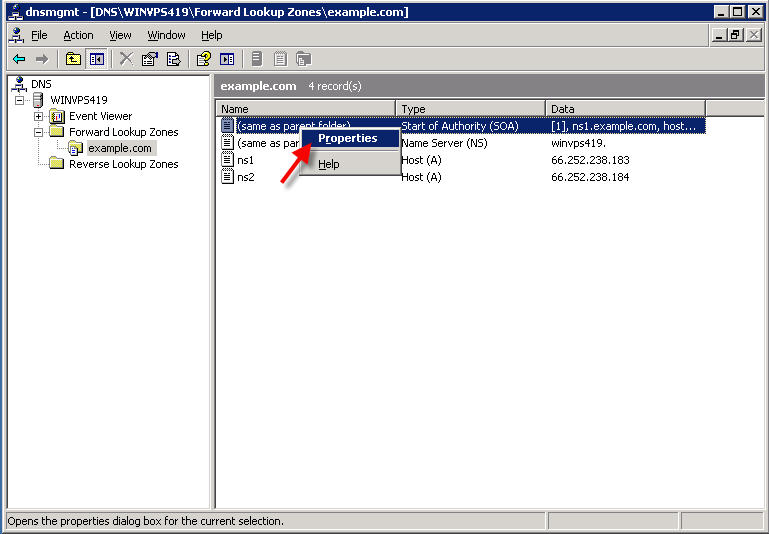
Kirjoita ensisijaisen nimipalvelimen nimi “ensisijainen palvelin” – ruutuun ja vastuuhenkilön sähköpostiosoite palvelimellesi vastuuhenkilön ruutuun (Huomaa: Sinun on käytettävä aika @ – merkin sijaan sähköpostiosoitteessa. Joten esimerkiksi, jos Osoite haluat lisätä on hostmaster @ example.com, sinun on mentävä sisään. hostmaster.example.com tässä laatikossa)
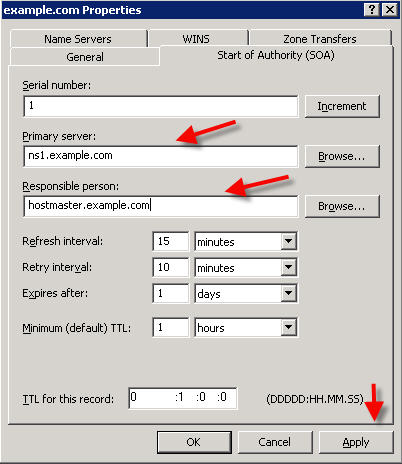
Valitse Käytä.
Napsauta “nimipalvelimet” – välilehteä.
jos tässä näytössä on jo nimipalvelimia, klikkaa niitä ja poista ne. Kun olet poistanut olemassa olevat nimipalvelimet, napsauta Lisää-painiketta:
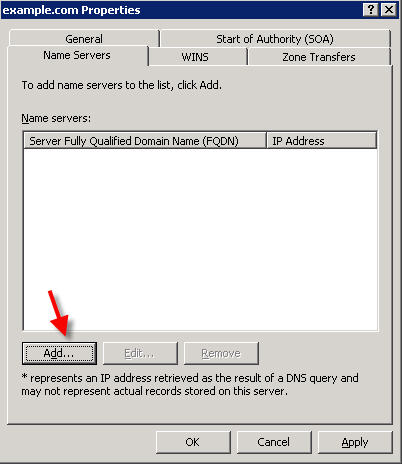
Anna ensisijaisen nimipalvelimen nimi ja napsauta “Resolve”
ensisijaisen nimipalvelimen IP-osoite ilmestyy nyt alla olevaan ruutuun. Klikkaa OK:
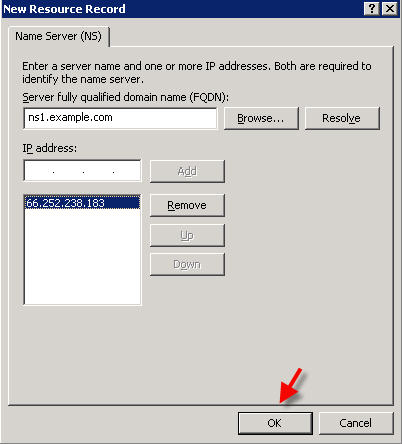
klikkaa ‘Lisää’ uudelleen, ja seuraa samoja vaiheita lisätä toissijainen nimipalvelimen.
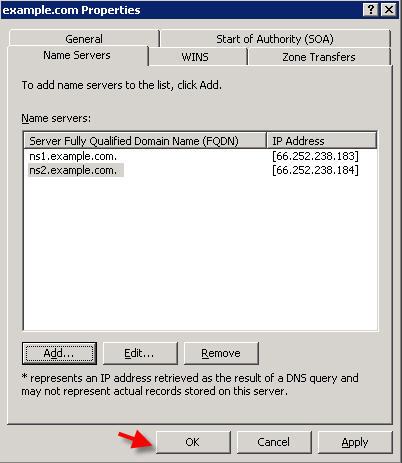
4)
nyt haluat lisätä kolme A-tietuetta lisää:
1) mail
2) www
3) (tyhjä, jotta verkkotunnuksesi toimii ilman www: tä edessä)
klikkaa verkkotunnusta hiiren oikealla painikkeella ja valitse “uusi isäntä (a)…”
ja lisää jokainen edellä mainituista osoittaen samaa IP-osoitetta kuin tämä verkkotunnus.
(jos määrität “mail” a-tietueita palvelimellasi oleville lisäalueille, käytä main server IP-osoitetta mail a-tietueelle, koska se on IP-osoite, jota sähköpostipalvelimesi tulisi käyttää)
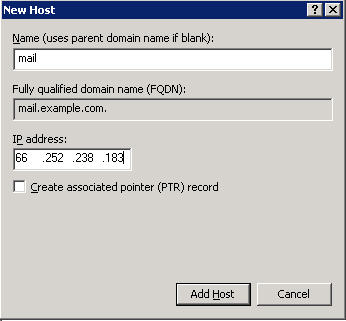
toista sama vaihe kuin yllä lisätä ‘ www ‘ ja tyhjä.
napsauta “Valmis”, kun olet valmis.
viimeinen lisättävä merkintä on MX mail entry. Klikkaa hiiren oikealla toimialueen ja valitse ‘ Uusi Mail Exchanger (MX)…’
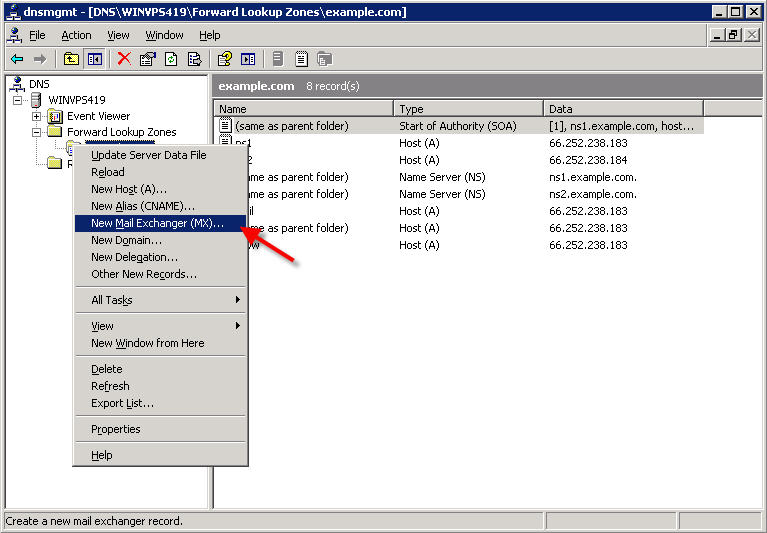
Kirjoita nimi sähköpostipalvelimen FQDN: ään ja napsauta OK:
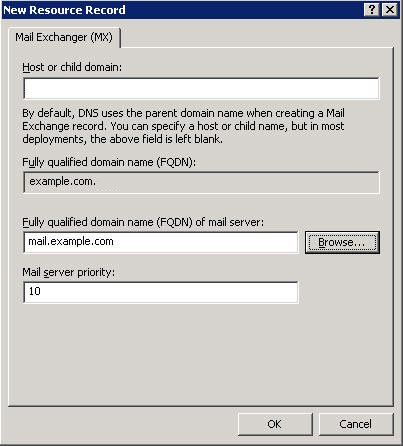
olet nyt suorittanut DNS asetukset ensisijaisen verkkotunnuksen:
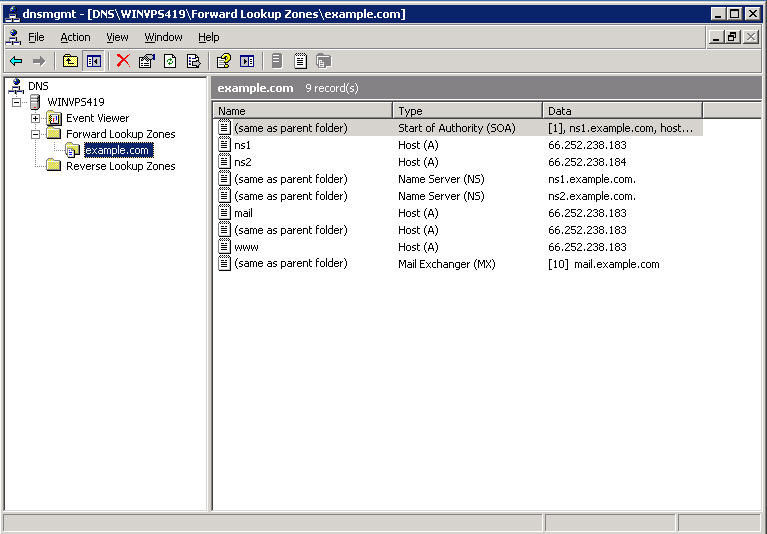
5)
Poista DNS-rekursio käytöstä:
DNS MMC: ssä, napsauta palvelimen nimeä hiiren kakkospainikkeella ja valitse Ominaisuudet:
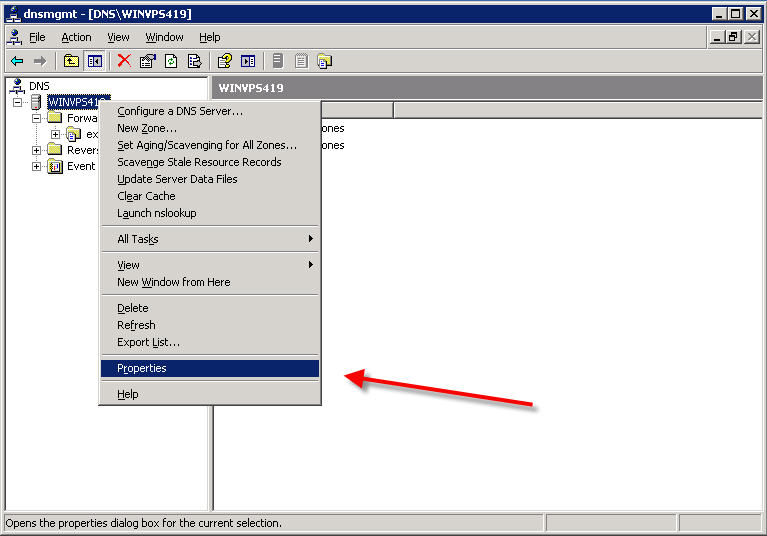
Leave a Reply