Playonlinuxin käyttäminen Windows-pelien pelaamiseen Linuxilla
Windows-pelien pelaaminen Linuxilla on kuuma puheenaihe. Monet käyttäjät mainitsevat tämän yhtenä tärkeimmistä syistä he eivät voi vaihtaa alustalle. Tämän seurauksena monet ohjelmat ponnahtaa yrittää ratkaista pelaamista ongelma.
yksi tällainen ohjelma, johon monet turvautuvat, on PlayOnLinux. Se on ilmainen, avoimen lähdekoodin front-end to Wine, joka auttaa käyttäjiä saamaan satoja Windows-pelejä toimimaan Linuxissa. Näin voit käyttää Playonlinuxia Windows-pelien pelaamiseen Linuxissa.
Asenna PlayOnLinux
ennen kuin käytät Playonlinuxia, sinun on ladattava se tietokoneellesi. Saadaksesi sen toimimaan Linux-käyttöjärjestelmässäsi, avaa pääteikkuna ja noudata alla olevia ohjeita, jotka vastaavat Linux-jakeluasi.
Huomautus: Ennen kuin käytät PlayOnLinux-sovellusta, poista Winen tai crossoverin asennus, Jos sinulla on niitä Linux-tietokoneellasi. Vaikka PlayOnLinux voi toimia hyvin näiden muiden sovellusten kanssa järjestelmässä, on hyvä idea poistaa se, jotta et yritä asentaa Windows-pelejä millään muulla ohjelmalla.
Ubuntu
sudo apt install playonlinux
Debian
sudo apt-get install playonlinux
Arch Linux
sudo pacman -S playonlinux
Fedora
sudo dnf install playonlinux
OpenSUSE
sudo zypper install playonlinux
yleinen Linux
playonlinux sovellus on paras ilmainen vaihtoehto maksettu “Viini helpommaksi” ohjelmisto, kuten crossover Office. Tämän seurauksena ohjelmisto on saatavilla monien Linux-jakelun ohjelmistolähteiden kautta.
jos käyttöjärjestelmässäsi ei ole Playonlinuxia, sinun täytyy asettaa kaikki manuaalisesti. Aloita asennus avaamalla pääteikkuna ja asentamalla Curl-lataustyökalu.
Ubuntu
sudo apt install curl
Debian
sudo apt-get install curl
Arch Linux
sudo pacman -S curl
Fedora
sudo dnf install curl
OpenSUSE
sudo zypper install curl
yleinen Linux
syrjään wgetiltä curl on Linuxissa yleinen komentorivin lataustyökalu. Mahdollisuudet ovat, sinulla on jo se työskentelee Linux PC. Jos et, avaa pääte, etsi paketinhallinnasta “curl” ja asenna se. Vaihtoehtoisesti, Lataa työkalu suoraan verkkosivuilla.
kun olet saanut Curl downloader-työkalun valmiiksi, lataa sillä Playonlinuxin uusin julkaisu
curl https://www.playonlinux.com/script_files/PlayOnLinux/4.2.12/PlayOnLinux_4.2.12.tar.gz > playonlinux.4.2.12.tar.gz
Playonlinuxin TarGZ-versio on melko suuri tiedosto, joten Curl-lataustyökalu voi viedä hieman aikaa. Kun latausprosessi on valmis, pura arkisto tar-komennolla.
tar -zxvf playonlinux.4.2.12.tar.gz
PlayOnLinux voi juosta, mutta ilman kunnollista työpöydän pikakuvaketta se ei tule toimimaan kätevästi. Jos haluat määrittää pikakuvakkeen, käytä Echoa ja poista koodi, jonka PlayOnLinux sisältää TarGZ-arkistossa. Sitten, Avaa tyhjä tiedosto Nano.
echo " " > ~/playonlinux/etc/PlayOnLinux.desktop
nano ~/playonlinux/etc/PlayOnLinux.desktop
liitä seuraava koodi Nano määrittää pikakuvakkeen.
Version=1.0
Name=PlayOnLinux
Comment=Front-end application for the wine
Type=Application
Exec=~/playonlinux/playonlinux %F
Icon=playonlinux
Categories=Utility;Emulator;
Tallenna muokkaukset Ctrl + O: lla ja poistu Ctrl + X: llä.
asenna työpöydän pikakuvake kohtaan /usr/share/applications. Sijoittaminen työpöydän merkintä täällä voit mukavasti käynnistää PlayOnLinux alkaen sovellus kantoraketti Linux työpöydälle.
sudo mv ~/playonlinux/etc/PlayOnLinux.desktop /usr/share/applications/sudo chmod +x /usr/share/applications/PlayOnLinux.desktop
Asenna pelejä PlayOnLinux
käynnistää PlayOnLinux-sovelluksen. Kun sovellus on auki, katso ohjelman vasemmalle puolelle “asenna ohjelma” ja napsauta sitä avataksesi asennustyökalun.
PlayOnLinux-asennustyökalussa näkyy monia eri kategorioita. Koska olemme tekemisissä videopelejä, valitse “Pelit” kuvake.
Playonlinuxilla on tarjolla kymmeniä videopelivaihtoehtoja. Jos haluat asentaa tietyn pelin, siirry hakukenttään, kirjoita videopelin nimi ja paina enter-näppäintä näyttääksesi tuloksen.
vaihtoehtoisesti selaa listaa läpi ja etsi tarvitsemasi. Kun olet löytänyt pelin, jonka haluat asentaa, klikkaa sitä jatkaaksesi PlayOnLinux-ohjatun toiminnon käynnistämistä.
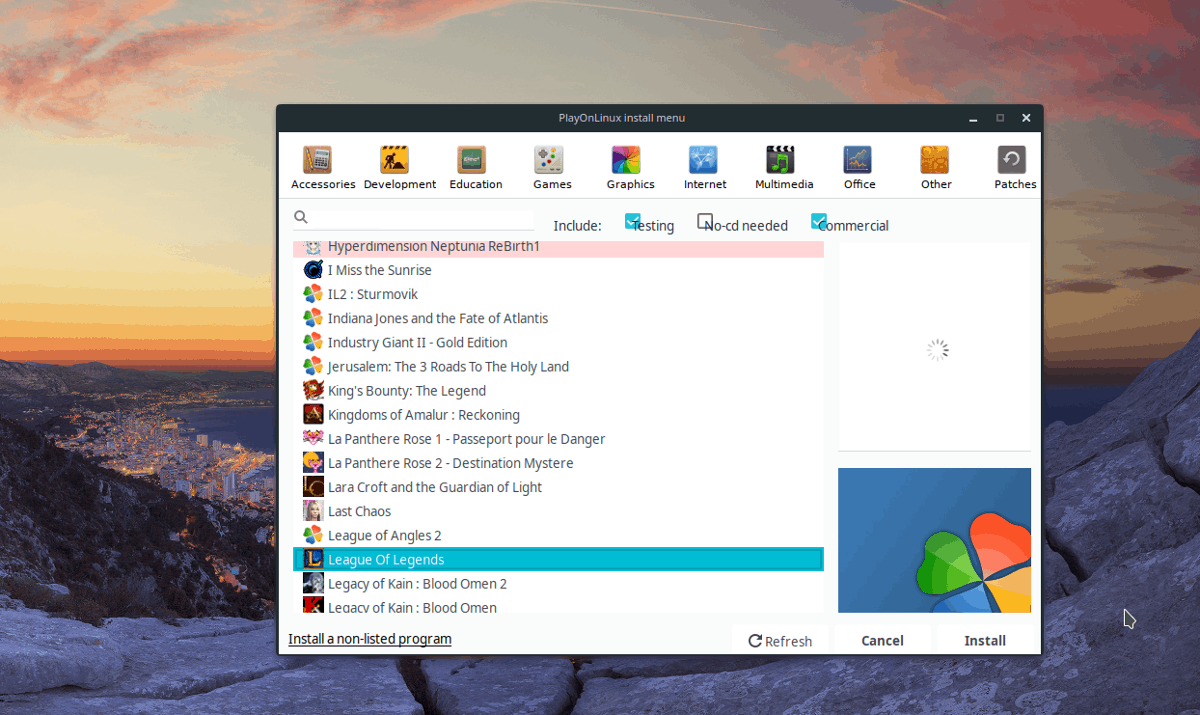
kun velho avautuu, näet muutaman viestin. Nämä viestit kertovat, mitä asennuksen aikana pitää tehdä. Lue läpi nämä viestit, ja klikkaa “Seuraava” painiketta jatkaa.
Huom: Etkö pidä siitä, että PlayOnLinux-velhoja ilmestyy joka kerta kun asennat pelin? Tarkista” Älä muistuta minua enää ” – kohta.
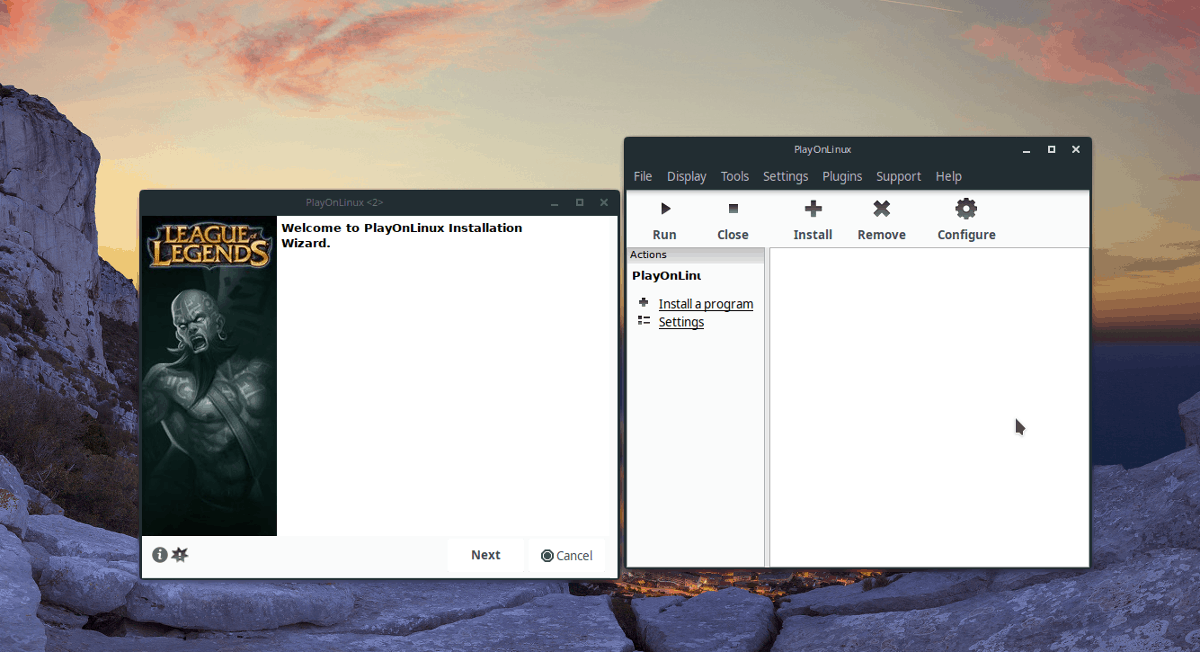
kun ohjattu toiminto on valmis näyttämään käyttäjän viestit, pelin asennus alkaa. Seuraa näytön ohjeita saadaksesi Windows – pelisi toimimaan Playonlinuxissa!
Asenna listaamaton Windows-peli
vaikka kehittäjät eivät sitä suosittele, käyttäjät voivat asentaa PlayOnLinux-työkaluun Windows-pelejä, jotka eivät ole “Pelit” – osiossa.
jos haluat asentaa listaamattoman Windows-pelin, napsauta “Asenna ohjelma” – painiketta ja avaa installation chooser-ikkuna.
Napsauta installation chooser-ikkunan sisällä” asenna listaamaton ohjelma ” -painiketta.
kun olet valinnut “asenna listaamaton ohjelma”, avautuu varoitus. Ohita tämä varoitus painamalla ” Seuraava “kunnes saat” mitä haluat tehdä ” ikkuna.
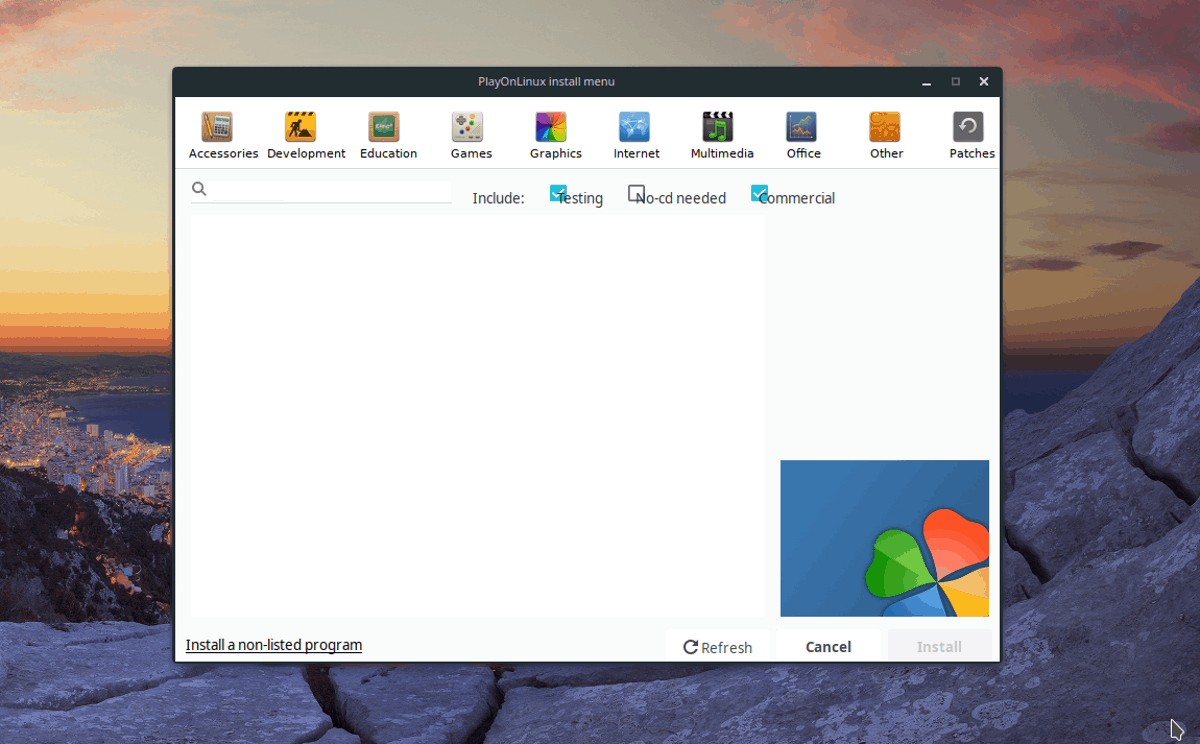
valitse ” Asenna ohjelma uuteen virtuaaliseen asemaan “ja klikkaa” Seuraava ” jatkaaksesi seuraavalle sivulle.
Aseta uuden PlayOnLinux-asemasi nimi ja napsauta ” Seuraava “siirtyäksesi” mitä haluaisit tehdä ennen asennusta ” – sivulle.
“what Would you like to do before installation” – osiossa varmista, että kaikki kolme laatikkoa ovat valitsematta ja klikkaa” Next ” vielä kerran siirtyäksesi eteenpäin.
Huom.: luopuminen näistä vaihtoehdoista mahdollistaa PlayOnLinux perustaa viiniä sinulle, eikä tee sitä käsin.
valitse ohjatun toiminnon” minkälaisen Virtual drive do you want to create “- osuudelle” 32 bittiä windows installation ” – vaihtoehto, sillä useimmat pelit vaativat tämän asetuksen.
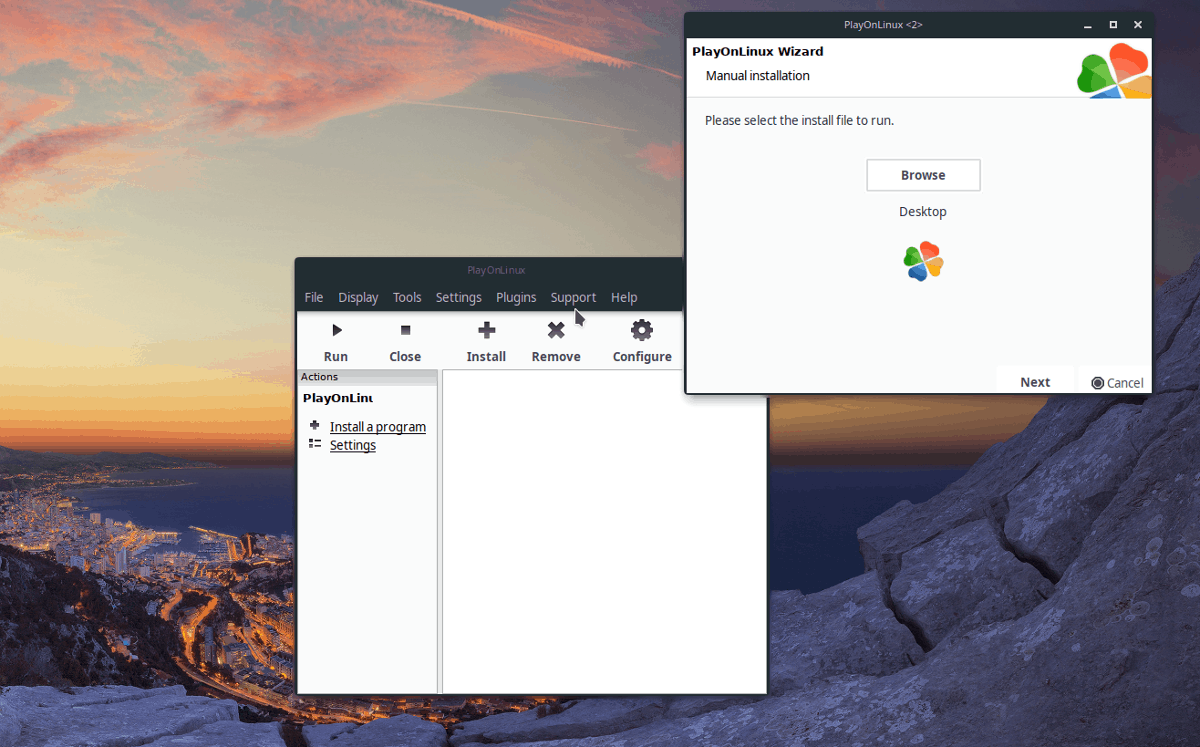
asennus voi alkaa PlayOnLinux-asematyyppisetillä. Napsauta ” Selaa “ja etsi videopelisi EXE-asennustiedosto ja valitse” Seuraava”, jotta sovellus voi asentaa sen.
Leave a Reply