WINDOWSIAM
- 147shares
Maciin voi asentaa Windows 8/8: n.1. Mac, jonka avulla voimme olla sekä OS X ja Windows ihmisille, jotka tarvitsevat käyttää Windows Boot Camp asentaa Windows Macin kautta. voimme tehdä Windows, kuten Windows 10, Windows 8.1 ja Windows 7 MAC asentamalla Windows 64-bittinen
Boot Camp on ohjelmisto, jonka avulla voit asentaa Windows ja Ajuri tarvitaan Mac
pre-down Windows Mac asia tehdä on päivittää : valitse Apple menu> App Store, Valitse päivitykset, asenna sitten KAIKKI saatavilla olevat päivitykset.
valmistelu Windows 10/Windows 8.1 MacBookissa
1. Tiedosto .ISO Windows 8 / 8.1 tai Windows 10
lataa Windows 8.1
lataa Windows 10
2. USB-muistitikku 8 GB tai enemmän (on oltava muistitikku ilman tietoja muistitikun koska on yksi vaihe asennus täytyy tehdä muodossa muistitikku )
3. OS X Mountain Lion v10. 8. 3 tai myöhemmin
4. Windows 8/Windows 8.1 käyttää Boot Camp 5.1
tätä artikkelia voidaan soveltaa Windows 10: een Macissa, koska Windows 10: n asteikko on sama Windows 7: stä, Windows 8.1: stä ja Windows 10: stä lähtien, koska living-periaate, Boot Camp: n käyttäminen Windowsin asentamiseen
Windows 10: lle : Windows 10 tuetuissa Mac-malleissa, joissa on OS X Yosemite, macOS Sierra
tilaa Windowsin asentamiseen Maciin, jonka pinta-ala on noin 40 GB
miten Windows 10 / Windows 8.1 asennetaan MacBookiin, jossa on Boot Camp
1. Liitä muistitikku Maciin
2. Go > apuohjelmat
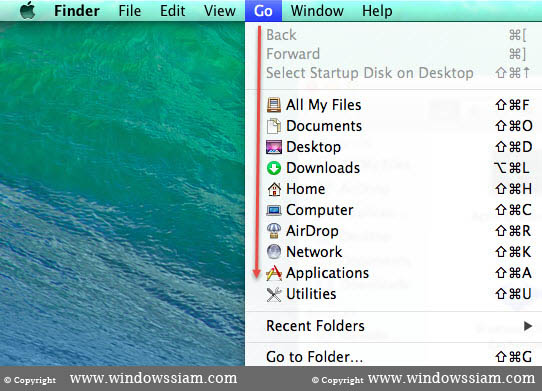
3. Valitse Boot Camp
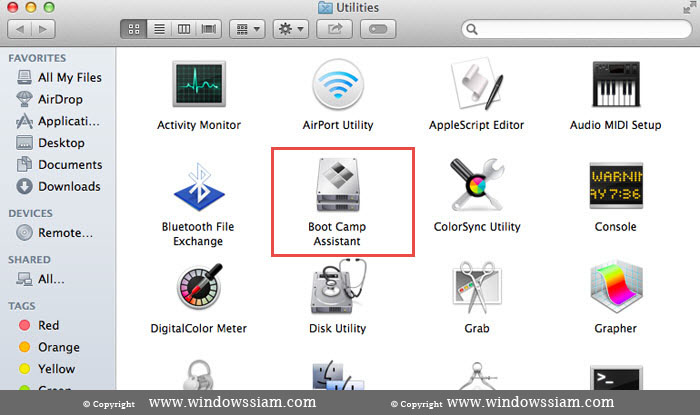
4. Johdanto > valitse Jatka
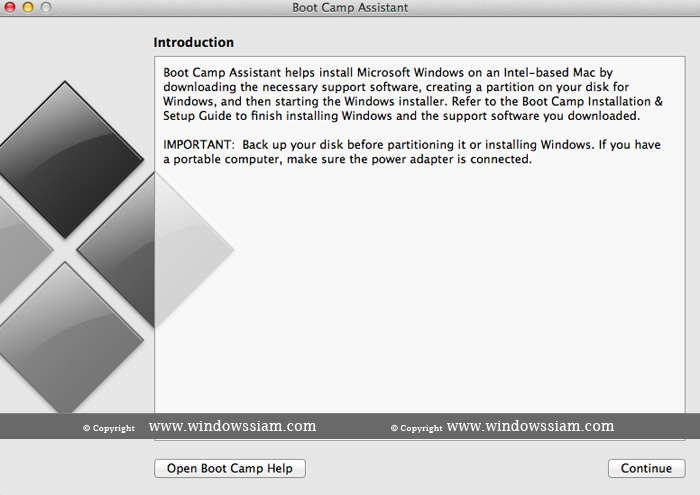
5. Valitse tehtävät
valitse Luo Windows 7 tai uudempi versio asenna levy ja lataa uusin windows – tukiohjelma Applelta
ja valitse Jatka
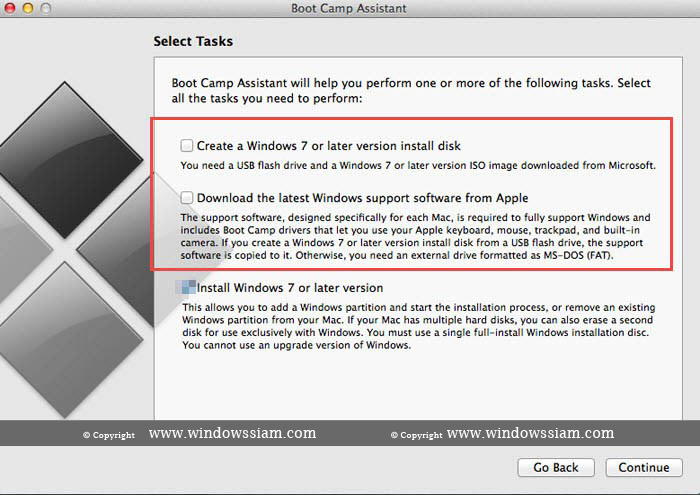
6. Tämä menettely luoda käynnistyvä USB-asema Windows asennus
Kohdelevy : Valitse FlashDrive
ISO levykuva > paina Valitse ja valitse tiedosto .iso Windows 8/8. 1 tai Windows 10 > paina Open > valitse Continue
Notes : tarkista Flashdriven Kohdelevyn aitous on
7. Asema poistetaan >. paina Continue
Notes: it is a Format FlashDrive and a Copy file Windows 8/8.1 tai Windows 10 FalshDrive
8. Kun Kopioi tiedosto Windows on > paina Lopeta
9. Sitten tuli, kun 2-4 jälleen.
10. Valitse tehtävät: valitse Luo Windows 7 tai uudempi asennuslevy > Jatka
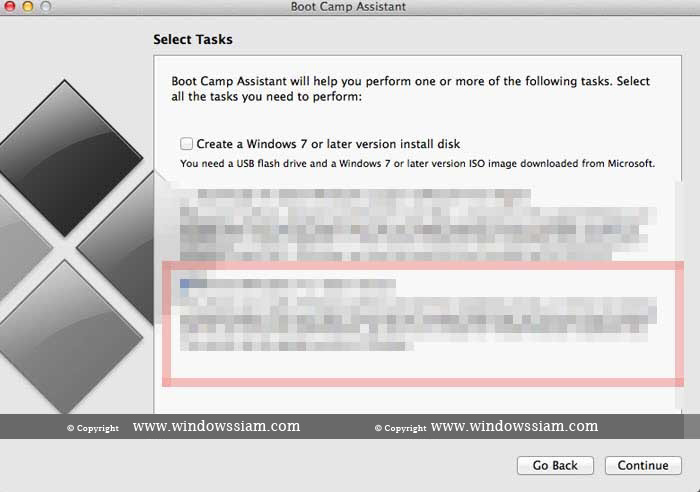
11. Anna meidän valita, haluatko osio Windows on. > paina asennus

12. Sitten menee asennus Windows 8/8. 1 tai Windows 10
step-down Windows 10 (kuvituskuva)
13. Paina Asenna Windows 8/8. 1 tai ikkunat 10
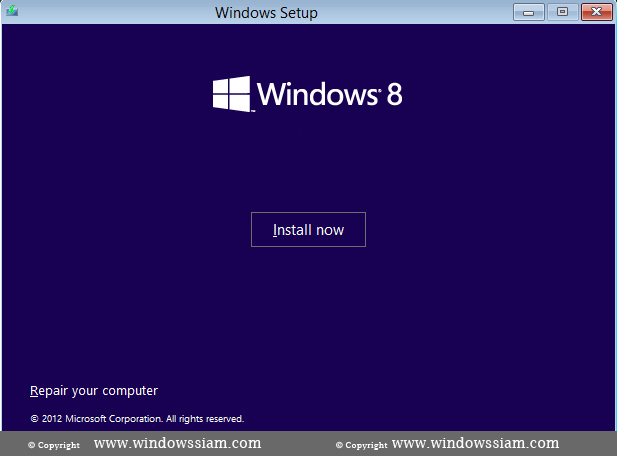
14. Valitse Windows 8.1. haluamme asentaa
15. Valitse asema, joka sisältää BOOTCAMP > paina Format > vahvista muoto: OK, ja paina sitten Seuraava
täytyy painaa vain format Drive BOOTCAMP
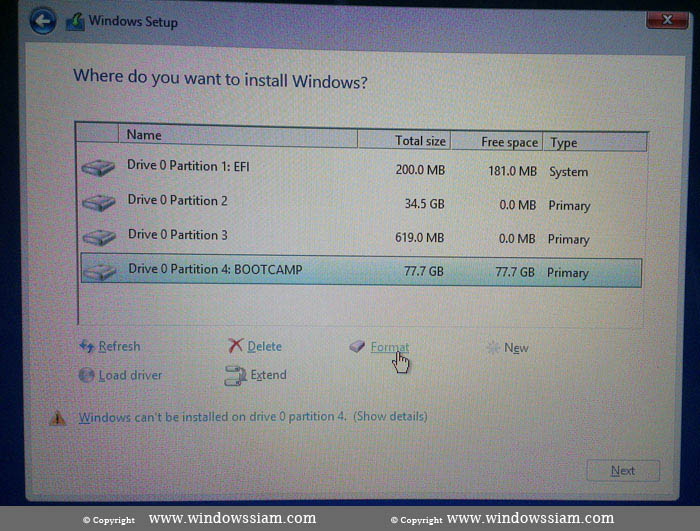
16. Odottaa asentaa Windows 8/8. 1 tai Windows 10
17. Luo sitten tili Windows 8/8. 1 : Windows 8
huomautus: Katso vaihe 10-14
18 . Tervetuloa Boot Camp-asennusohjelmaan > napsauta Seuraava.
19. Lisenssisopimus, valitse Hyväksyn > paina Asenna
20. Boot camp-asennusohjelma valmistui > paina Valmis
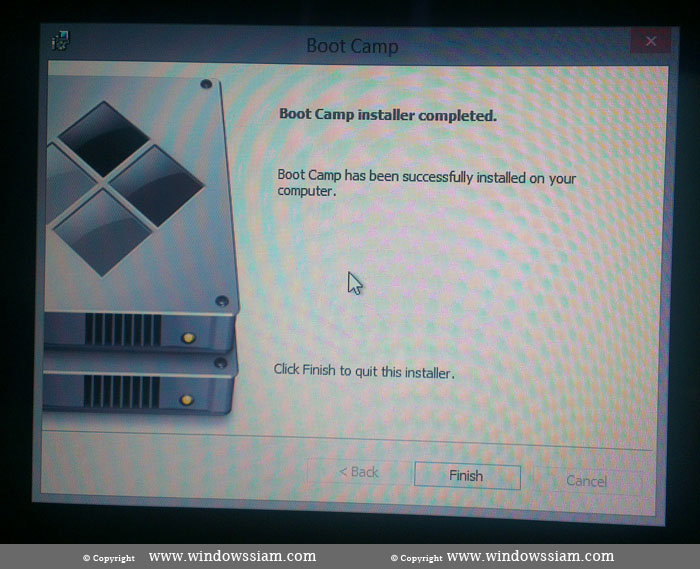
21. Boot Camp: sinun on käynnistettävä järjestelmä uudelleen määritystä varten .
. paina Kyllä
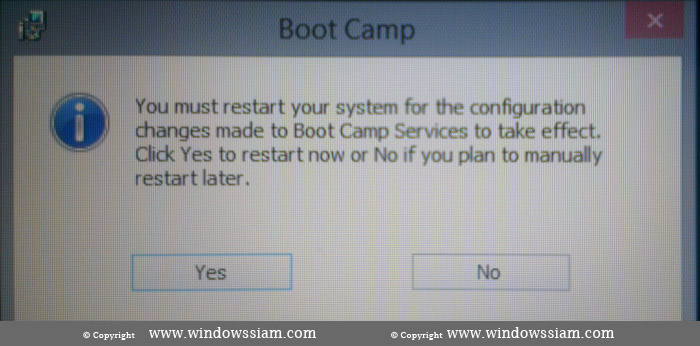
22. Sitten se tulee Windows 8/8. 1 tai Windows 10
23. Valmis
Vaihda Windows 8, Windows 10, OS X, tee seuraavasti:
kun saimme Windows 8 Mac on valmis, meillä on 2 OS Mac on OS X Windows
käynnistyksen yhteydessä, painamme painiketta vaihtoehto näppäimistöllä, voit valita, onko OS X Tai Windows
miten poistaa Windows 8 / Windows 10 Macista
1. Go Go > Ultimities – > Boot Camp
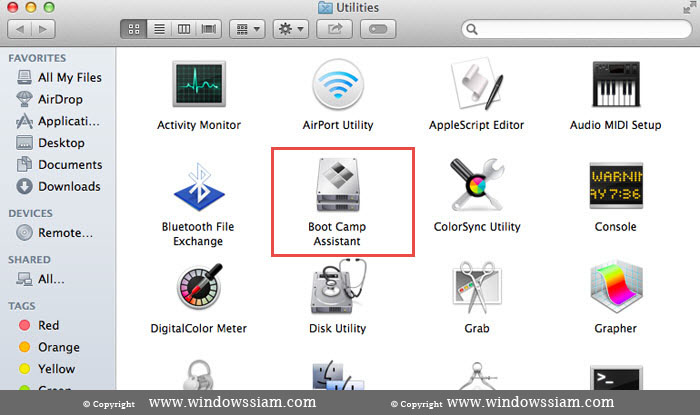
2. Paina Jatka
3. Valitse Asenna tai poista Windows 7 tai uudempi versio > napsauta Jatka
4. Siirry Palauta levy yhteen Mac OS-osioon > napsauta Jatka
5. Paina Palauta, odota osio erillinen Windows integroidaan Mac OS X on sama, sitten
6. Valitse Lopeta ja se on sitten siinä.
7. Käytä Mac OS X: ää normaalisti
- tekijä
- tuoreita viestejä
- Error Printer 0x0000011b for Windows 10 error-December 21, 2021
- Safari uudelleenjärjestely Layout of the browser Address bar on the bottom-December 6, 2021
- how to change the Account Name of the MetaMask-December 1, 2021
Leave a Reply