4 Façons de changer le fond d’écran sur Mac en n’importe quelle image
Bien que l’arrière-plan Mac par défaut soit agréable et change dynamiquement en fonction de votre emplacement, il ne donne pas cette touche personnelle. Pour que votre Mac soit vraiment le vôtre, vous pouvez personnaliser l’arrière-plan du bureau en fonction de votre image ou de la couleur unie souhaitée. Laissez-moi vous montrer comment changer le fond d’écran sur Mac.
Les étapes ci-dessous s’appliquent à toutes les versions modernes de macOS et à tous les ordinateurs de bureau et MacBooks Mac. De plus, le fond d’écran sert également d’arrière-plan de l’écran de verrouillage.
- Comment changer votre image de bureau à partir du Finder sur Mac
- Comment définir l’arrière-plan du bureau à l’aide de Safari sur Mac
- Comment changer le fond d’écran à partir de l’application Photos
- Comment définir l’arrière-plan du bureau à partir des préférences système
- Comment définir un économiseur d’écran sur un Mac
Comment changer l’image de votre bureau à partir du Finder sur Mac
- Accédez à l’emplacement du Finder où l’image est enregistrée.
- Ensuite, cliquez avec le bouton droit sur l’image ou appuyez sur la touche control et cliquez.
- Cliquez sur Définir l’image du bureau.
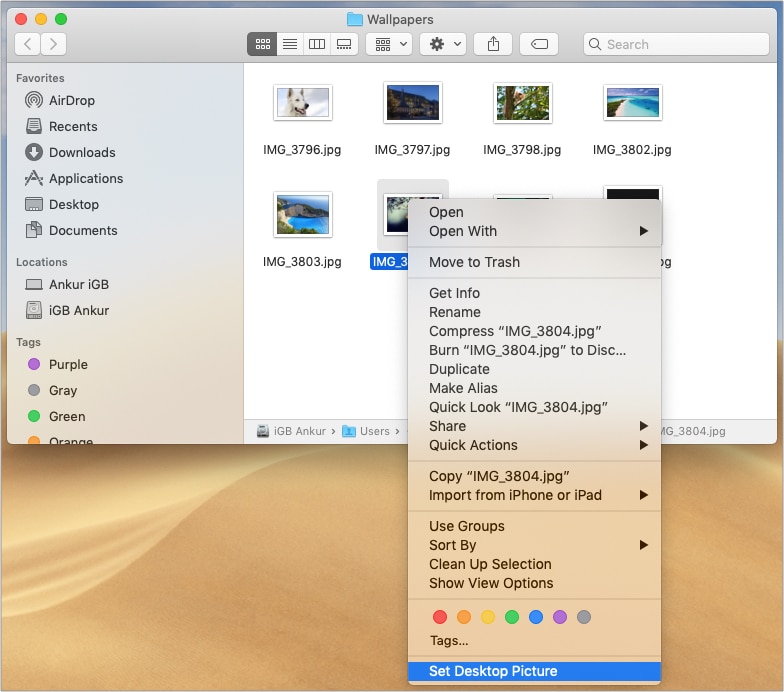
Remarque: Si vous déplacez l’image de cet emplacement ou la supprimez, vous perdrez le fond d’écran la prochaine fois que vous redémarrez votre Mac.
Remarque pour plusieurs utilisateurs de bureau: Les étapes ci-dessus modifieront le fond d’écran du bureau actuel. Comme moi, si vous avez plusieurs bureaux, ouvrez l’emplacement de l’image sur ce bureau et suivez les étapes ci-dessus. Ou déplacez le dossier sur l’autre bureau et suivez les étapes. Ou, voici un conseil de pro: Définissez l’image comme fond d’écran pour le premier bureau. Maintenant, supprimez tous les autres bureaux et créez-les à nouveau. Ils auront le même fond d’écran que le premier bureau.

En naviguant sur le Web, vous avez trouvé une excellente image et souhaitez la définir comme arrière-plan de votre Macbook? C’est facile tant que vous utilisez Safari.
Comment définir l’arrière-plan du bureau à l’aide de Safari sur Mac
- Cliquez avec le bouton droit sur l’image dans Safari.
- Cliquez sur Utiliser l’image comme Image de bureau.
- L’image est instantanément définie comme fond d’écran.
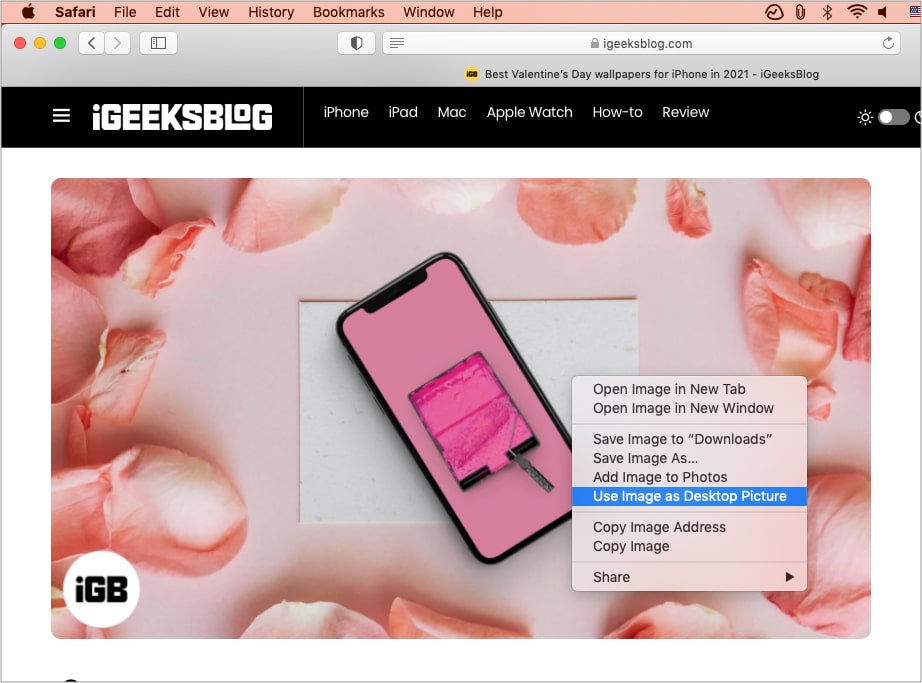
Comment changer le fond d’écran de l’application Photos
- Ouvrez l’application Photos.
Vous le trouverez dans le Launchpad, Finder → Application, ou vous pouvez appuyer sur Commande + Barre d’espace et rechercher des photos. - Ensuite, cliquez pour sélectionner l’image souhaitée.
- Cliquez sur l’icône Partager en haut à droite et choisissez Définir l’image du bureau.
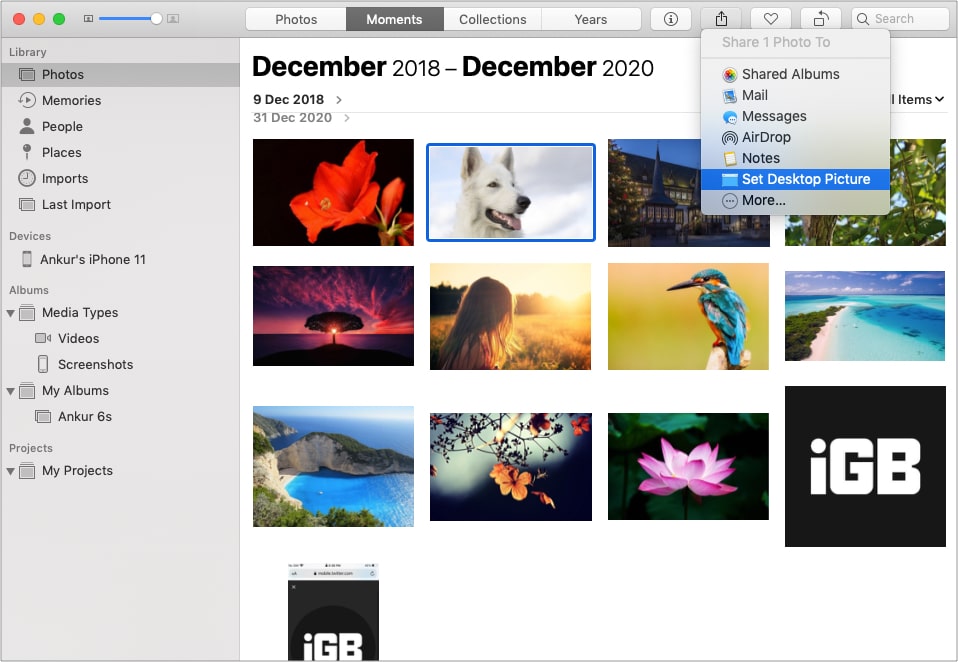
Conseil de pro: Vous souhaitez recadrer, éclaircir ou modifier l’image avant de la définir comme fond d’écran? Double-cliquez pour ouvrir l’image dans l’application Photos et cliquez sur Modifier. Apportez les modifications, puis définissez-les comme image de bureau du Mac.
Maintenant, nous arrivons à l’endroit puissant qui dispose d’options dédiées pour vous aider à choisir l’arrière-plan souhaité. Il a des fonds d’écran macOS en stock, des couleurs unies, des fonds d’écran dynamiques et vous pouvez également choisir les vôtres.
Comment définir l’arrière-plan du bureau à partir des Préférences système
- Cliquez sur le logo Apple en haut à gauche et choisissez Préférences système.
- Cliquez sur Bureau & Économiseur d’écran. Sur la gauche, vous avez trois options:
- Apple: Cette option a les fonds d’écran officiels et les couleurs unies. Sous Images de bureau, vous verrez Un bureau dynamique qui change. Et les images de bureau ont des images fixes. Comme les couleurs unies, choisissez celle qui s’y affiche ou cliquez sur Couleur personnalisée pour en savoir plus.
- Photos: Cela affichera les images de l’application Photos de votre Mac. Cliquez sur le petit triangle pour voir les albums, etc.Dossiers
- : Vous pouvez ajouter des dossiers du Finder ici. Par exemple, j’ai un dossier de papier peint où j’enregistre de beaux arrière-plans que je trouve n’importe où. Cliquez sur l’icône + et choisissez le dossier que vous souhaitez ajouter.
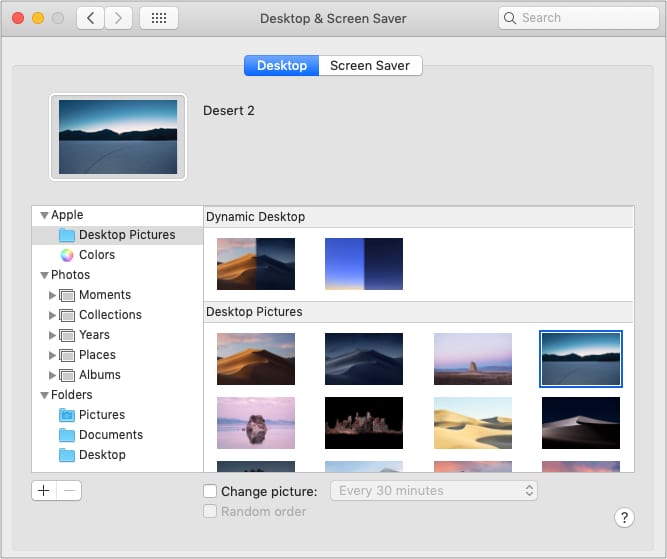
- Autres personnalisations :
- Cliquez sur Écran de remplissage pour choisir d’autres options dans la liste déroulante.
- Cochez la case Changer d’image et sélectionnez une heure. Cela changera automatiquement les images dans l’ordre ou au hasard (si sélectionné). Fonctionne comme un diaporama.
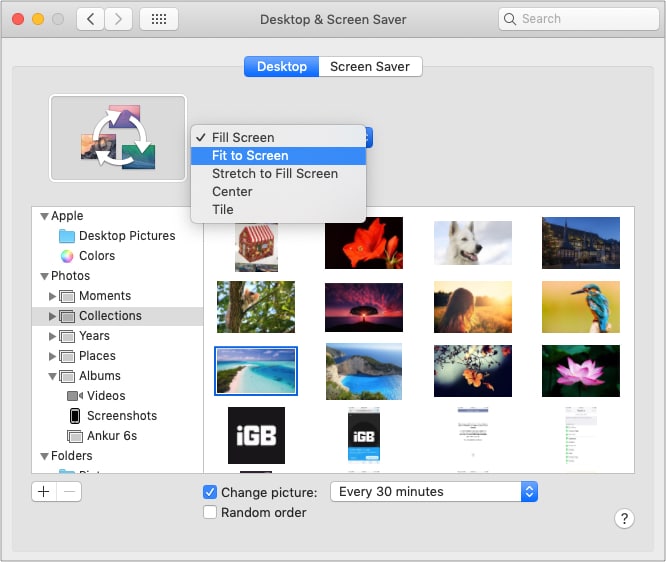
Comment définir un économiseur d’écran sur un Mac
L’économiseur d’écran masque le bureau lorsque vous n’utilisez pas le Mac, et il est également agréable d’afficher l’horloge, l’animation, le mot du jour ou un message ou une image personnalisés.
Pour configurer un économiseur d’écran:
- Ouvrez Préférences système et cliquez sur Bureau & Économiseur d’écran.
- Cliquez sur Économiseur d’écran.
- Sur le côté gauche, choisissez l’une des options. J’utilise des tuiles changeantes.
- Cliquez sur Source et choisissez parmi la collection par défaut, l’application Photos ou un dossier dans lequel vous avez les images souhaitées.
- Ensuite, cliquez sur Démarrer après et choisissez une option.
Conseil de pro: Pour démarrer l’économiseur d’écran manuellement quand vous le souhaitez, cliquez sur Hot Corners et choisissez Démarrer l’économiseur d’écran. - En option: Vous pouvez également afficher l’horloge à l’écran.
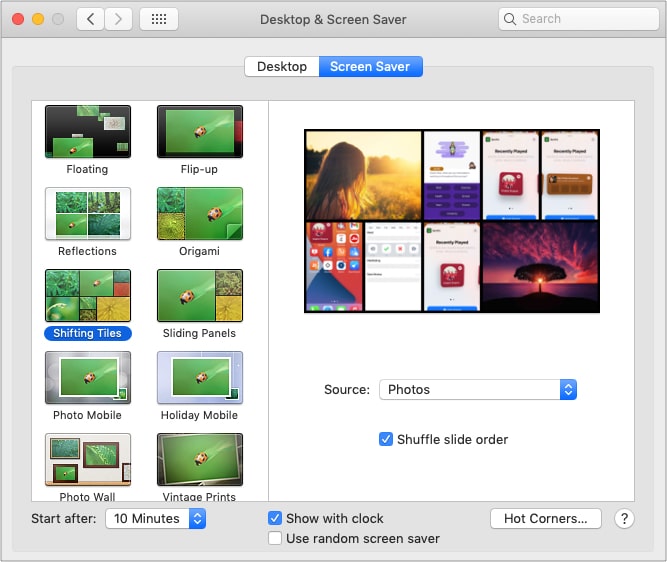
Leave a Reply