Comment changer le nom des éléments dans le menu Démarrer sous Windows 10
Lorsque vous installez un programme sur votre PC Windows 10, il est ajouté au menu Démarrer par défaut avec son nom prédéfini. Parfois, vous voudrez peut-être renommer l’application ici pour faciliter la recherche et le lancement. Ici, dans cet article, nous vous expliquerons Comment Changer le nom des éléments dans le menu Démarrer de Windows 10.
Le menu Démarrer ne contient pas l’option de renommage d’un fichier particulier. Dans ce cas, vous devez effectuer un ajustement via l’explorateur de fichiers Windows 10. Cependant, vous ne pouvez pas effectuer la modification pour les applications intégrées telles que Calendrier, Calculatrice, Appareil photo. Vous ne pouvez modifier que les applications que vous avez installées de l’extérieur sur votre PC.
Comment changer le Nom des éléments dans le Menu Démarrer de Windows 10
Voici Comment Changer le Nom des éléments dans le Menu Démarrer de Windows 10 –
Étape 1: Ouvrez le menu Démarrer et accédez à l’application dont vous êtes prêt à changer le nom. Une fois que vous le voyez, effectuez un clic droit dessus. Par exemple – Permettez-moi de changer le nom de Firefox.
Étape 2: Ensuite, placez le curseur sur Plus et dans le sous-menu, choisissez Ouvrir l’emplacement du fichier.
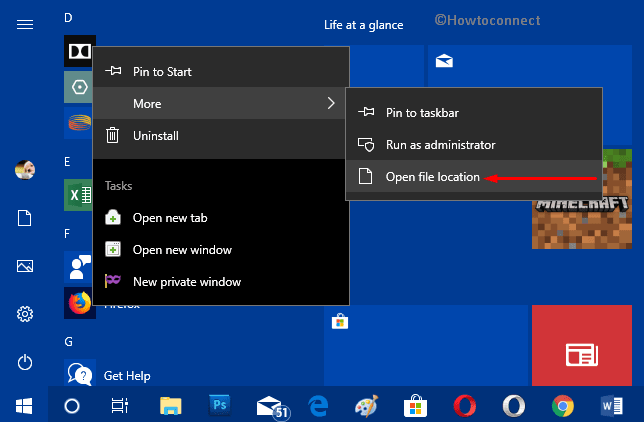
Étape 3: Cela lancera immédiatement l’Explorateur de fichiers indiquant l’emplacement du fichier. Ici, faites un clic droit sur le raccourci du fichier et choisissez Renommer.
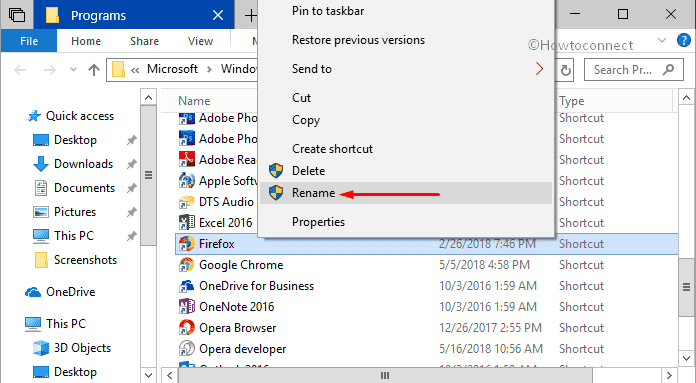
Étape 4: Attribuez votre nom préféré et appuyez sur Entrée.
Étape-5: Après avoir appuyé sur Entrée, lorsqu’une boîte de dialogue de confirmation apparaît, cliquez sur Continuer. C’est tout ce que vous devez faire pour changer le nom des éléments dans le menu Démarrer de Windows 10.
Étape 6: Maintenant, lancez à nouveau le menu Démarrer et vous trouverez le nom de l’application modifié (Voir instantané).
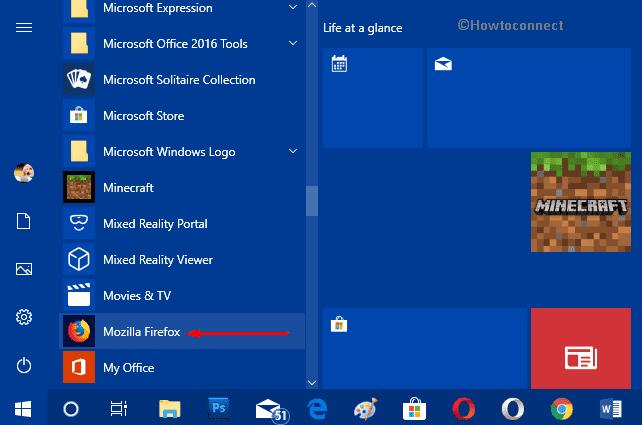
Pour Tous les comptes
Cette méthode concerne tous les éléments présents dans le Menu Démarrer et partagés en même temps par tous les comptes. La seule condition est que vous devez disposer d’une autorité administrative pour effectuer les étapes ci-dessous.
• Ouvrez l’Explorateur de fichiers en appuyant simultanément sur les raccourcis clavier Win + E. Cependant, cliquer sur la même icône dans la barre des tâches lancera également la même chose.
• Maintenant, copiez le chemin donné et collez-le dans la barre d’adresse de l’Explorateur de fichiers pour atteindre le dossier cible.
%ProgramData%\Microsoft\Windows\Start Menu\Programs
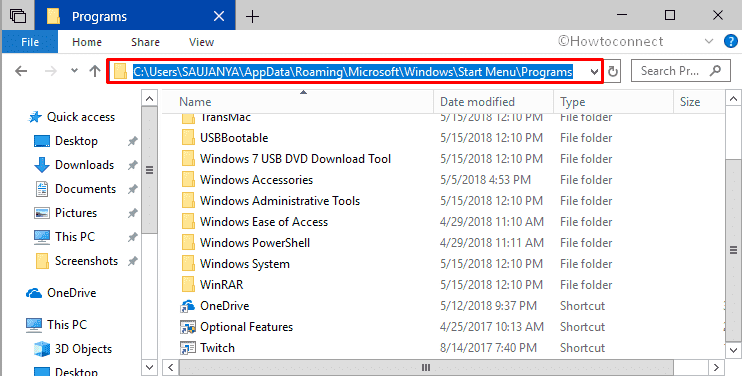
• Donnez le nom de votre choix et appuyez sur Entrée pour le modifier.
Remarque: Si vous essayez la même chose concernant un dossier, vous devrez redémarrer le processus de l’explorateur de fichiers.
Pour le Compte courant
Ce processus s’applique uniquement aux éléments du menu Démarrer pour le compte courant.
Ici aussi, lancez l’Explorateur de fichiers en utilisant vos moyens préférés.
Lorsqu’il apparaît, copiez-collez le chemin ci-dessous et accédez à l’emplacement suivant.
%AppData%\Microsoft\Windows\Start Menu\Programs
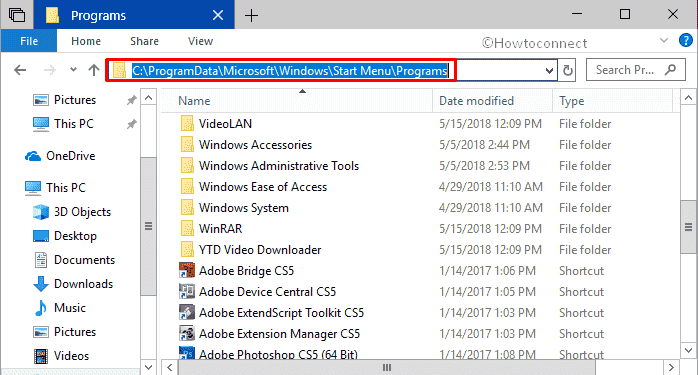
Parcourez la liste des éléments et voyez ceux que vous préférez modifier. Cliquez avec le bouton droit sur cet élément spécifique et cliquez sur Renommer. Tapez le nom de votre choix et appuyez sur Entrée pour mettre en œuvre les modifications.
Pour les nouveaux comptes
Cette option ne concerne que les éléments du menu Démarrer de “nouveaux comptes” générés après vos modifications. Assurez-vous de conserver le privilège administrateur pour effectuer cette tâche avec succès.
• Appuyez conjointement sur les raccourcis Windows + E pour accéder à l’Explorateur de fichiers.
C:\Users\Default\AppData\Roaming\Microsoft\Windows\Start Menu\Programs
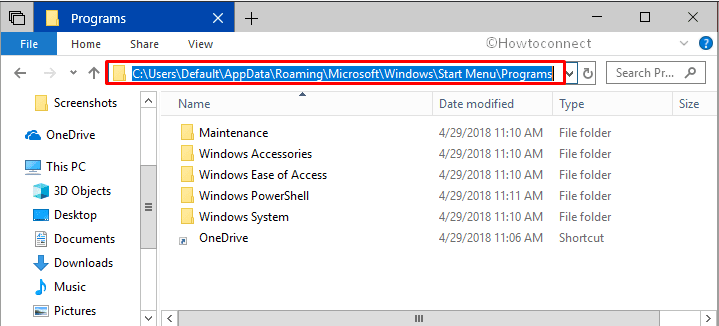
• Selon vos besoins, cliquez avec le bouton droit sur un raccourci de fichier ou un dossier et choisissez Renommer. Fournissez un nom de votre choix au fichier ou au dossier et appuyez sur Entrée pour l’implémenter immédiatement.
Espérons qu’en suivant les instructions ci-dessus, vous pouvez facilement changer le nom des éléments dans le menu Démarrer de Windows 10 pour les comptes que vous souhaitez.
Leave a Reply