Comment configurer et configurer le stockage iSCSI Openfiler sur VMware
Cet article décrit comment configurer et configurer une cible de stockage iSCSI Openfiler hébergée sur un serveur VMware ESX/ESXi ou VMware 1.x ou 2.x hôte utilisant l’appliance Openfiler disponible gratuitement. Cependant, cette configuration et ce paramètre ne sont pas une solution appropriée pour un environnement de production, car ils n’incluent aucune authentification CHAP iSCSI ou un chemin multiple de banque de données. Mais c’est bon pour le dépannage et l’apprentissage. Openfiler est une solution de Stockage et de Réseau de Stockage en Réseau Open Source.
Pré-requis :
- a. VMware ESX/ESXi/Server 2.0 / Vmware workstations / VMware player en tant qu’hôte avec un minimum de 5 Go d’espace libre sur la banque de données locale.
- b. Espace supplémentaire pour un volume logique supplémentaire sur le stockage iSCSI Openfiler (par exemple dev/sdb)
- c. Fichier source de l’appliance Openfiler. (par exemple, openfiler-2.3-x86_64.VMware.tar.gz) Vous pouvez télécharger à cette URL :
http://www.openfiler.com/community/download/ - Disk / dev / sdb (30 Go) a été ajouté comme ci-dessous :
# fdisk -lDisk /dev/sda: 2355 MB, 2355978240 bytes16 heads, 63 sectors/track, 4565 cylindersUnits = cylinders of 1008 * 512 = 516096 bytes Device Boot Start End Blocks Id System/dev/sda1 * 1 4565 2300696 83 LinuxDisk /dev/sdb: 32.2 GB, 32212254720 bytes255 heads, 63 sectors/track, 3916 cylindersUnits = cylinders of 16065 * 512 = 8225280 bytes Device Boot Start End Blocks Id System/dev/sdb1 1 3917 31457279+ ee EFI GPT
Configuration TCP/IP :
La procédure détaillée ci-dessous est basée sur la configuration suivante. L’appliance Openfiler a attribué le nom d’hôte et les détails de configuration TCP/IP :
HOSTNAME=storage01
IPADDR=192.168.1.56
NETMASK=255.255.255.0
GATEWAY=192.168.1.1
serveur de noms 202.188.0.133
serveur de noms 202.188.1.5
Étapes et procédure pour Configurer et configurer le stockage Openfiler iSCSI:
1. Extrayez le contenu du tar Openfiler téléchargé.fichier gz (un.fichier vmx et deux.fichiers vmdk) dans un répertoire dont le nom reflète le nom d’hôte que vous souhaitez utiliser pour l’appliance Openfiler (exemple : storage01).
2. Connectez-vous à la console ESXi/ESX / VMware Server / Vmware Workstation, ajoutez le tar Openfiler extrait.fichier gz à l’inventaire.
3. Ignoré cette étape sur VMware Server 1.x, Serveur VMware 2.poste de travail x et VMware. Dans ESXi/ESX server, modifiez les paramètres de l’appliance Openfiler et ajoutez un deuxième disque de la taille déterminée.(exemple : 30 Go).
4. Modifiez le paramètre vCPU et la mémoire pour répondre à vos besoins.
5. Allumez l’appliance Openfiler. Par défaut, l’appliance Openfiler tentera d’obtenir une adresse IP via DHCP, mais la meilleure pratique consiste à attribuer une adresse Ip statique et cette configuration se fait généralement via l’interface Web Openfiler. Sur la capture d’écran, le nom d’hôte et l’adresse IP statique ont été attribués comme suit :
NOM d’HÔTE= storage01
IPADDR=192.168.1.56

6. Connectez-vous à la console en tant que root. Par défaut, aucun mot de passe root n’est défini, vous ne serez donc pas invité. Définissez un mot de passe root en entrant la commande passwd, en appuyant sur Entrée et en suivant les invites.
Remarque : Un mot de passe doit être défini afin de permettre une connexion racine distante à partir d’un client SSH.
# passwdChanging password for user root.New UNIX password:
7. Parcourir pour https:/DHCP_IP_Address:446 , ou à l’adresse IP si vous n’utilisez pas DNS, et ignorez l’avertissement de certificat. Connectez-vous à l’interface web Openfiler avec l’administrateur par défaut. Nom d’utilisateur openfiler et mot de passe par défaut.
Remarque : Le numéro de port d’administration par défaut est 446.
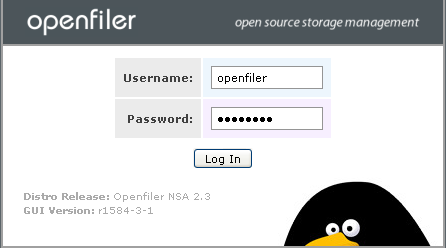
8. Pour passer à l’IP statique, Sélectionnez l’onglet Système, puis faites défiler jusqu’à “Configuration de l’interface réseau”, cliquez sur “Configurer”. Sur la Configuration de l’interface réseau “, changez le protocole de démarrage par défaut, DHCP en Statique pour eth0. Entrez ensuite l’adresse IP, le masque de réseau et laissez la valeur par défaut pour MTU.
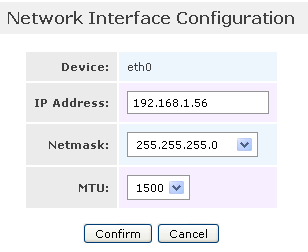
9. Pour configurer la plage réseau autorisée, sélectionnez l’onglet Système et faites défiler jusqu’à la section “Configuration de l’accès au réseau”. Définissez les réseaux autorisés qui acceptent les connexions de l’appliance Openfiler. Vous pouvez également spécifier des adresses IP et des plages d’hôtes individuelles. Cliquez sur Mettre à jour après avoir entré chaque ensemble de détails.
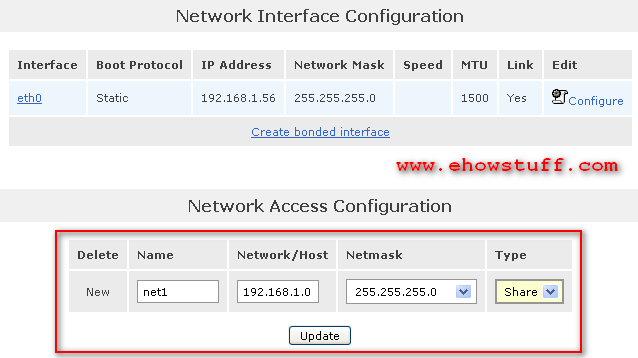
10. Pour ajouter le nouveau disque logique, sélectionnez l’onglet Volumes et cliquez sur le lien Bloquer les périphériques. Confirmez la présence de disk/dev/sdb.
Veuillez noter que l’isk/dev/sda est le disque sur lequel Openfiler s’exécute ; /dev/sdb est le deuxième disque qui a été ajouté et qui sera provisionné en tant que stockage iSCSI.
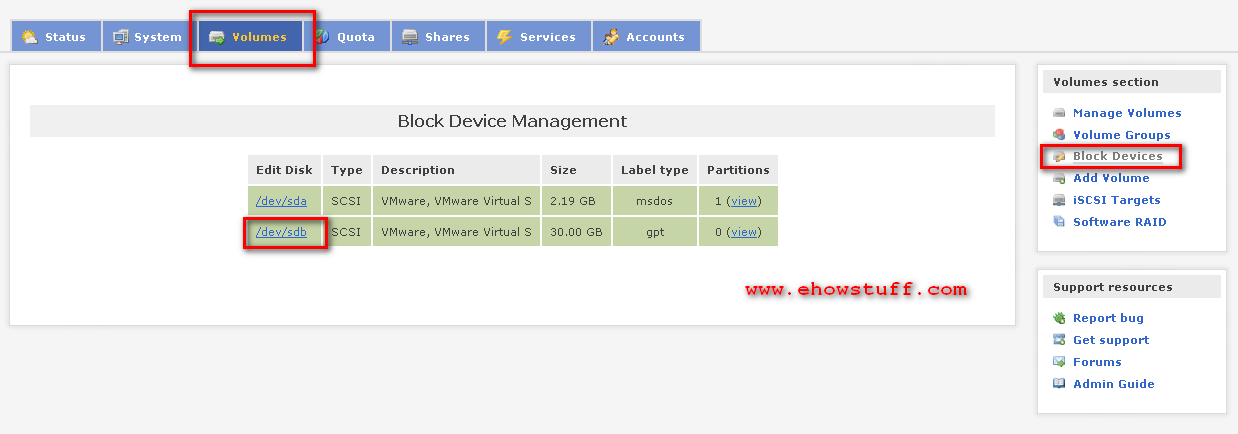
Cliquez sur le lien /dev/sdb et faites défiler jusqu’à la section Créer une partition dans /dev/sdb. Par défaut, une partition sera créée qui remplit tout le disque. Acceptez les valeurs par défaut et cliquez sur Créer.
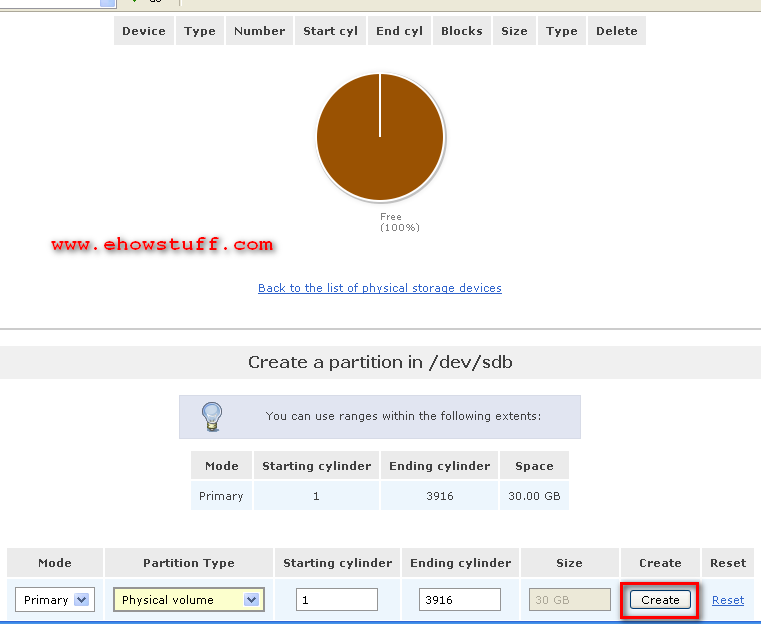
11. Pour ajouter un groupe de volumes, sélectionnez l’onglet Volumes. Cliquez sur le lien Groupes de volumes et entrez un nom de Groupe de volumes “datagroup” (le nom n’est pas critique), sélectionnez /dev/sdb1 (30 Go) et cliquez sur Ajouter un groupe de volumes.
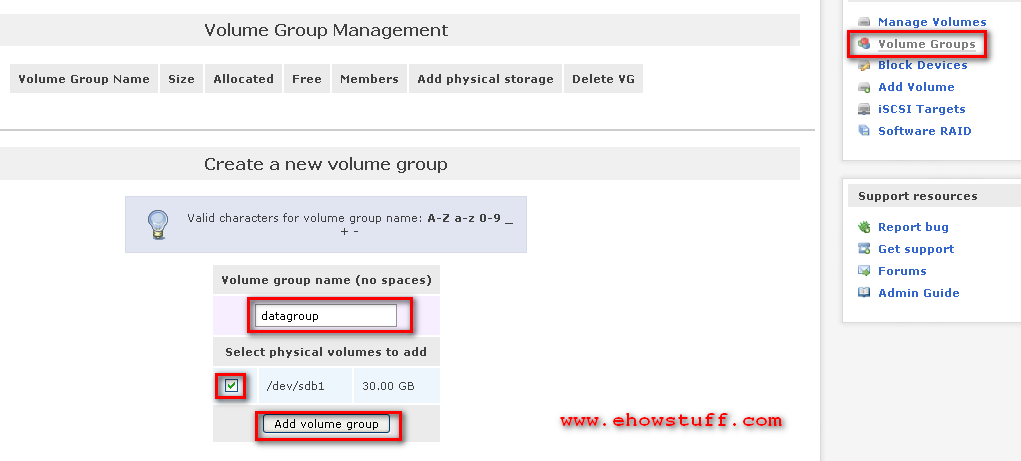
12. Pour créer un volume dans “datagroup”, sélectionnez l’onglet Volumes. Cliquez sur le lien Ajouter un volume. Le seul groupe de volumes existant de volumegroup (datagroup) sera sélectionné par défaut. Faites défiler jusqu’à la section Créer un volume dans “volumegroup”. Entrez un Nom de volume de volume (le nom n’est pas critique), une Description de volume de vmware (la description n’est pas critique), ajustez le curseur d’espace requis au maximum, sélectionnez un type de système de fichiers / Volume d’iSCSI et cliquez sur Créer.
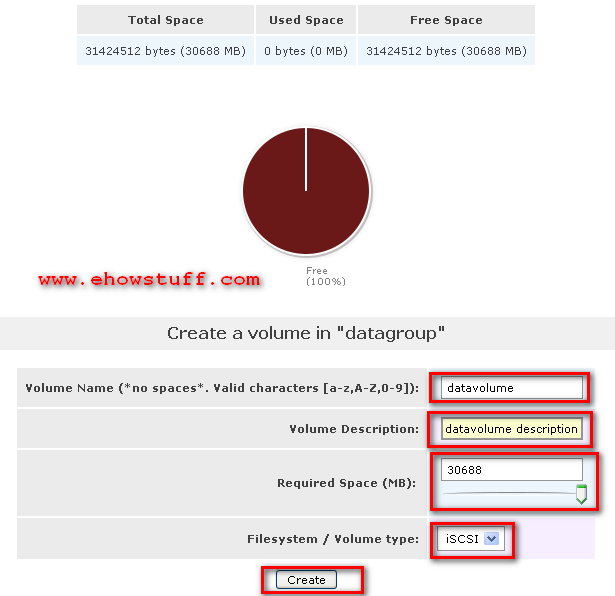
13. Cette étape consiste à activer la cible iSCSI et à désactiver l’initiateur iSCSI. Sélectionnez l’onglet Services. Cliquez sur le lien Activer adjacent au serveur cible iSCSI. Cliquez sur le lien Désactiver adjacent à l’initiateur iSCSI.
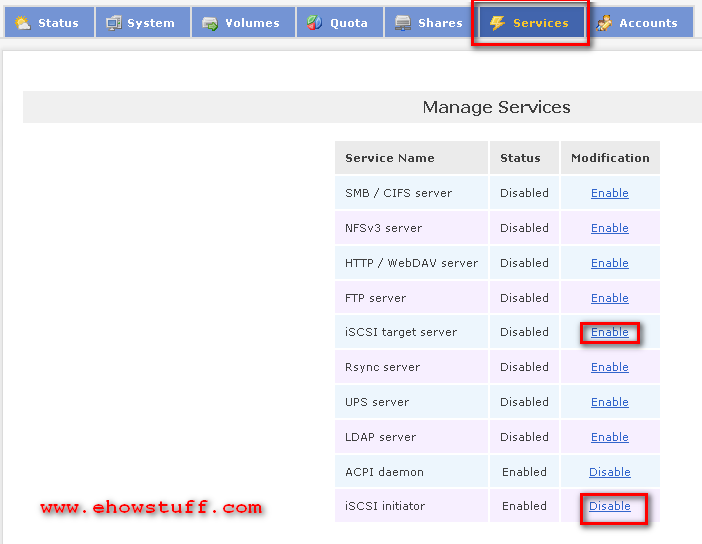
14. Pour ajouter une nouvelle cible iSCSI, sélectionnez l’onglet Volumes et cliquez sur le lien Cibles iSCSI dans le menu de la section Volumes. Modifiez l’IQN cible généré automatiquement pour inclure le nom Openfiler (iqn.2012.openfilerlab1.local dans cet exemple) et cliquez sur Ajouter.
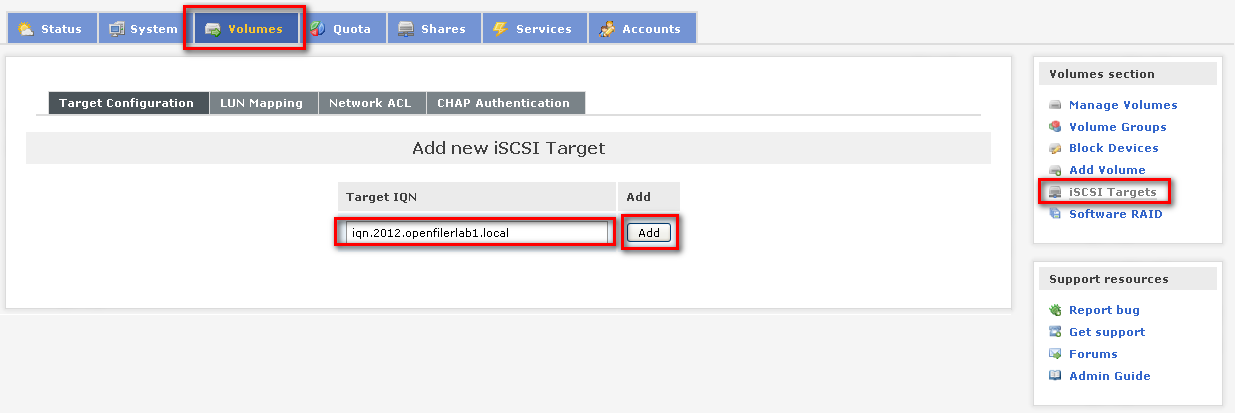
Sélectionnez ensuite le sous-onglet Mappage de LUN et cliquez sur Map pour mapper le volume défini précédemment en tant que LUN à la cible iSCSI nouvellement créée (acceptant toutes les valeurs par défaut).
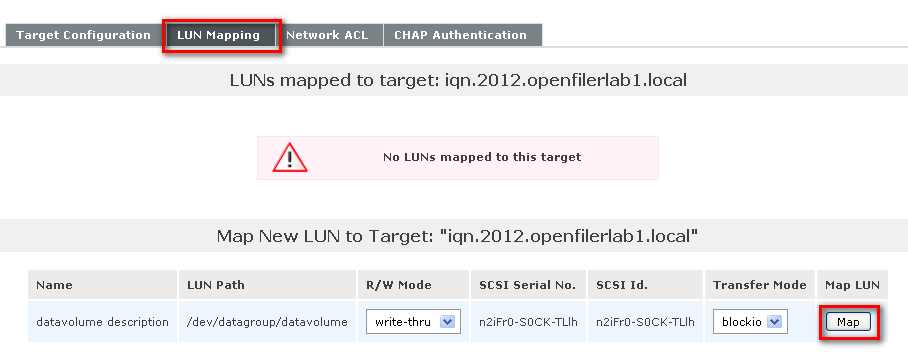
Enfin, sélectionnez le sous-onglet ACL réseau et modifiez l’accès de Refuser à Autoriser. Cliquez sur Mettre à jour.
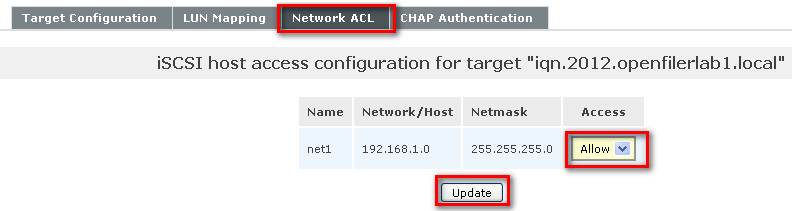
15. Félicitations!! Maintenant, la cible iSCSI est accessible à tout demandeur iSCSI sur le/les réseaux autorisés ou les adresses IP.
Leave a Reply