Comment construire un Scénario de Test Parfait à l’aide de l’Outil de Gestion des Tests: TestLink

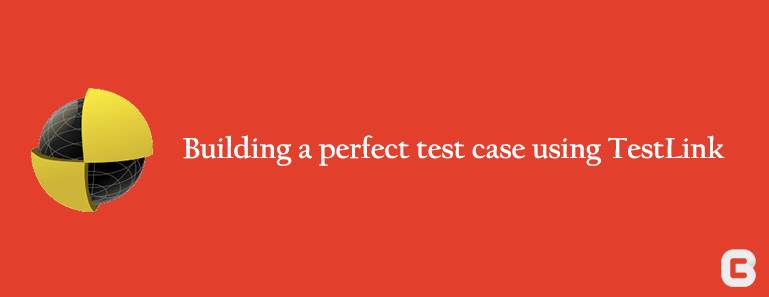
Les cas de test sont considérés comme faisant partie intégrante des tests logiciels. Nous devons prendre le plus grand soin lors de la conception de cas de test. En conservant ces documents, les équipes d’assurance qualité peuvent éviter d’éventuels bugs. Différentes entreprises gèrent les cas de test de plusieurs manières qui leur conviennent. Le taux de réussite de toute entreprise peut augmenter considérablement si elle peut gérer toutes ses activités de test telles que la spécification des exigences, les spécifications de test, la préparation du plan de test, l’exécution du cas de test et leur journal de test sous un même parapluie. Différents outils de gestion de cas de test tels que Tarantula, Testopia, Qa manager, TestLinks, etc. sont disponibles gratuitement aujourd’hui.
Avec ce blog, j’aimerais expliquer le processus de construction et d’exécution d’un scénario de test en plus de préparer les journaux de test nécessaires, à l’aide de l’outil de gestion des tests TestLink.
TestLink est une solution efficace adaptée aux projets agiles et traditionnels. Il s’agit d’un outil de gestion de tests en ligne open source développé et maintenu par Teamst.
Ce lien de test offre plusieurs fonctionnalités. Certains d’entre eux sont les suivants:
- Plusieurs projets peuvent être gérés efficacement en utilisant ce TestLink
- C’est un outil de gestion de cas de test open source
- Les cas de test peuvent être facilement importés et exportés
- Intégration facile de certains outils de gestion des défauts tels que redmine, jira, bugizila, etc.
- Facile à attribuer certains rôles à différents utilisateurs et peut attribuer des cas de test à eux.
- Facile à construire n’importe quel plan de test, Exigences et rapports de test dans différents formats
Flux de travail TestLink
- Comme TestLink est un outil open source, vous devez installer TestLink. Vous pouvez obtenir le manuel d’installation et de configuration à partir de la ressource suivante: http://testlink.sourceforge.net/docs/documents/installation.html
- Lors de l’installation, vous pouvez d’abord vous connecter avec les informations d’identification valides en tant qu’administrateur et après avoir attribué des rôles particuliers, vous pouvez également vous connecter avec ces utilisateurs
- Pour commencer avec TestLink, vous devez créer un nouveau projet à partir de l’onglet gestion de projet de test, puis cliquer sur le bouton créer
- L’utilisateur peut ensuite créer des exigences pour les projets nouvellement créés à partir de l’onglet exigences ou en cliquant sur l’icône exigence. L’utilisateur peut également importer les exigences
- L’utilisateur doit ensuite créer le plan de test, en cliquant sur le formulaire de gestion du plan de test dans l’onglet plan de test. Le plan de test contient les informations complètes telles que la portée des tests, les jalons, les suites de tests et les cas de test, etc.
- L’utilisateur doit ensuite créer une build pour le plan de test. Cliquez sur Builds /Releases sous l’onglet Plan de test de la page d’accueil
- L’utilisateur doit ensuite créer une suite de tests qui est un référentiel de tous les cas de test de ce projet. Pour créer une suite de tests pour votre projet, vous devez choisir spécification de test sur la page d’accueil, puis cliquer sur l’icône d’action. De là, vous pouvez créer une nouvelle suite de tests, vous pouvez également importer n’importe quelle suite de tests dans le projet en cliquant sur l’icône d’importation
- Préparer les cas de test nécessaires sous la suite de tests requise en cliquant sur le nom de la suite de tests créée, puis sur l’icône créer pour créer de nouveaux cas de test
- L’utilisateur doit ensuite exécuter son cas de test en utilisant le lien d’exécution de test de la barre de navigation de la page d’accueil
- L’utilisateur peut ensuite générer les rapports de test nécessaires en cliquant sur l’icône de rapport de test à la page d’accueil. barre de navigation sur la page d’accueil.
Étapes de création d’un exemple de cas de test
- Créer un projet
Pour démarrer un nouveau projet, l’utilisateur doit créer un nouveau projet à partir de l’onglet Gestion de projet de test, puis cliquer sur le bouton Créer pour créer un nouveau projet. L’utilisateur peut soit créer un nouveau projet à partir du projet existant, soit en créer un nouveau en remplissant les champs restants tels que le nom, le préfixe, la description du projet, les fonctionnalités améliorées requises pour le projet, si l’utilisateur doit intégrer des outils de suivi des défauts au projet et l’utilisateur peut également choisir ses options de disponibilité. Cela va créer un nouveau projet maintenant.
- Créer les exigences nécessaires
Vous pouvez créer des exigences des deux manières suivantes:
- Icône des exigences dans la barre de navigation
- À partir des spécifications des exigences sur la page d’accueil
Pour créer des exigences, cliquez sur le bouton Créer des exigences, puis remplissez les champs nécessaires tels que l’id du document, le titre des exigences et leur portée. Une fois saisies, les exigences peuvent être modifiées en utilisant le bouton Modifier de la page Exigences. Vous pouvez également importer toutes les exigences.
- Créer un plan de test
Comme pour créer une exigence, vous pouvez également créer des plans de test de deux manières :
- Depuis l’icône du plan de test depuis la barre de navigation
- De la gestion du plan de test de la page d’accueil
Ce plan de test contient des informations telles que la portée des tests, les jalons, les suites de tests et les cas de test.
Vous pouvez créer un plan de test avec succès en fournissant le nom, la description, etc. du plan de test. Vous pouvez également sélectionner n’importe quelle option pour savoir si vous souhaitez créer un plan de test à partir du projet existant ou non.
- Créer une build pour le projet
Build est une version spécifique du logiciel. L’utilisateur peut créer une nouvelle version sous l’onglet plan de test depuis la page d’accueil. De cet utilisateur peut sélectionner l’option builds /releases. De là, vous pouvez ajouter une nouvelle version en spécifiant le titre, la description, les dates de sortie, etc.
- Créer une suite de tests
La suite de tests est une collection de différents types de cas de test. Vous pouvez créer toutes les suites de tests et les cas de test nécessaires de manière arborescente hiérarchique. De même, Création d’exigences, vous pouvez créer des suites de tests à partir de l’icône de la barre de navigation ou de l’option spécification de test de la page d’accueil et sur le côté droit du panneau suite de tests, cliquez sur l’icône paramètres qui affichera une série d’opérations de test comme créer, importer, modifier supprimer, etc. De là, vous pouvez cliquer sur le bouton Créer afin de créer une suite de tests. Fournissez le nom de la suite de tests, la description, etc.
- Créer des cas de test
Pour créer des cas de test, procédez comme suit:
- Cliquez sur le dossier suite de tests requis sur le côté gauche du panneau sous l’arborescence des dossiers, puis en cliquant sur l’icône paramètres du panneau de droite
- Une nouvelle fenêtre s’ouvrira, cliquez sur l’icône créer un cas de test
- Dans la fenêtre créer qui apparaît, l’utilisateur peut créer un cas de test en fournissant le titre du cas de test, le résumé, les conditions préalables, puis cliquez sur le bouton créer. L’utilisateur peut spécifier les conditions préalables si nécessaire. Les conditions préalables sont celles qui doivent être fournies dans le cas d’essai. Sur la base de ces conditions, l’utilisateur peut créer chaque étape.
- Maintenant, l’utilisateur avait créé une mise en page pour le cas de test. L’utilisateur doit ensuite construire chaque cas de test positif et négatif pour les cas de test, car cet utilisateur peut avoir besoin de cliquer sur le nom de cas de test requis sous la suite de tests (dans l’arborescence ci-dessous)
- En cliquant sur cette mise en page de cas de test créée est affichée. L’utilisateur doit créer des étapes. Pour que l’utilisateur doive cliquer sur le bouton créer une étape qui vous mènera à une autre fenêtre
- À partir de cette fenêtre, l’utilisateur peut spécifier chaque action d’étape, le résultat attendu pour ce scénario de test et le mode d’exécution (manuel ou automatisation) peut également être spécifié
- L’utilisateur peut ensuite spécifier chaque condition d’étape en fonction des conditions préalables écrites et peut les enregistrer en cliquant sur le bouton enregistrer, qui vous amène automatiquement aux conditions d’étape suivantes
- Après avoir terminé chaque étape, l’utilisateur peut alors cliquez sur le bouton enregistrer et quitter, qui affichera une nouvelle fenêtre en résumant tous les détails du cas de test
- Exécutez des cas de test
Afin d’exécuter ces cas de test, vous devez d’abord affecter ces cas de test au plan de test. Dans l’onglet cas de test, vous pouvez cliquer sur l’icône Paramètres du panneau de test qui répertorie un ensemble d’opérations. L’utilisateur peut ensuite cliquer sur le bouton Ajouter au plan de test. L’utilisateur peut ajouter le plan de test requis à ses cas de test.
Pour exécuter des cas de test que vous avez écrits, vous pouvez utiliser les deux méthodes. En cliquant sur l’icône d’exécution du test ou dans l’onglet Exécution du test de la page d’accueil. L’utilisateur peut définir le statut sur passé, échoué, bloqué, etc. Vous pouvez maintenant choisir le cas de test requis que vous souhaitez exécuter à partir du panneau latéral gauche. Une fois que vous avez sélectionné les cas de test, une fenêtre s’ouvrira à partir de là.
Vous pouvez écrire manuellement des notes d’exécution, puis les résultats correspondants pour chaque étape.
Après avoir exécuté chaque étape, vous pouvez cliquer sur le bouton Enregistrer l’exécution.
- Générer des rapports de test
L’utilisateur peut ensuite préparer des rapports de test à partir de la barre de navigation ou de l’onglet rapport de test de la page d’accueil.
Pour générer un rapport de test, procédez comme suit :
1. Marquez et décochez toutes les options nécessaires que vous souhaitez mettre en évidence dans votre rapport de test
2. L’étape suivante consiste à cliquer sur votre dossier de projet
3. Vous pouvez également obtenir des graphiques, des rapports de métriques pour vos résultats de test
TestLink offre également beaucoup plus de fonctionnalités telles que l’attribution de mots clés, la liaison de chaque exigence aux cas de test, les installations de journal des événements, la gestion des utilisateurs, etc. TestLink est l’un des outils efficaces grâce auxquels nous pouvons vérifier si toutes les exigences sont couvertes par des cas de test. Nous pouvons également choisir tous les cas de test pour les tests de régression. Comme ces cas de test font partie intégrante de l’activité de test, ce lien de test est l’une des meilleures options pour gérer les activités de test. Comme l’écriture manuelle de cas de test et leur exécution prennent beaucoup plus de temps, ce type d’outils de gestion de cas de test nous facilite beaucoup plus la vie.
En Savoir Plus De Nos Techniciens
Leave a Reply