Comment Corriger l’avertissement d’erreur Fatale Dans WordPress
Mis à jour le 28 juillet 2021
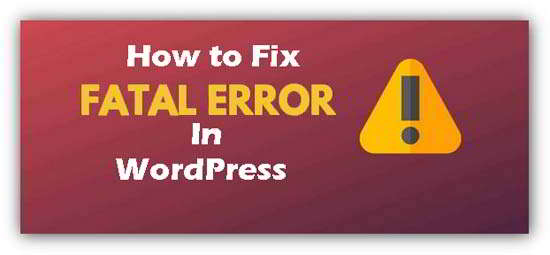
Les problèmes avec WordPress peuvent entraîner l’affichage de plusieurs messages d’avertissement d’erreur fatale sur votre écran. Si votre site cesse de fonctionner à cause d’un avertissement d’erreur fatal, ne paniquez pas.
Le CMS WordPress est facile à utiliser, et la bonne chose à propos de WordPress est que l’erreur que vous voyez sur votre site a probablement déjà été signalée et résolue par quelqu’un avant vous.
La plupart du temps, les utilisateurs de WordPress sont confrontés à cette erreur après avoir installé / mis à jour un plugin ou un thème ou après avoir ajouté une sorte de code.
Découvrez: Comment Optimiser Les Images Pour Le Web Avant De Les Télécharger
Contenu de la Page
Qu’est-Ce qui cause un avertissement d’erreur fatale dans WordPress?
L’erreur fatale de WordPress peut être causée par plusieurs facteurs tels que:
Mauvais codage – Tout code peut développer des bugs et les plugins ne font pas exception. Un plugin mal codé posera des problèmes quels que soient le thème et les plugins que vous utilisez.
Le conflit avec le code du plugin WordPress peut être incompatible avec le code utilisé dans les fichiers de base WordPress. Pour cette raison, la plupart des développeurs de plugins mettent à jour leurs plugins après la sortie d’une nouvelle version de WordPress pour s’assurer que leur plugin est toujours compatible.
Malheureusement, de nombreux développeurs de plugins ne mettent pas à jour le plugin pour la compatibilité avec la nouvelle version de WordPress, c’est pourquoi vous devez être très prudent lors de l’installation de plugins plus anciens.
N’installez pas de plugin si vous voyez des informations comme celle-ci (voir l’image ci-dessous)

Vous devez vérifier si les plugins sont compatibles avec le dernier WordPress avant de choisir d’installer ou de mettre à jour.
Conflit avec un autre plugin – Les plugins ne jouent pas toujours bien ensemble. Un scénario commun implique deux plugins similaires effectuant la même tâche. Si vous avez activé les deux plugins, un conflit de plugins WordPress est lié.
Conflit avec le thème WordPress – Les fonctions de thème sont contenues dans le fichier – function.php et un plugin ajoutant des fonctionnalités similaires à ce qui existe dans votre thème, entraînera un conflit et provoquera une erreur fatale.
Check out: Comment Afficher la dernière Date de Mise à Jour De Vos Publications dans WordPress
Comment Corriger une erreur fatale Dans WordPress
Même si l’erreur elle-même semble assez effrayante car elle détruit l’ensemble du site, Elle est assez facile à corriger.
Instances pouvant provoquer un Avertissement d’erreur fatale dans WordPress
1 Thème
Si vous recevez cet Avertissement d’erreur fatale dans WordPress immédiatement après l’installation ou la mise à jour du thème.
Alors la toute première chose à faire est de le supprimer de votre serveur. Mais si vous êtes bloqué du tableau de bord d’administration WP, vous devrez accéder à votre serveur via FTP ou vous connecter à cPanel.
Dans cPanel sous gestionnaire de fichiers, accédez au dossier WP-content > Thèmes. Sous le dossier thèmes, sélectionnez votre thème, faites un clic droit et choisissez “renommer”
Changez simplement le nom du dossier thème de ‘123theme’ en quelque chose comme ‘123theme-old’ puis enregistrez-le.
Cela désactivera le thème à l’origine de l’avertissement d’erreur fatale dans WordPress et redonnera vie à votre site lorsque WordPress reviendra à un thème par défaut.
Voir aussi: Comment insérer un CSS critique au-dessus du pli Avec Autoptimize
2 Erreur fatale: Problème Avec un plugin
En règle générale, si une erreur se produit avec un plugin, en raison de la compatibilité entre un plugin obsolète devenant incompatible avec une version plus récente de WordPress, vous pouvez obtenir un message “Erreur fatale” qui peut affecter l’ensemble de votre site.
Dans de tels cas, l'”erreur fatale” indique clairement que l’erreur est causée par un plugin incompatible et vous indique également quel plugin est à l’origine de l’erreur.
Tout ce que vous avez à faire est de désactiver le plugin indésirable en renommant le dossier du plugin comme décrit ci-dessus.
Vous pouvez vous référer à notre guide étape par étape sur la façon de désactiver un plugin indésirable lorsqu’il est verrouillé hors du tableau de bord WP-admin.
Si votre site affiche toujours la même erreur, l’étape suivante consisterait à désactiver tous les plugins.
Allez dans le dossier wp-content et renommez le dossier plugins en quelque chose d’autre comme plugins-old cela désactivera tous les plugins sur votre site Web.
Si cela résout l’erreur, renommez le nom du dossier du plugin en son nom d’origine. Cela vous permettra de voir tous les plugins installés sur votre site Web mais désactivés.
Maintenant, Activez un par un et testez votre site Web, pour voir quel plugin est à l’origine de l’avertissement d’erreur fatale dans WordPress.
De cette façon, vous pouvez identifier le plugin incriminé qui a causé le problème en premier lieu. Désactivez et supprimez le plugin.
Découvrez: Comment Puis-Je Corriger La Mise En Cache Du Navigateur Dans WordPress?
3: Supprimer le .fichier htaccess
Si la désactivation ou la suppression des plugins et du thème ne corrige pas l’erreur fatale, une autre chose que vous pouvez essayer est de supprimer le.fichier htaccess ou renommez-le en .htaccess – ancien.
Avertissement: Assurez-vous d’en conserver une copie de sauvegarde.
Si votre site recommence à fonctionner, après avoir supprimé le .fichier htaccess, alors vous connaissez le problème.
Il est possible que l’un des plugins installés sur votre site ait injecté du code dans le.fichier htaccess provoquant cette erreur.
Créer un nouveau.fichier htaccess
Pour créer un nouveau nouveau.fichier htaccess, allez simplement dans paramètres > Permaliens > sélectionnez le permalien que vous utilisez, puis cliquez sur enregistrer les paramètres. WordPress créera automatiquement une nouvelle valeur par défaut.fichier htaccess. Vous pouvez maintenant supprimer l’ancien en toute sécurité.fichier htaccess.

Bonjour! Je suis Ben Jamir, Fondateur et auteur de ce blog Tipsnfreeware. Je blogue sur des astuces informatiques & astuces, partage de logiciels libres testés, Mise en réseau, astuces WordPress, astuces SEO. Si vous aimez mon post / Conseils, veuillez l’aimer et le partager avec vos amis.
Leave a Reply