Comment Exécuter Backtrack Sur Windows À L’Aide De Virtualbox
Aujourd’hui, dans cet article, nous allons vous expliquer comment installer Virtual Box sur Windows et Mac et utiliser 2 systèmes d’exploitation simultanément.Si vous souhaitez utiliser MAC, Backtrack, etc. sur votre système d’exploitation Windows, vous pouvez utiliser différents types de logiciels. Virtual Box est l’un de ces logiciels à l’aide desquels vous pouvez utiliser Windows, Revenir en arrière sur votre système d’exploitation Mac sans même redémarrer votre système et vicecversa. Nous prenons ici l’exemple de Backtrack sur Windows signifie Comment installer Backtrack sur votre système d’exploitation Windows en cours d’exécution.
Téléchargement de Virtual Box
La toute première chose à faire est de télécharger Virtual Box. La boîte virtuelle est disponible gratuitement. Si vous utilisez le système d’exploitation Mac et que vous souhaitez utiliser Windows sur Mac, vous devez télécharger le fichier DMG “OS X Hosts” à cette fin. Téléchargez virtualbox à partir des liens suivants selon vos besoins.
- VirtualBox 4.3.8 pour les hôtes Windows x86/ amd64
- VirtualBox 4.3.8 pour les hôtes OS X x86/amd64
- VirtualBox 4.3.8 pour les hôtes Linux
- VirtualBox 4.3.8 pour les hôtes Solaris x86/amd64
Téléchargement de BackTrack 5 R3: Le téléchargement gratuit
Backtrack est interrompu pour d’autres mises à jour. nous avons mis en miroir certains liens pour nos utilisateurs, alors téléchargez backtrack en fonction de vos besoins. Pour les liens torrents backtrack 5, les liens ftp à télécharger avec idm vont à iso.linuxquestions.org/backtrack/backtrack-5-r3
- BackTrack 5 R3 (ISO) KDE 64 bits (Miroir Softpedia US)
- BackTrack 5 R3 (ISO) KDE 32 bits (Miroir Softpedia US)
Comment installer VirtualBox
Après avoir téléchargé Virtual Box, vous devez l’installer. Utilisez Virtual Box installer pour installer Virtual Box sur votre ordinateur. Ouvrez le programme d’installation de la boîte virtuelle. Montez l’image DMG et suivez les instructions à l’écran et installez Virtual box sur votre PC.
Comment configurer VirtualBox: (Guide d’installation de VirtualBox)
Une fois que vous avez installé Virtual Box, vous devez créer Virtual Box machine afin de pouvoir utiliser Windows dessus. Suivez les étapes ci-dessous pour installer Virtual Box Machine sur votre PC. Dans ce tutoriel, nous allons apprendre à exécuter backtrack sur Windows?.
- Ouvrez la boîte virtuelle, vous verrez la barre d’outils et “Nouveau” présent dedans. En cliquant dessus, l’Assistant de création d’une nouvelle machine virtuelle sera lancé.

- Nommez la machine virtuelle. Vous pouvez l’appeler “Backtrack” ou ce que vous voulez. C’est juste une étiquette.
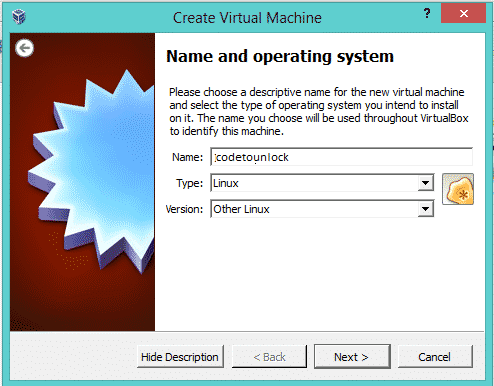
- Vous verrez deux options ci-dessous pour sélectionner le système d’exploitation et la version. Sélectionnez selon la version que vous installez. Pour revenir en arrière, sélectionnez autre linux.
- Configurez maintenant le disque dur, Sélectionnez les paramètres par défaut et cliquez sur Continuer. Pour exa. J’ai 6 Go de RAM, j’alloue 1 Go de RAM pour virtualbox, c’est-à-dire de la mémoire virtuelle. cette mémoire sera restaurée à 6 Go d’origine après l’arrêt de ce programme.
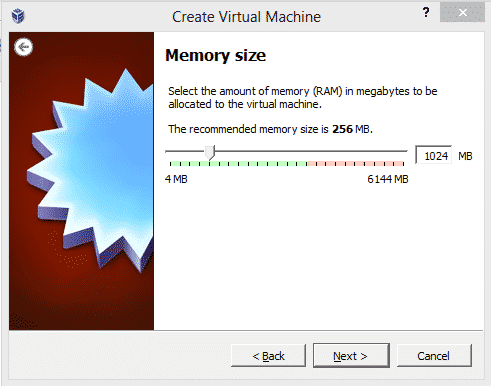
- La taille recommandée est de 8 Go, ce qui est suffisant pour installer backtrack. Cliquez sur Continuer. Cliquez maintenant sur Créer un disque dur virtuel.
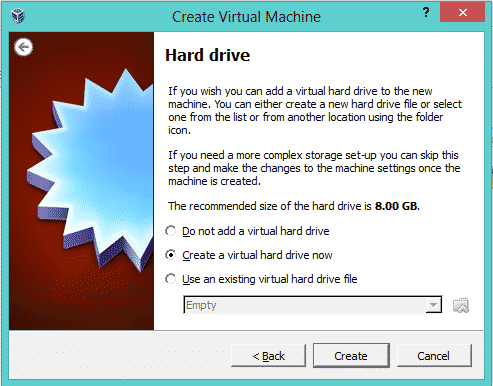
- Sélectionnez le VDI par défaut (Image de disque virtuel) et cliquez sur Suivant.
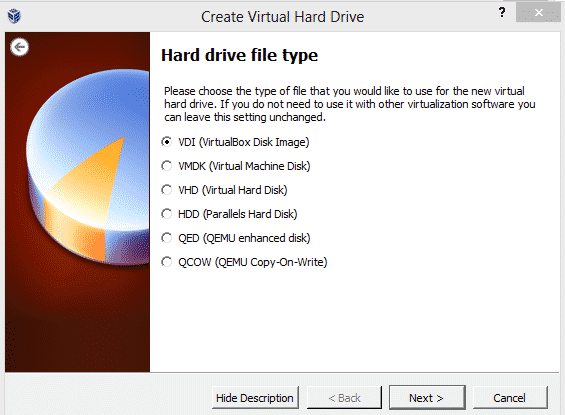
- Sélectionnez maintenant l’option “Alloué dynamiquement” et cliquez sur suivant.
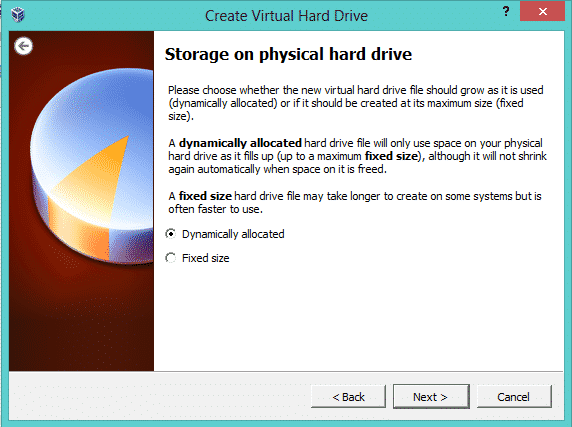
- Maintenant, sélectionnez la taille du lecteur virtuel ne soyez pas confus à l’étape précédente, vous avez sélectionné la RAM. Vous sélectionnez maintenant l’espace du disque dur. nous l’avons appelé lecteur virtuel. Sélectionnez l’espace selon vos besoins. Nous avons pris 2,5 Go.
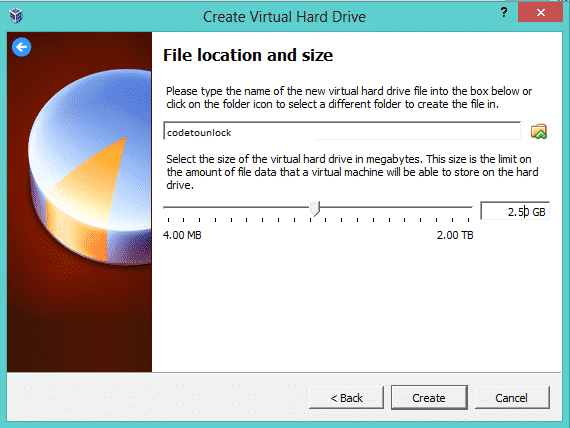
- Maintenant, cliquez sur Créer. C’est à vous de créer votre lecteur de boîte virtuelle. Après cela, les fenêtres suivantes apparaîtront.
Ajout de l’ISO Backtrack À la boîte virtuelle
- Maintenant, vous devez ajouter l’ISO du système d’exploitation backtrack. Pour cela, cliquez sur le bouton de réglage. La prochaine chose est de cliquer sur
- bouton de stockage == > Vide == > cliquez sur cette icône cerclée de rouge NO3.
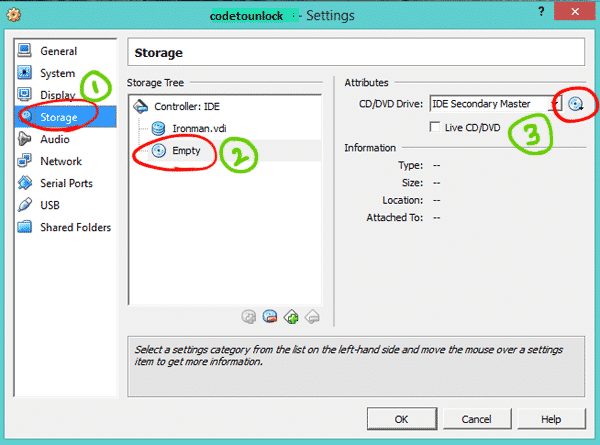
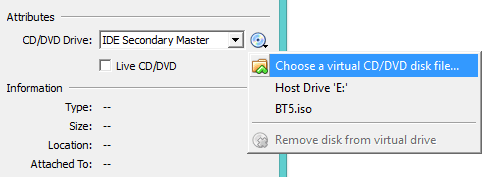
- Maintenant, il suffit de parcourir votre fichier ISO à partir de votre disque dur. le nom du fichier sur mon disque dur est BT5.ISO. Maintenant, cliquez sur le bouton OK.
- après avoir appuyé sur le bouton OK. Maintenant, tout est réglé. Démarrez virtualbox avec le système d’exploitation backtrack.
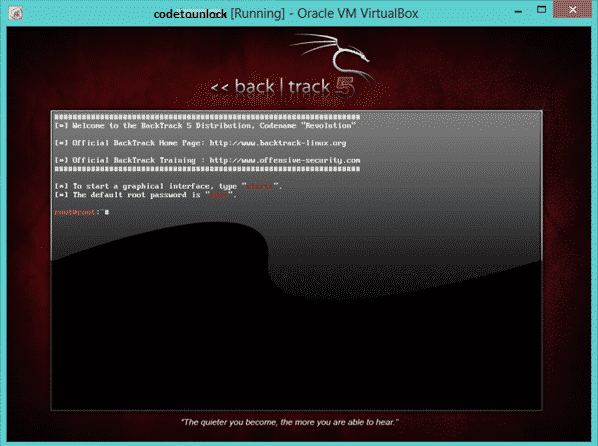
- Une fois que BackTrack démarre, tapez simplement la commande ‘startx’ pour accéder à l’interface utilisateur graphique de BackTrack Linux. C’est tout. Enfin, vous êtes heureux de commencer BackTrack 5 en utilisant VirtualBox sur Windows 8. Vous pouvez également regarder ce tutoriel vidéo: comment exécuter backtrack sur Windows 8.
Leave a Reply