Comment faire une Fraction dans Word 2016
Les étapes de ce guide vont vous montrer comment mettre une fraction dans Microsoft Word à l’aide de l’outil d’équation.
Les applications Microsoft Office telles que Microsoft Word et Microsoft Excel nécessitent souvent que vous travailliez avec différents types de données et de contenu. Dans Microsoft Word, ce n’est généralement que du texte, mais cela peut parfois impliquer des objets plus compliqués, tels que des symboles mathématiques.
Selon le type de document que vous créez, il est tout à fait possible que vous ayez besoin de savoir comment mettre une fraction dans Microsoft Word.
Mais si c’est quelque chose que vous n’avez pas eu à faire auparavant, vous ne savez peut-être pas comment ajouter cette fraction à votre document Word.
Heureusement, il existe un outil d’équation spécifique dans Word qui peut vous aider à ajouter des informations comme celle-ci.
Notre guide ci-dessous vous montrera comment insérer une fraction dans votre document Word afin que vous puissiez afficher vos informations aussi efficacement que possible.
Comment mettre une fraction dans un document Microsoft Word
- Cliquez sur l’onglet Insérer.
- Sélectionnez l’option Équation.
- Choisissez le bouton Fraction, puis sélectionnez le type de fraction.
- Cliquez sur les espaces réservés dans la fraction et entrez les informations souhaitées.
Notre tutoriel se poursuit ci-dessous avec des informations supplémentaires sur la création d’une fraction dans Word 2016, y compris des images de ces étapes.
Comment insérer une fraction dans Microsoft Word (Guide avec des images)
Les étapes de cet article vous montreront comment mettre une fraction dans Microsoft Word pour Office 365. Cela fonctionnera également pour d’autres versions, telles que Word 2016 ou Word 2019.
Étape 1: Ouvrez votre document dans Microsoft Word puis cliquez à l’endroit où vous souhaitez placer la fraction.
Étape 2: Choisissez l’onglet Insérer en haut de la fenêtre.
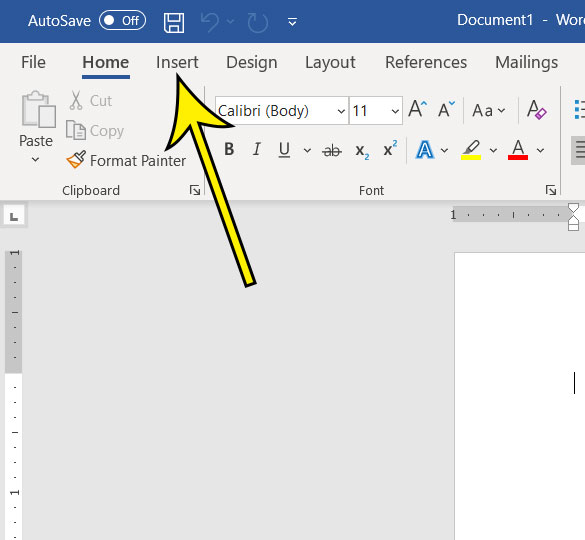
Étape 3: Cliquez sur le bouton Équation dans la section Symboles à l’extrémité droite du ruban.
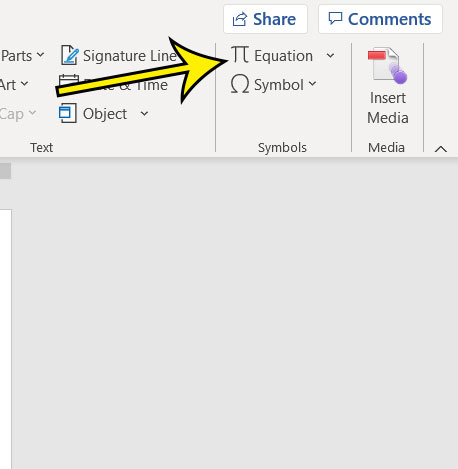
Étape 4: Cliquez sur le bouton Fraction, puis sélectionnez le style de fraction souhaité.
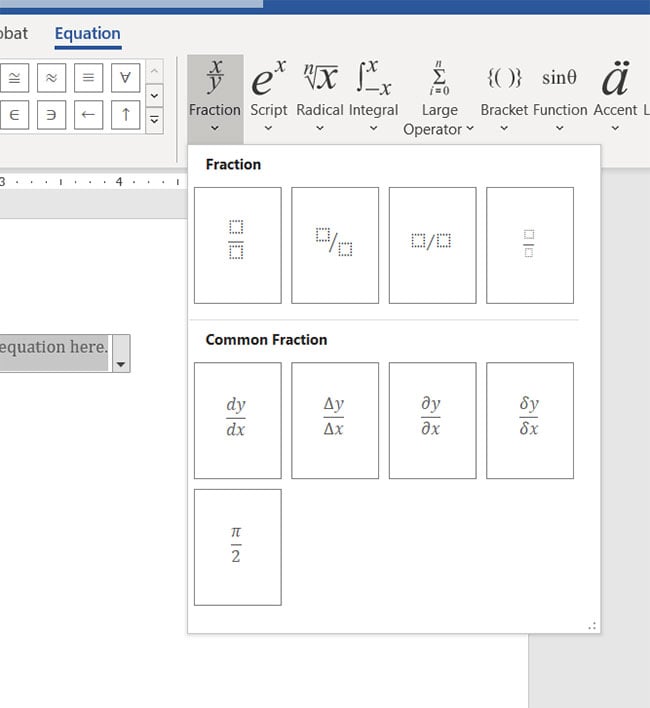
Étape 5: Cliquez sur l’espace réservé dans le numérateur et entrez vos informations, puis cliquez sur l’espace réservé dans le dénominateur et entrez les vôtres.
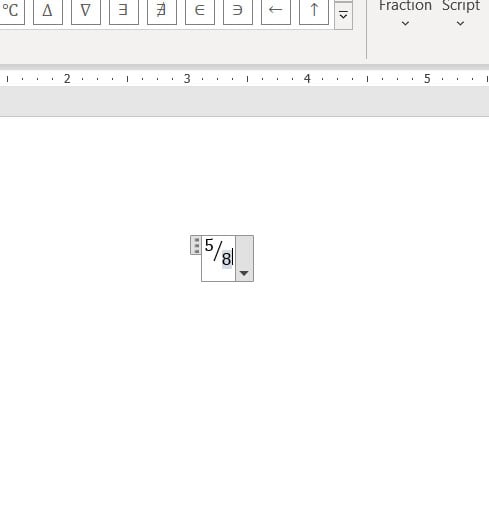
Vous pouvez ensuite cliquer en dehors de la zone d’équation pour la masquer, ce qui vous permet de voir à quoi tout ressemble maintenant que vous avez mis une fraction dans votre document Microsoft Word.
Plus d’informations sur la création d’une fraction dans Word 2016
Une autre façon d’insérer une fraction dans un document Word consiste à la taper sous la forme “1/4”. Cependant, cela ne fonctionne que pour certaines fractions, vous risquez donc de ne pas voir la conversion en style de texte de fraction si vous ne tapez pas de fractions plus courantes comme 1/4, 1,2, 1/3, etc.
Après avoir ajouté un caractère de fraction à MS Word, vous aurez un objet dans votre document qui est un peu différent de la plupart des objets avec lesquels vous avez l’habitude de travailler. La fraction est ajoutée à quelque chose qui semble être un type de zone de texte et fonctionne comme un type d’éditeur d’équations. Ici, vous pourrez écrire des fractions et insérer des symboles mathématiques. Cela vous permet de travailler avec non seulement des fractions, mais également de trouver des symboles mathématiques supplémentaires afin de représenter avec précision les informations dont votre public a besoin.
Il existe une quantité surprenante de styles de fractions dans Microsoft Word, alors prenez le temps de les examiner avant de cliquer sur l’un d’eux pour l’ajouter à votre document. Certaines des options de style semblent vraiment bonnes sur la page et peuvent améliorer la perception de votre document par votre public.
Découvrez comment ajouter votre nom de famille et votre numéro de page à chaque page de Word si c’est une exigence pour un article que vous soumettez pour le travail ou l’école.
Lecture supplémentaire
Kermit Matthews est un rédacteur indépendant basé à Philadelphie, en Pennsylvanie, avec plus d’une décennie d’expérience dans la rédaction de guides technologiques. Il est titulaire d’un baccalauréat et d’une maîtrise en informatique et a passé une grande partie de sa carrière professionnelle dans la gestion informatique.
Il se spécialise dans la rédaction de contenu sur les iPhones, les appareils Android, Microsoft Office et de nombreuses autres applications et appareils populaires.
Leave a Reply