Comment installer et configurer manuellement le DNS Windows dans Windows 2003 (Serveurs dédiés et VPS)
Ce tutoriel vous montrera comment installer et configurer les services DNS sur votre serveur dédié ou votre serveur VPS.
Ce tutoriel suppose que vous n’utilisez pas un système de panneau de configuration tel que Helm ou Plesk (si vous êtes alors la configuration DNS est automatiquement effectuée pour vous lorsque vous ajoutez un domaine à votre serveur via votre panneau de configuration)
Si vous souhaitez exécuter votre propre service DNS, vous devez d’abord installer le service DNS dans Windows 2003:
1)
Pour installer le service DNS, allez dans Démarrer – > Panneaux de configuration – > Ajouter ou supprimer des programmes:
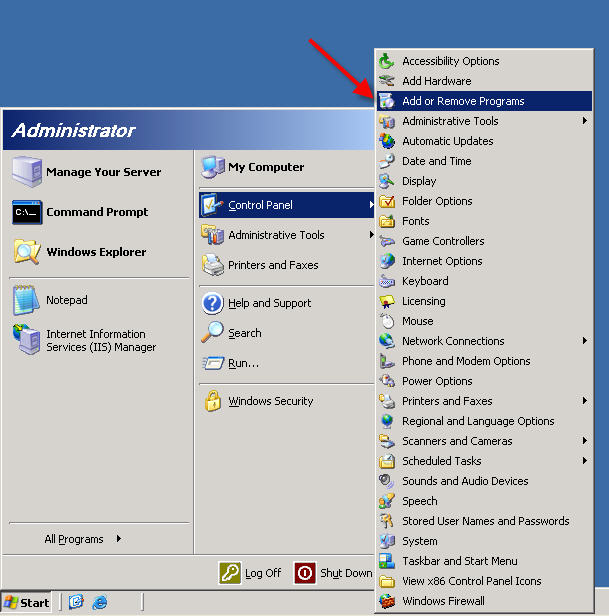
Cliquez sur le bouton “Ajouter / Supprimer des composants Windows”:
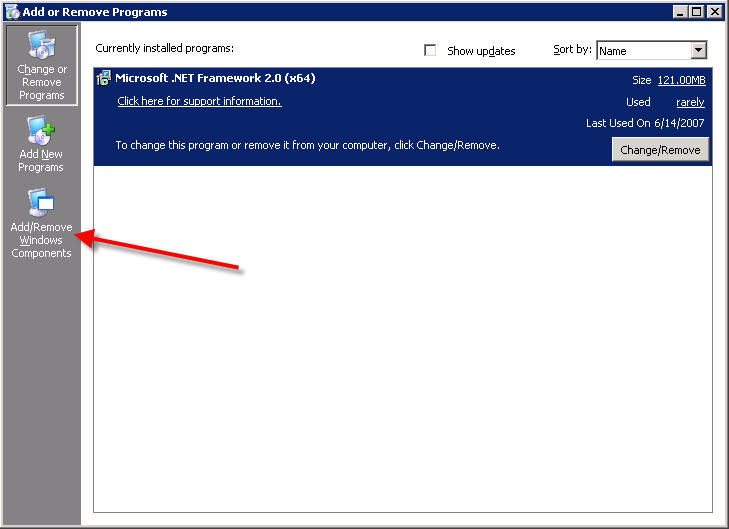
Double-cliquez sur ‘Services de mise en réseau’:
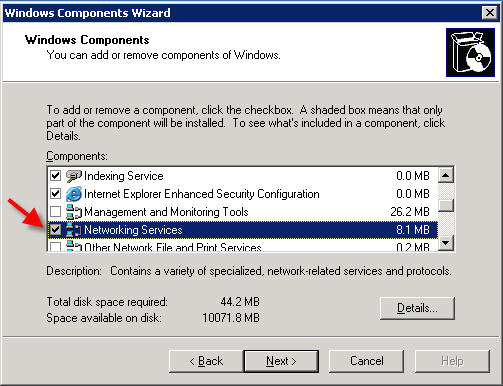
Cochez la case intitulée ” Système de noms de domaine (DNS)”
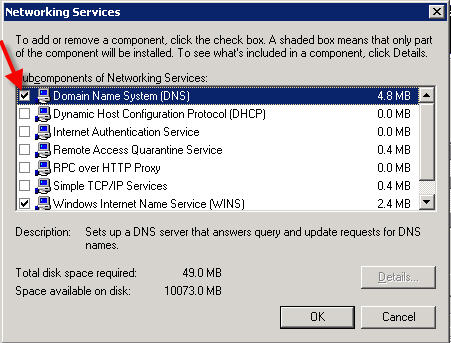
Appuyez sur OK, puis sur SUIVANT.
Si une fenêtre vous demande un CD-ROM Windows ou un CD-ROM Service Pack, veuillez contacter le support avec vos informations VPS et nous demander de monter ce (s) disque (s) pour vous.
Une fois le CD monté, indiquez simplement à l’installateur où trouver les fichiers (accédez au CD monté) et l’installation devrait être terminée.
2)
Une fois les services DNS installés, ouvrez le Gestionnaire DNS en allant dans Démarrer – > Outils d’administrateur – > DNS
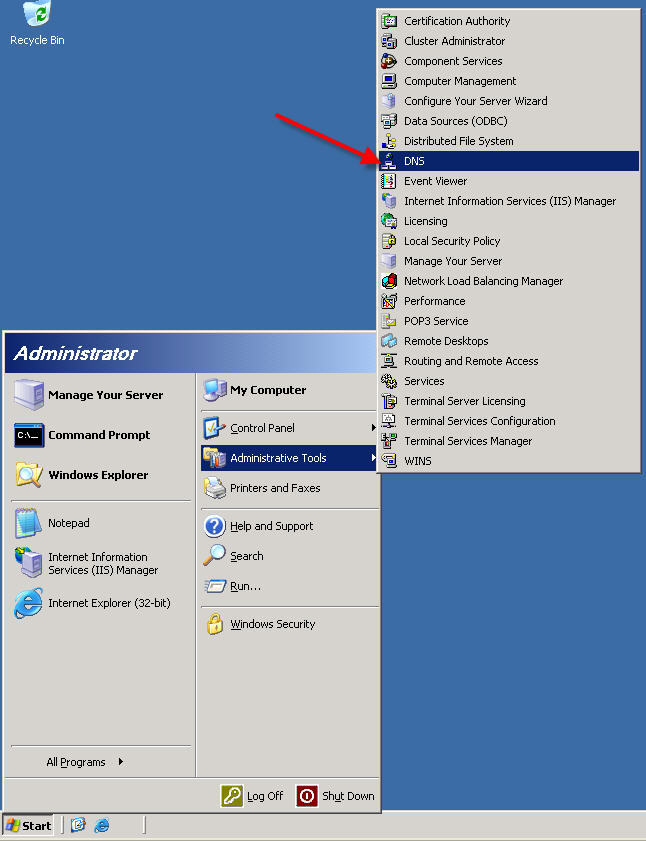
Allez dans le menu ” Action ” et sélectionnez ” Configurer un serveur DNS…”
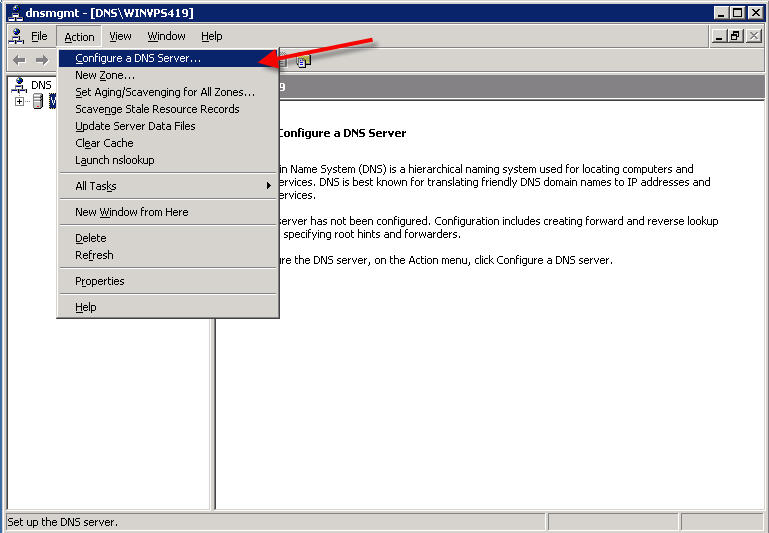
Cliquez sur Suivant
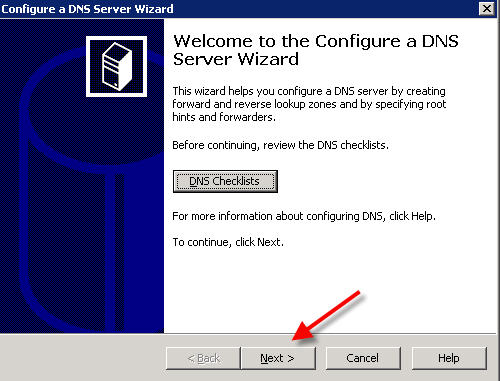
Sélectionnez l’option ” Créer une zone de recherche avancée’
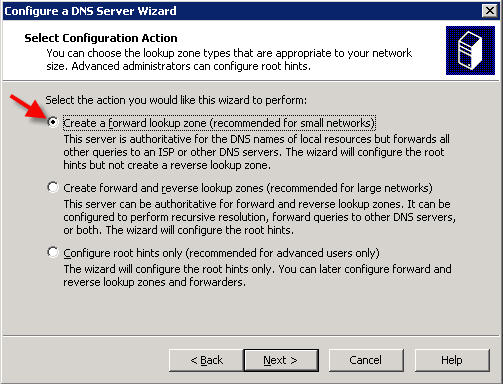
Cliquez sur Suivant.
Sur l’écran suivant, sélectionnez l’option ‘Ce serveur maintient la zone’
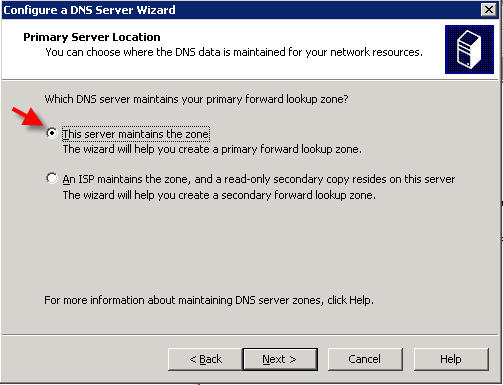
Cliquez sur Suivant.
Entrez votre nom de domaine dans la zone Nom de la zone:
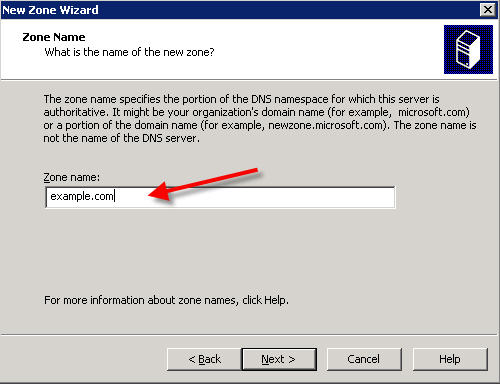
Cliquez sur Suivant.
Cliquez à nouveau sur Suivant à l’écran suivant:
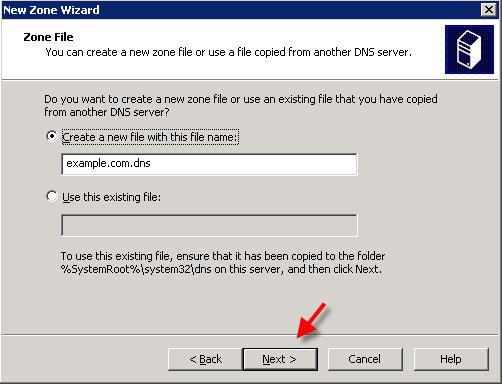
cliquez à nouveau sur Suivant:
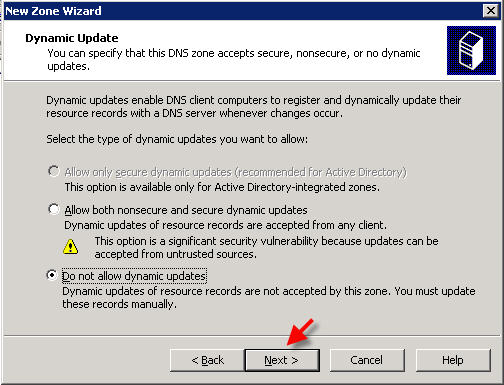
Sur l’écran des expéditeurs, sélectionnez “Non” et cliquez sur Suivant:
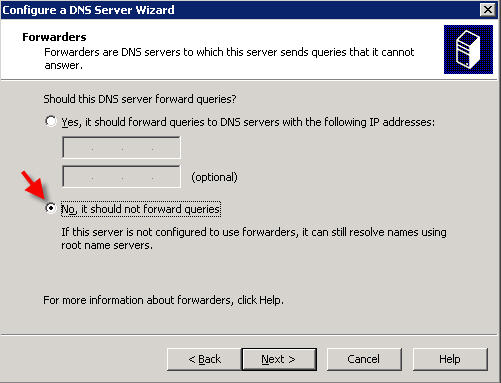
Cliquez sur Terminer:
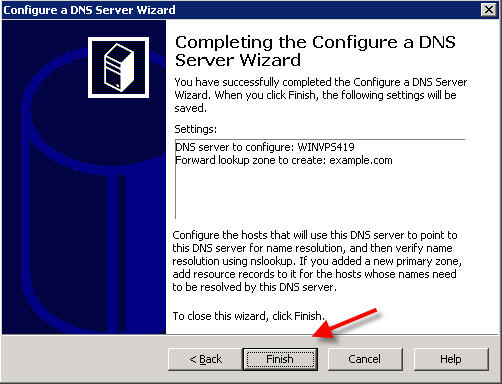
3)
Vous devrez maintenant ajouter des enregistrements pour vos serveurs de noms.
Cliquez sur le signe + pour développer le nom de votre serveur, puis développez les zones de recherche avancée, puis cliquez sur le domaine que vous souhaitez configurer:
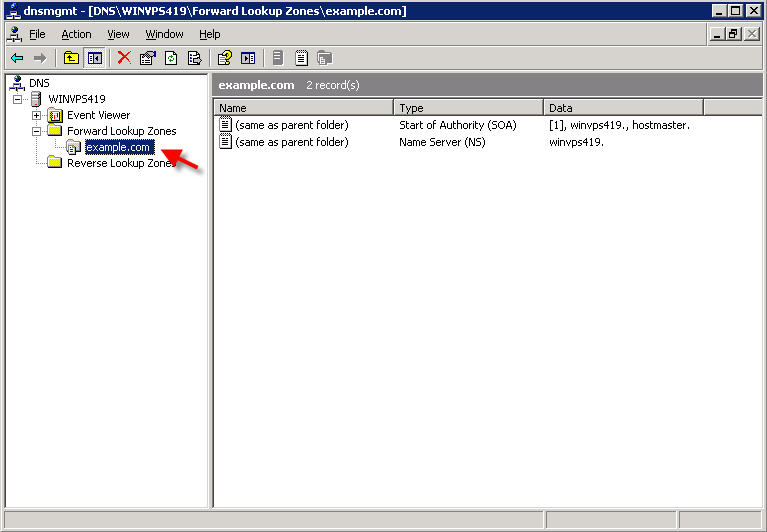
Faites un clic droit sur votre domaine principal et sélectionnez “Nouvel hôte (A)…”
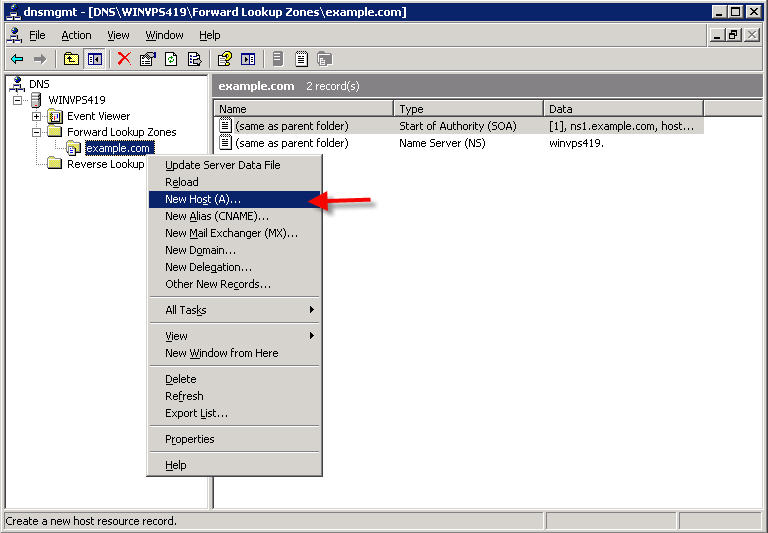
Entrez ns1 dans la zone nom et l’adresse IP de votre serveur de noms principal dans la zone Adresse IP:
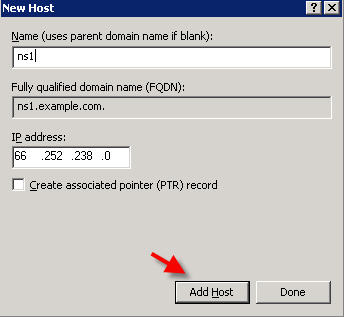
Cliquez sur ‘Ajouter un hôte’
Répétez les étapes ci-dessus pour ajouter votre serveur de noms secondaire (ns2). Cliquez sur “Terminé” lorsque vous avez terminé.
Faites un clic droit sur le début de l’enregistrement d’autorité et sélectionnez ‘Propriétés’:
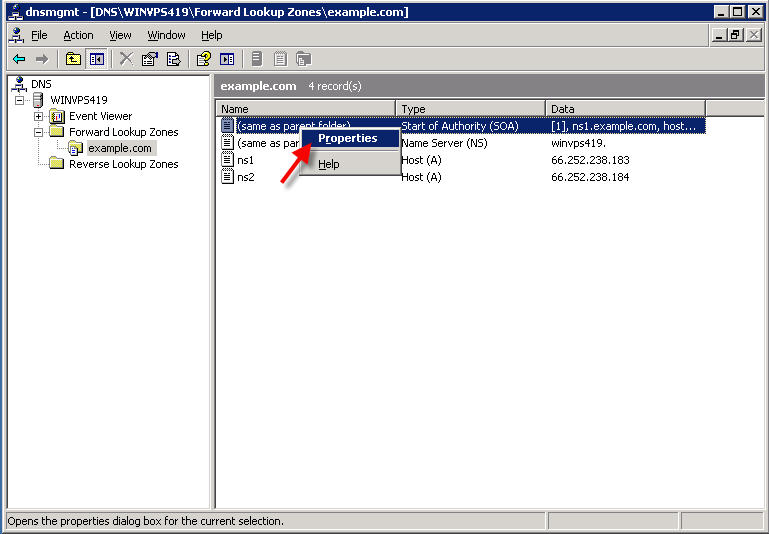
Entrez le nom de votre serveur de noms principal dans la case “Serveur principal” et l’adresse e-mail de la personne responsable de votre serveur dans la case Personne responsable (REMARQUE : vous devez utiliser un point au lieu d’un signe @ dans l’adresse e-mail. Ainsi, par exemple, si l’adresse que vous souhaitez ajouter est [email protected], vous devez entrer hostmaster.example.com dans cette boîte)
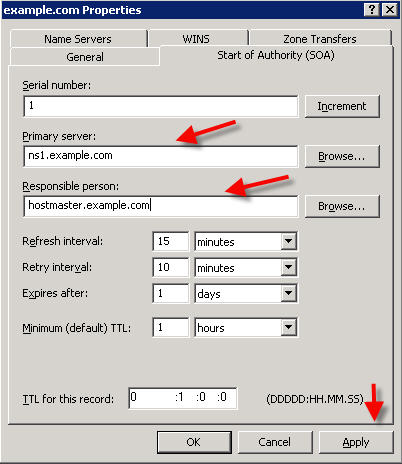
Cliquez sur Appliquer.
Cliquez sur l’onglet ‘Serveurs de noms’.
Si des serveurs de noms sont déjà répertoriés dans cet écran, cliquez dessus et supprimez-les. Après avoir supprimé les serveurs de noms existants, cliquez sur le bouton Ajouter:
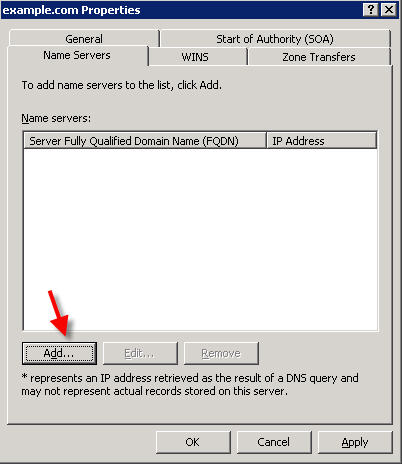
Entrez le nom de votre serveur de noms principal et cliquez sur “Résoudre”
L’adresse IP de votre serveur de noms principal apparaîtra maintenant dans la case ci-dessous. Cliquez sur OK:
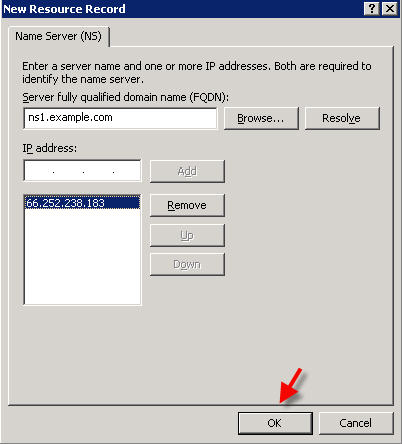
Cliquez à nouveau sur “Ajouter” et suivez les mêmes étapes pour ajouter votre serveur de noms secondaire.
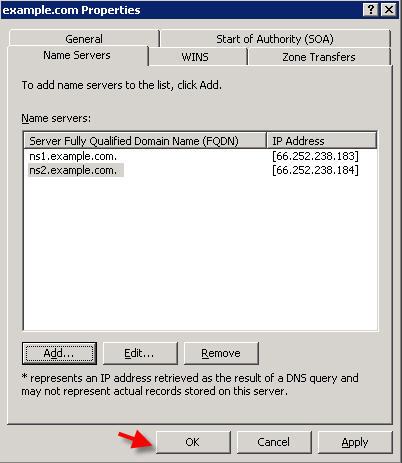
4)
Maintenant, vous voudrez ajouter trois autres enregistrements ‘A’:
1) mail
2) www
3) (vide, de sorte que votre domaine fonctionnera sans www devant)
Faites un clic droit sur le domaine, puis choisissez ‘Nouvel hôte (A)…’
et ajoutez chacun des éléments ci-dessus, pointant vers la même adresse IP que ce domaine.
(si vous configurez les enregistrements ‘mail’ A pour des domaines supplémentaires sur votre serveur, utilisez l’adresse IP du serveur principal pour l’enregistrement mail A car il s’agit de l’adresse IP que votre serveur de messagerie doit utiliser)
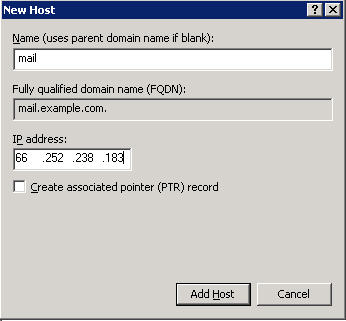
Répétez la même étape que ci-dessus pour ajouter “www” et vide.
Cliquez sur “Terminé” lorsque vous avez terminé.
La dernière entrée que vous devez ajouter est l’entrée MX mail. Faites un clic droit sur le domaine et sélectionnez ” Nouvel échangeur de messagerie (MX)…’
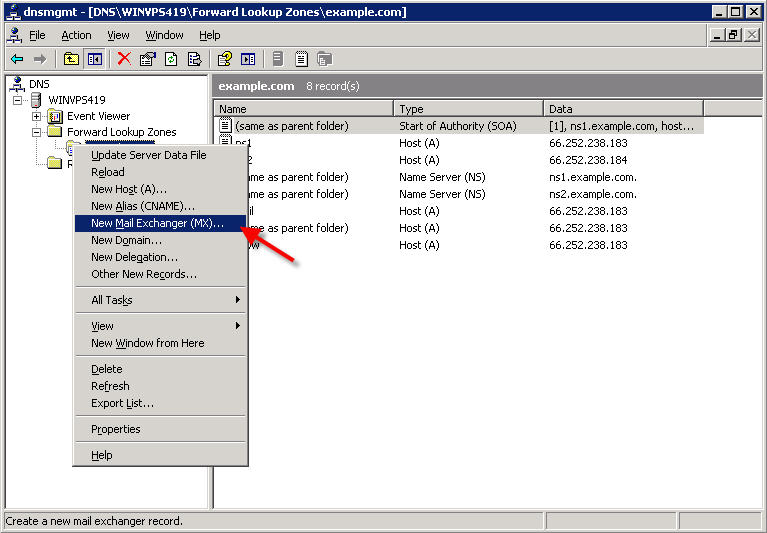
Entrez le nom dans le nom de domaine complet du serveur de messagerie et cliquez sur OK:
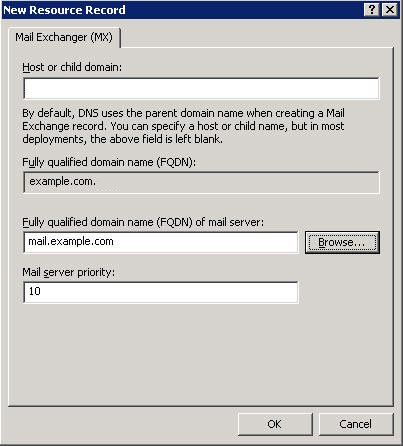
Vous avez maintenant terminé la configuration DNS de votre domaine principal:
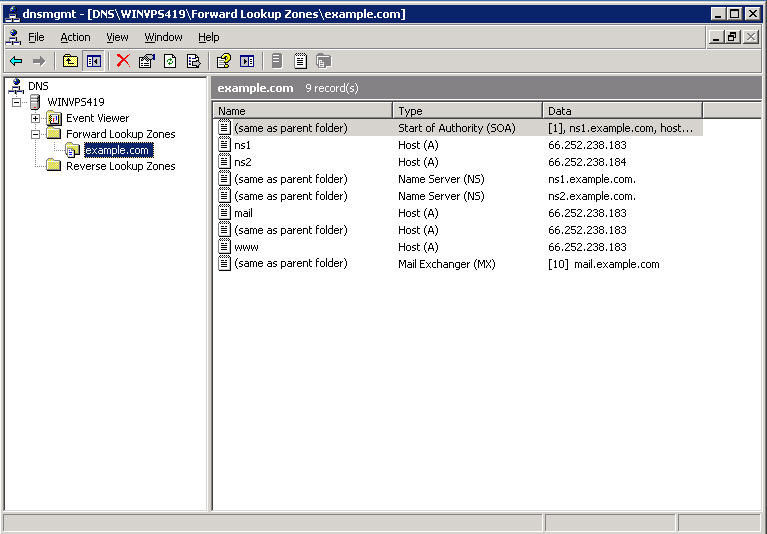
5)
Désactiver la récursivité DNS :
Dans le MMC DNS, faites un clic droit sur le nom de votre serveur et sélectionnez Propriétés:
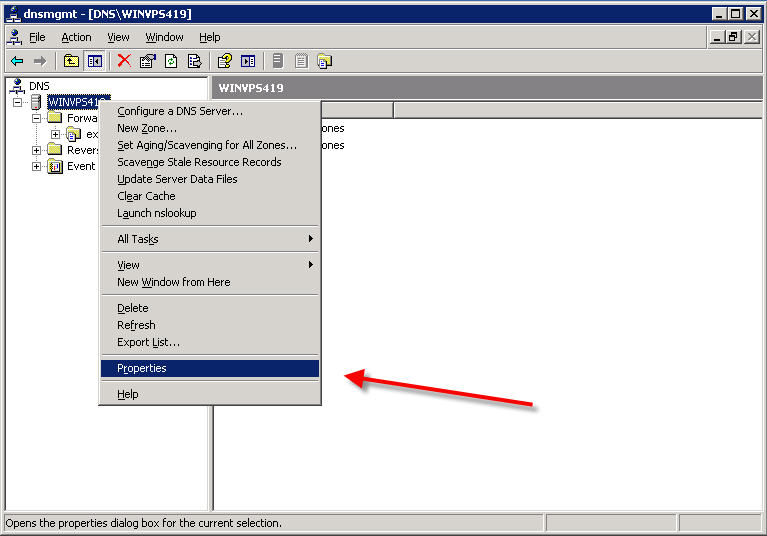
Leave a Reply