Comment migrer des applications, des données, des paramètres et des profils de Windows Server 2003 vers le serveur 2012 / 2016 / 2019 (ou 2008)
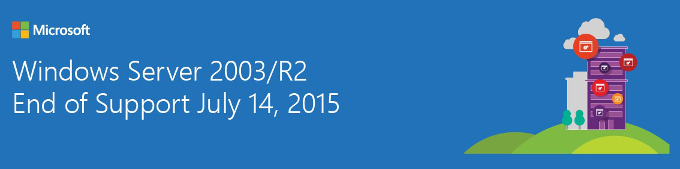
La prise en charge de Windows Server 2003 a pris fin le 14 juillet 2015. Si vous avez encore des serveurs 2003 dans votre environnement, il est temps de vous en débarrasser – en migrant vers des serveurs 2008, 2012, 2016 ou 2019 plus récents.
Étant donné que les serveurs de 2003 sont assez anciens et qu’il n’y a pas de chemin de mise à niveau directe du serveur 2003 vers le serveur 2019, 2016 ou 2012, la méthode recommandée pour éliminer le serveur 2003 consiste à transférer vers un nouveau matériel – et non une mise à niveau sur place.
Dans cet article, nous allons apprendre à effectuer une migration de serveur Windows pour un serveur d’applications typique, tout en nous assurant qu’aucune application ou fichier n’est perdu dans le processus.
L’utilisation de ce tutoriel permet généralement de terminer une migration de serveur en moins de 24 heures (bien que les cas compliqués puissent nécessiter plus de temps).
Le tutoriel est ci–dessous, et avant cela – un tutoriel vidéo et quelques questions courantes sur la fin de vie et la migration de Windows Server 2003.
L’outil utilisé dans ce tutoriel – Zinstall WinServ – est également disponible auprès des services IBM, dans le cadre de leur package de services complet pour les déploiements à grande échelle. Contactez l’équipe de votre compte IBM dans votre région pour plus d’informations.
Tutoriel vidéo – migration automatique du serveur
Q: Puis-je transférer les applications que j’exécute actuellement sur Windows Server 2003 vers un nouveau serveur 2012 / 2016 / 2019 ?
R: Oui. En utilisant un produit tel que WinServ, vous pouvez transférer automatiquement toutes les applications, profils, partages et données vers un serveur de remplacement 2012 / 2016 / 2019 . Notez qu’une petite partie des applications héritées de 2003 peut ne pas être compatible nativement avec les serveurs plus récents. Pour ceux-ci, le package WinServ peut effectuer une migration virtualisée.
Q : Que se passe-t-il si mes applications ne sont plus prises en charge ou si je n’ai plus les disques d’installation ?
A: Même si vous n’avez aucun moyen d’installer vos applications sur le nouveau serveur, vous pouvez toujours les transférer depuis l’ancien – en utilisant un outil de migration dédié, tel que le package WinServ discuté dans ce tutoriel. WinServ est une application générique, et voici une liste partielle de ce qu’il migre:
- MS SQL
- MySQL
- SAP (y compris SAP Business One)
- Oracle
- Sybase
- DB2
- Serveur d’applications Java
- Crystal Reports
- Avaya
- PeopleSoft
- JD Edwards Enterprise One (JDE E1)
- Citrix
- Apache (Windows uniquement)
- WebSphere
- Microsoft Dynamics
Q: Que se passe-t-il si je reste avec Windows Server 2003 après le 14 juillet 2015?
R : Il n’explosera pas. Cependant, Microsoft ne fournira plus de support et facturera jusqu’à 600 $ par incident si vous leur demandez de l’aide.
Q: Quels sont les avantages du transfert depuis Windows Server 2003?
R: Un nouveau serveur est incomparablement plus sécurisé et plus puissant que l’ancien que vous avez utilisé pendant de nombreuses années. Il peut utiliser plus de 4 Go de mémoire, ce qui signifie qu’une charge beaucoup plus élevée peut être mise sur une seule machine physique, y compris un serveur virtualisé. Outre l’aspect sécurité du système d’exploitation à jour, les performances globales devraient être bien meilleures.
Comment migrer de Windows Server 2003 vers Windows Server 2008 / 2012 / 2016 / 2019
Ce tutoriel est divisé en deux sections principales, représentant les deux types de tâches de migration sur n’importe quel serveur: 1) Applications, profils, partages et migration de données et 2) Migration des rôles de serveur.
La première partie peut être automatisée à l’aide d’outils de migration de serveur dédiés tels que WinServ, comme nous le montrerons dans le tutoriel. La deuxième partie nécessite un travail manuel, pour lequel des conseils seront fournis – ou l’embauche d’un service qui effectue cela.
Pour un serveur d’applications, vous n’avez besoin que de la première partie.
Avant la migration:
-
- Auditez vos serveurs : Assurez-vous de savoir de quoi le serveur est responsable. Vous devez créer deux listes :
- Quels rôles le serveur exécute-t-il (s’agit-il d’un DC? Exécute-t-il DNS/DHCP ? IIS? Imprimer ?). Pour la migration des rôles, le seul moyen est une migration manuelle ou un service de migration de serveur. Dans ce tutoriel, nous allons nous concentrer sur la migration automatique des applications serveur.
- Quelles applications s’exécutent sur le serveur ? (Oracle ? SQL ? CRM ? applications tierces?). Ceux-ci peuvent être migrés automatiquement à l’aide d’un outil approprié, qui sera traité plus loin dans ce tutoriel.
- Auditez vos serveurs : Assurez-vous de savoir de quoi le serveur est responsable. Vous devez créer deux listes :
Conseil : Si votre organisation n’utilise pas d’outil de gestion centralisé (par exemple, Microsoft SCCM) pour surveiller vos serveurs, vous pouvez télécharger la boîte à outils gratuite d’évaluation et de planification (MAP) de Microsoft ici. Vous pouvez également utiliser le diagnostic de serveur gratuit de Zinstall sur ce lien. Il permet un contrôle rapide de la liste complète des logiciels et du matériel du serveur.
- Planifiez votre créneau horaire de migration: Les migrations prennent du temps, et pendant ce temps, vos utilisateurs peuvent être affectés dans une certaine mesure. Si possible, essayez de planifier la migration réelle à effectuer après les heures de travail ou pendant un week-end. Notez que vous n’avez pas réellement besoin d’y rester vous-même à ce moment-là: la migration des applications peut être effectuée à distance ou lancée à l’avance en mode sans surveillance.
- Vérifiez que vos sauvegardes sont à jour et qu’elles sont réellement restaurables : Toute mise à niveau majeure peut mal tourner, et sans une sauvegarde à jour valide, vous risquez de perdre tout ce que vous avez sur le serveur. Assurez-vous de vérifier que la sauvegarde dont vous disposez n’est pas endommagée et prête à être restaurée si nécessaire!
- Choisissez le type de remplacement: Une fois que vous avez décidé de remplacer un serveur, vous avez plusieurs options concernant ce que sera le remplacement. Il peut s’agir d’une fenêtre physique 2012 / 2016 / 2019 serveur, un serveur virtuel fonctionnant sur site, ou même un serveur basé sur le Cloud fonctionnant hors site. WinServ prend en charge l’un de ces transferts, de sorte que la difficulté de migration ne varie pas de manière significative avec votre choix.
Migration d’applications, de profils, de partages et de données
Voici le processus permettant d’effectuer une migration d’un serveur d’applications source Windows 2003 vers un serveur cible 2012 / 2016 / 2019:
- Mettez à jour et corrigez entièrement le serveur cible.
- Ajoutez le serveur cible au domaine.
- Exécutez WinServ (ou un outil similaire) sur le serveur source (2003) et sur le serveur cible (2012, 2016 ou 2019).
- À ce stade, vous pouvez soit transférer directement sur le réseau, soit effectuer une migration indirecte – capturer le serveur source vers un conteneur sur le stockage réseau/stockage cloud, puis déployer à partir de ce conteneur sur le nouveau serveur.
- Avant de commencer le transfert, vous avez également la possibilité de choisir les applications et les données que vous souhaitez transférer. Ou, exécutez simplement le transfert pour tout migrer.
- Appuyez sur “Go” sur le serveur cible afin de lancer le transfert.
Selon la quantité de données et d’applications transférées, le transfert réel peut prendre plusieurs heures. Vous verrez une indication de progression tout au long du processus.
Migration des rôles de serveur
Cette partie de la migration se fait manuellement et plusieurs tutoriels peuvent vous aider. Nous recommandons l’excellent guide de John Savill: Liquidation de Windows Server 2003 dans votre Organisation. Les informations ci-dessous sont basées sur l’article ci-dessus.
- Migration IIS: Si tout ce que vous avez en cours d’exécution sur IIS 6 sont des pages HTML de base ou des pages de serveur actives (ASP), vous pouvez copier le contenu dans la version IIS exécutée sur Server 2012 ou Server 2012 R2, puis mettre à jour les enregistrements DNS pour pointer vers le nouveau serveur IIS. Cependant, les organisations ont généralement des configurations plus complexes. La bonne nouvelle est que vous pouvez utiliser une boîte à outils de migration nommée Web Deploy 3.6. Si vous devez migrer des sites Web vers des applications Web Microsoft Azure, consultez Assistant de migration des applications Web Azure.
- Migration DC et AD: À condition que vous ayez suivi les meilleures pratiques, vos contrôleurs de domaine (DCS) n’exécutent aucun autre logiciel, ce qui signifie que le domaine et la forêt existants seront préparés pour Server 2012 ou Server 2012 R2. Dans ce cas, vous devez créer un nouveau DCS exécutant Server 2012 ou Server 2012 R2, migrer les rôles FSMO (Flexible Single-Master Operation), migrer les certificats ou autres éléments, puis désactiver le DCs Server 2003. Pour introduire Server 2012 DCs, la forêt (et donc les domaines) doit être en mode Windows Server 2003. Pour obtenir des conseils détaillés sur la migration de DCs, consultez Mise à niveau des contrôleurs de domaine vers Windows Server 2012 R2 et Windows Server 2012.Migration DHCP
- : Les étendues DHCP fournissent les adresses IP données aux clients, ainsi que leur configuration IP (par exemple, passerelle, serveur DNS). Pour migrer des étendues DHCP, la meilleure option consiste à exporter les étendues depuis l’instance Server 2003, puis à les importer vers l’instance Server 2012 ou Server 2012 R2. Des détails complets sur cette approche sont disponibles dans l’article de blog de TechNet Networking “Étapes pour déplacer une base de données DHCP d’un Windows Server 2003 ou 2008 vers une autre machine Windows Server 2008.” En cas de retard dans l’exportation et l’importation de la portée DHCP et de risque de réutilisation des adresses IP, vous pouvez configurer le serveur DHCP pour vérifier si une adresse IP est utilisée avant son attribution en activant la détection des conflits d’adresses.
- Migration DNS : Si vous hébergez un DNS sous Windows, vous l’intégrez probablement à AD et vos serveurs DNS sont des DCS. Par conséquent, lorsque vous migrez AD, la configuration DNS se déplace également. Il est important de se rappeler de migrer toutes les configurations de serveur DNS, telles que le transfert. Si les serveurs DNS sont hébergés sur de nouvelles adresses IP, vous devez vous assurer de mettre à jour toutes les configurations IP statiques et toutes les configurations DHCP. Pour éviter cette tâche fastidieuse, la plupart des organisations remplaceront les adresses IP des nouveaux serveurs par celles des anciens serveurs une fois les anciens serveurs retirés.
- Services d’impression: Comme les services de fichiers, les configurations et les partages d’imprimantes doivent être migrés du serveur source vers le serveur cible. De plus, vous aurez besoin de nouveaux pilotes d’imprimante 64 bits compatibles avec Server 2012 ou Server 2012 R2 ainsi qu’avec les clients modernes. Microsoft dispose d’un assistant de migration d’impression et d’un outil de ligne de commande que vous pouvez utiliser pour la migration des services d’imprimante. Vous pouvez télécharger ces outils à partir de la page Web Migrer les services d’impression et de documents vers Windows Server 2012.
- Migration Exchange : Mise à niveau d’Exchange 2007 vers Exchange 2013
- Migration SQL server: Voir Mises à niveau de version et d’édition prises en charge
Gestion des applications incompatibles :
Certaines applications tierces existantes exécutées sur Windows Server 2003 peuvent être incompatibles avec Windows Server 2008 ou Windows Server 2012. Ces applications sont généralement des logiciels DOS hérités, 16 bits ou 32 bits uniquement, qui n’ont pas été mis à jour pour les versions plus récentes du système d’exploitation. Il est fortement recommandé d’éliminer ces applications de l’environnement de production dès que possible.
Si ces applications ne peuvent pas être éliminées immédiatement et sont critiques pour le fonctionnement continu de l’organisation, l’option recommandée pour les préserver opérationnelles consiste à effectuer une migration virtualisée de ces applications, dans une instance virtual Server 2003 s’exécutant sur un serveur de remplacement plus récent. Ensuite, continuez à prendre les mesures nécessaires pour éliminer progressivement ces applications et arrêter d’exécuter les instances virtualisées 2003.
Une telle migration P2V (physique vers virtuelle) doit également être effectuée à l’aide de WinServ.
Après la migration:
Une fois le processus de migration terminé, il est temps de vérifier les résultats.
- Vous devrez peut-être ajuster le DNS de votre domaine pour pointer vers le nouveau serveur si nécessaire. Par exemple, changer l’entrée DNS du SERVEUR CRM en l’adresse du nouveau serveur.
- Il en va de même pour les scripts de connexion et la stratégie GPO.
- Lancez chaque application et console que vous utilisez et vérifiez qu’elles se chargent correctement.
- À l’aide d’un poste de travail client, vérifiez que les clients peuvent accéder correctement au serveur migré et que leurs applications s’exécutent sans problème.
Félicitations! La migration de votre serveur d’applications est maintenant terminée.
Prêt à migrer vos serveurs Windows 2003 vers 2016/2019 ?
Obtenez Zinstall WinServ ici
Vous pouvez également nous contacter pour obtenir de l’aide, des licences en volume et de l’aide pour la configuration d’un POC.
Leave a Reply