Comment passer à un Disque dur Plus Grand Sans Perte de données?
Résumé
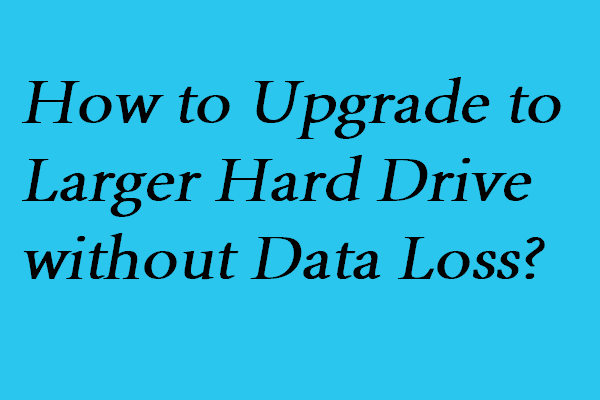
Comment mettre à niveau facilement un disque dur vers un disque plus grand? Cet article vous montrera comment cloner un disque dur sur un disque plus grand à l’aide de l’assistant de partition professional partition manager – MiniTool.
Navigation Rapide :
- Comment passer à un disque dur plus grand sans Perte de données?
- Bottom Line
- Cloner un disque dur vers un disque plus grand FAQ
Comment passer à un disque dur plus grand sans Perte de données?
Comme nous le savons tous, lorsqu’un ordinateur est utilisé pendant une longue période, un grand nombre de données peuvent être enregistrées sur le disque local, ce qui nous rend difficile de conserver plus de fichiers et les performances de l’ordinateur deviendront de moins en moins. Dans ce cas, vous pouvez choisir de nettoyer l’espace disque pour allouer de l’espace libre ou de passer à un disque dur plus grand.
Inutile de dire que ce dernier est un meilleur choix. Cependant, les progrès de la mise à niveau du disque dur sont difficiles et la situation bien pire est de conduire à la perte de données.
Mais ne vous inquiétez pas. Dans cet article, nous allons vous montrer comment mettre à niveau votre disque dur de manière simple et sûre.
Pour remplacer un disque dur sans réinstaller Windows 10, vous pouvez profiter d’un gestionnaire de partitions professionnel. Ainsi, MiniTool ShadowMaker est fortement recommandé.
L’assistant de partition MiniTool est conçu pour optimiser l’utilisation du disque. Il est livré avec de nombreuses fonctionnalités puissantes pour que vous puissiez contrôler complètement votre disque dur et votre partition, telles que cloner un disque, étendre une partition, redimensionner ou déplacer une partition, etc.
Ainsi, afin de mettre à niveau le disque dur vers un disque plus grand, vous pouvez acheter MiniTool Partition Pro à partir du bouton suivant.
Achetez maintenant
Et dans la partie suivante, nous vous montrerons comment effectuer une mise à niveau du disque dur sans perte de données.
Guide étape par étape pour la mise à niveau vers un disque dur plus grand
Maintenant, nous allons introduire la voie de la mise à niveau du disque dur sans perte de données. Ici, nous utilisons la fonction de Copie de disque de l’Assistant de partition MiniTool par exemple. Les méthodes de fonctionnement sont très faciles, même les utilisateurs inexpérimentés peuvent bien l’utiliser. Et nous présentons également les méthodes d’opération étape par étape.
Étape 1: Préparation du travail
- Installez l’assistant de partition MiniTool sur votre ordinateur.
- Lancez-le.
- Sélectionnez le disque dur que vous souhaitez mettre à niveau et cliquez dessus avec le bouton droit de la souris. Et ici, nous choisissons le disque système.
- Choisissez Copier dans le menu contextuel pour continuer.
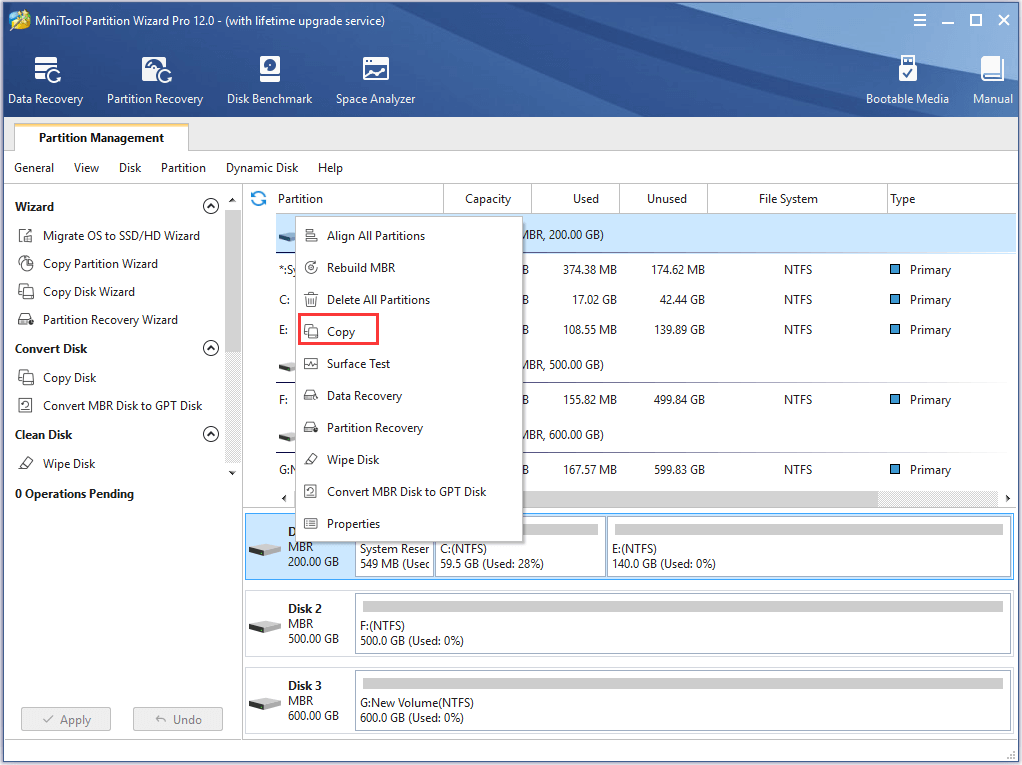
Étape 2: Commencez à mettre à niveau le disque dur
- Choisissez un disque cible et cliquez sur Suivant pour continuer. Veuillez sauvegarder toutes les données importantes sur le disque cible à l’avance, car toutes les données sur le disque cible seront supprimées pendant la copie
- Choisissez une option de copie et cliquez sur Suivant.
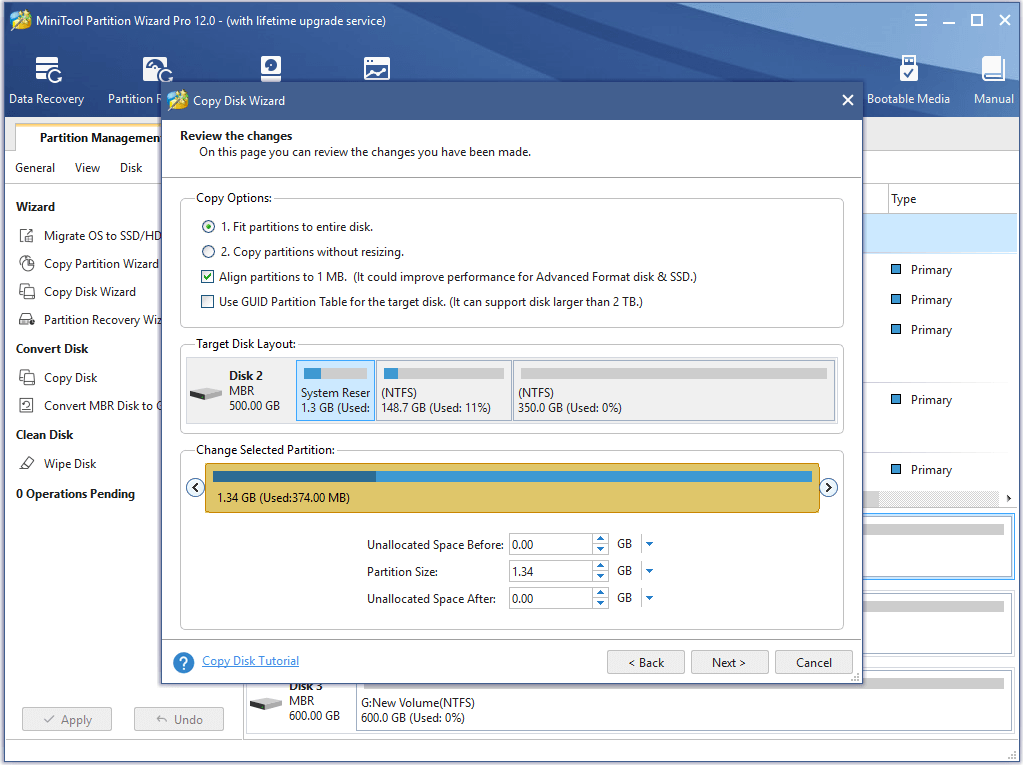
Genre Rappeler:
- Si vous utilisez un SSD ou un format avancé, nous vous recommandons de cocher l’option Aligner les partitions sur 1 Mo, car cela peut améliorer les performances.
- Cochez l’option Utiliser la table de partition GUID pour le disque cible pour transformer le disque cible en style de partition GPT. Cependant, l’édition gratuite de l’Assistant de partition MiniTool ne vous permettra pas de cocher cette option. Pour cloner un disque système MBR sur un disque GPT, vous devez acheter une licence pour continuer.
- Si vous cochez Utiliser la table de partition GUID pour le disque cible et que le disque source est un disque système, n’oubliez pas de changer le mode BIOS en UEFI pour un succès
Acheter maintenant
Étape 3: Lire la note
Si vous souhaitez démarrer l’ordinateur à partir du disque cible, vous devez confirmer le disque cible comme disque de démarrage par défaut et cliquer sur Terminer.
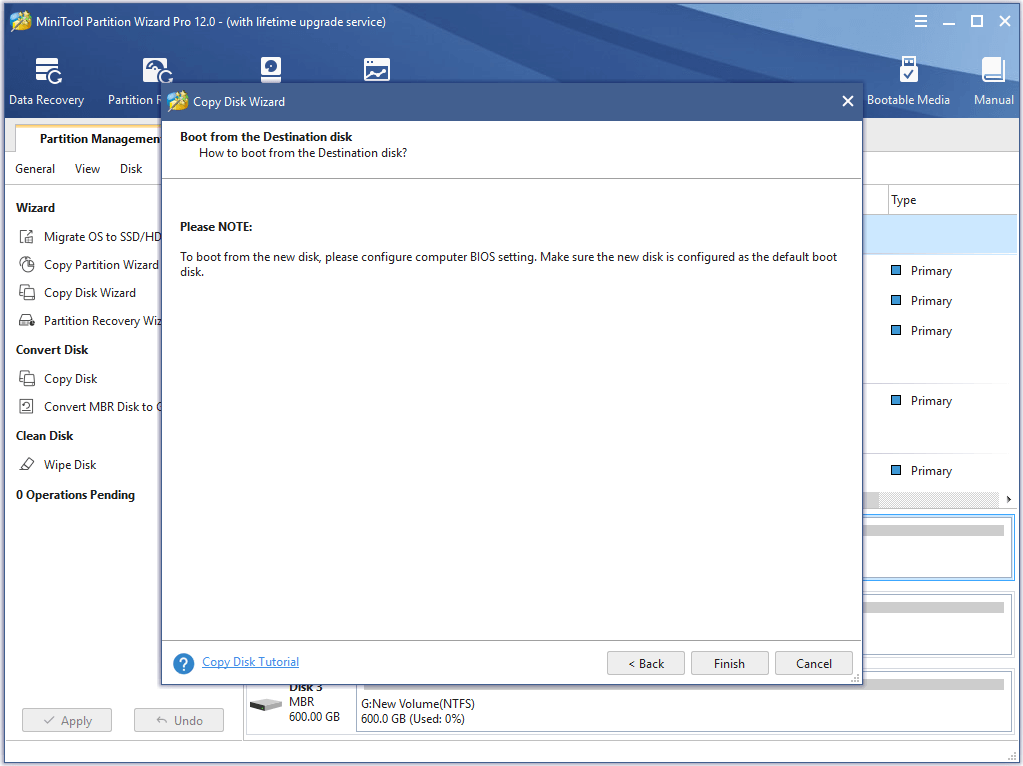
Étape 4: Confirmez les modifications
- Vous pouvez prévisualiser les modifications et cliquer sur Appliquer pour les exécuter.
- Ensuite, vous devez redémarrer votre ordinateur pour terminer le processus de mise à niveau du disque dur.
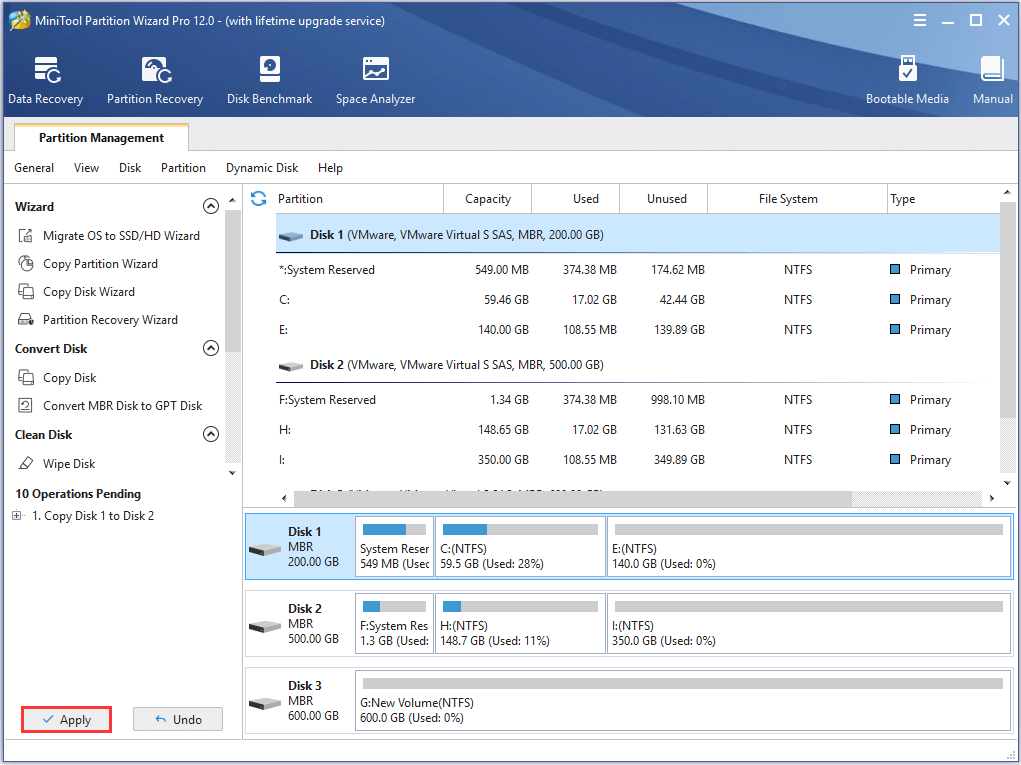
Lorsque toutes les étapes sont terminées, vous avez réussi à cloner le disque dur sur un disque plus grand sans perdre de données.
J’ai utilisé l’assistant de partition MiniTool et cela m’a rapidement aidé à passer à un disque dur plus grand sans perte de données. De plus, le système d’exploitation cloné est amorçable. Incroyable!Cliquez pour tweeter
En plus de l’Assistant de partition MiniTool, MiniTool fournit également un autre programme pour vous permettre de passer à un disque dur plus grand. C’est MiniTool ShadowMaker qui peut également vous aider à remplacer un disque dur sans réinstaller Windows 10.
Téléchargement gratuit
Bottom Line
D’après les informations ci-dessus, nous savons que l’Assistant de partition MiniTool est très pratique pour passer à un disque dur plus grand et qu’il est très facile à utiliser, même pour les personnes inexpérimentées. Et le point le plus attrayant est que ce logiciel peut mettre à niveau avec succès le disque dur sans perte de données. Ainsi, vous pouvez le télécharger pour obtenir une expérience plus extraordinaire.
Maintenant, c’est à vous d’essayer. Si vous avez une meilleure astuce, bienvenue à la partager dans la zone de commentaires. Pour toute question relative au logiciel MiniTool, vous pouvez nous contacter via [email protected] .
Cloner un disque dur sur un disque plus grand FAQ
Pour mettre à niveau le disque dur, vous pouvez choisir de cloner le disque dur sur un disque plus grand, car cela n’entraînerait pas de perte de données.
- Installez l’assistant de partition MiniTool et lancez-le.
- Choisissez ensuite le disque dur d’origine comme source de clonage et choisissez Copier dans le menu contextuel.
- Choisissez un disque cible.
- Choisissez Options de copie et cliquez sur Suivant.
- Lisez la note et cliquez sur Terminer.
- Cliquez sur Appliquer pour confirmer les modifications.
Leave a Reply