Comment Supprimer BackgroundContainer.erreur dll de Windows
Si vous voyez un BackgroundContainer.erreur dll au démarrage de Windows, votre ordinateur est infecté par le pirate de navigateur Conduit.
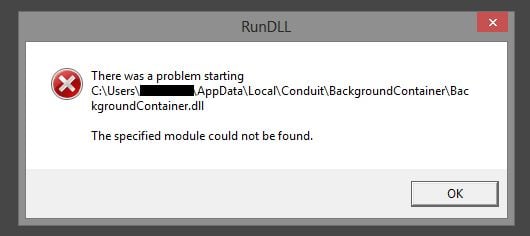
Le conteneur d’arrière-plan.le programme dll fait partie du programme Conduit Toolbar Verifier et est développé par Conduit, une société connue pour ses programmes malveillants.
La barre d’outils Conduit est un pirate de navigateur qui est promu via d’autres téléchargements gratuits, et une fois installé, il changera la page d’accueil de votre navigateur et le moteur de recherche par défaut en http://seach.conduit.com.
Conteneur d’arrière-plan.dll est généralement ajoutée lorsque vous installez une barre d’outils Conduit, et elle vérifiera au démarrage de Windows si le programme s’exécute correctement. BackgroundContainer.la dll est chargée via AppInit_DLLs. Normalement, le registre Windows charge de tels fichiers, mais certains d’entre eux sont cachés pour éviter la détection.
Si, pour une raison quelconque, il n’a pas pu être correctement chargé car votre système est toujours configuré pour exécuter ce fichier, vous obtenez une erreur RunDLL avec le message suivant.
RUNDLL
Erreur de chargement C:/User /(Nom d’utilisateur) / AppData/Local/Conduit/BackgroundContainer/BackgroundContainer.dll
Le module spécifié n’a pas pu être trouvé.
OU
RUNDLL
Il y a eu un problème de démarrage C:/User /(Nom d’utilisateur) / AppData/Local/Conduit/BackgroundContainer/BackgroundContainer.dll
Le module spécifié n’a pas pu être trouvé.
Ce conteneur d’arrière-plan.l’erreur dll Rundll est causée par une clé de démarrage de Windows qui essaie de trouver le BackgroundContainer.dll qui a été supprimée ou déplacée de son emplacement. Pour corriger ce BackgroundContainer.erreur dll vous pouvez suivre le guide de suppression ci-dessous.
Vous devez toujours faire attention lors de l’installation d’un logiciel, car souvent, un programme d’installation de logiciel inclut des installations optionnelles, telles que ce conteneur d’arrière-plan.pirate de l’air dll. Faites très attention à ce que vous acceptez d’installer.
Optez toujours pour l’installation personnalisée et désélectionnez tout ce qui n’est pas familier, en particulier les logiciels optionnels que vous n’avez jamais voulu télécharger et installer en premier lieu. Il va sans dire que vous ne devez pas installer de logiciel auquel vous ne faites pas confiance.
Comment Supprimer BackgroundContainer.erreur dll de Windows
Veuillez effectuer toutes les étapes dans le bon ordre. Si vous avez des questions ou des doutes à tout moment, ARRÊTEZ-VOUS et demandez notre aide.
Pour retirer le Henhemnatorstold.pro adware, suivez ces étapes:
- ÉTAPE 1: Supprimez BackgroundContainer.erreur dll avec Autoruns ou Ccleaner
- ÉTAPE 2: Utilisez Malwarebytes pour supprimer BackgroundContainer.adware dll
- ÉTAPE 3: Utilisez HitmanPro pour rechercher les logiciels malveillants et les programmes indésirables
- ÉTAPE 4: Vérifiez les programmes malveillants avec Zemana AntiMalware Free
- ÉTAPE 5: Réinitialisez les paramètres du navigateur pour supprimer BackgroundContainer.adware dll
ÉTAPE 1: Supprimer BackgroundContainer.erreur dll avec Autoruns ou Ccleaner
Dans cette première étape, nous allons supprimer le BackgroundContainer.clé de registre de démarrage dll avec Autoruns ou Ccleaner.
- Vous pouvez télécharger l’utilitaire Autoruns à partir du lien ci-dessous.
LIEN DE TÉLÉCHARGEMENT DES AUTORUNS (Ce lien téléchargera automatiquement les Autoruns sur votre ordinateur) - Double-cliquez sur les autoruns.programme exe pour démarrer cet utilitaire, puis cliquez sur le bouton Fichier et sélectionnez Rechercher.
Alternativement, vous pouvez faire défiler la liste et rechercher toute entrée liée à BackgroundContainer.dll et conduit.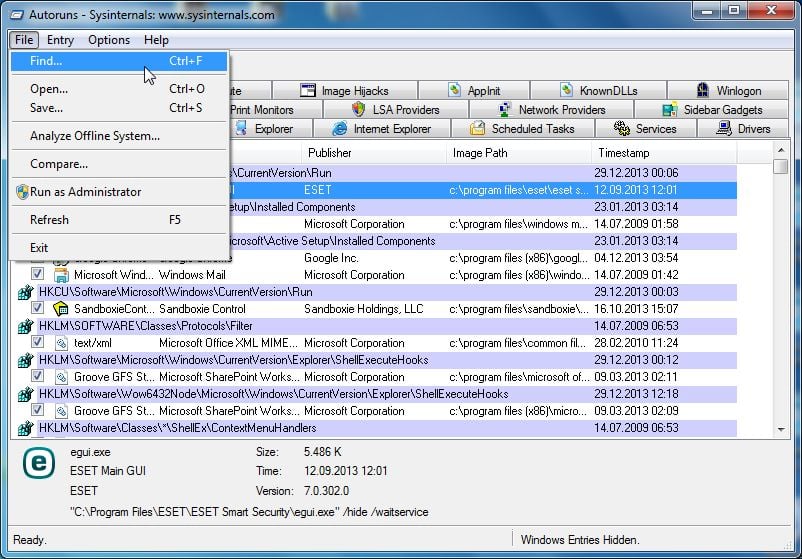
- Dans la zone de recherche, tapez BackgroundContainer.dll, puis cliquez sur le bouton Rechercher suivant.
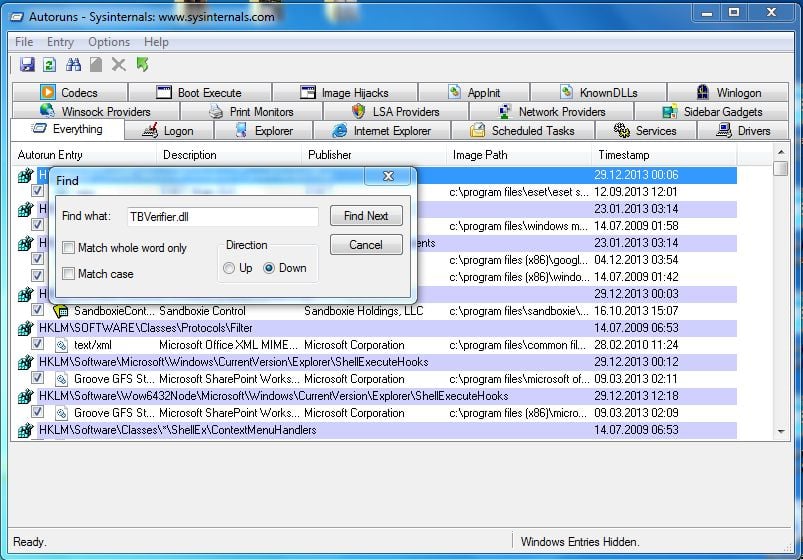
- Autoruns devrait maintenant vous montrer le BackgroundContainer.clé de registre dll, et vous devrez faire un clic droit sur l’entrée et choisir Supprimer.

- Redémarrez votre ordinateur et voyez si le problème est résolu.
Si le BackgroundContainer.l’erreur de démarrage de la dll persiste vous pouvez utiliser Ccleaner pour supprimer cet élément de démarrage.
1. Vous pouvez télécharger l’utilitaire Ccleaner à partir du lien ci-dessous.
LIEN DE TÉLÉCHARGEMENT DE CCLEANER (Ce lien téléchargera automatiquement Ccleaner sur votre ordinateur)
2. Installez Ccleaner et démarrez cet utilitaire, cliquez sur l’icône Outils à gauche, puis cliquez sur le bouton Démarrage.
3. Dans l’écran de démarrage, vous verrez une liste de tous les éléments qui ont été configurés pour démarrer automatiquement avec Windows. Sélectionnez Conduit, puis cliquez sur le bouton Supprimer.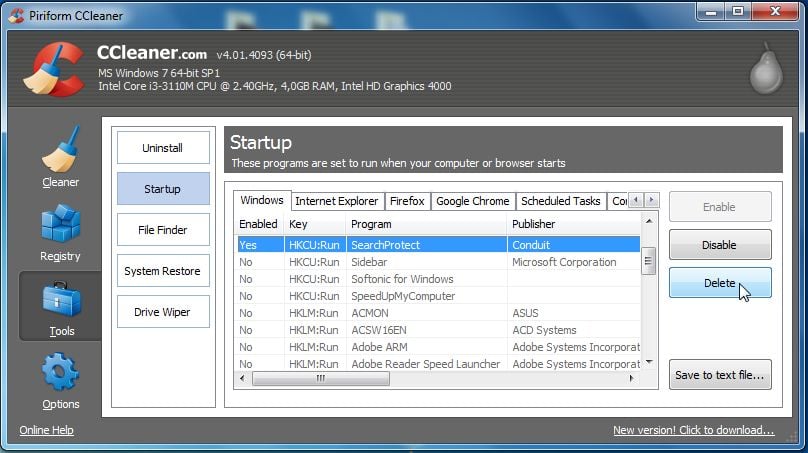
ÉTAPE 2: Utilisez Malwarebytes pour supprimer BackgroundContainer.dll adware
Malwarebytes est l’un des logiciels anti-malware les plus populaires et les plus utilisés pour Windows, et pour de bonnes raisons. Il est capable de détruire de nombreux types de logiciels malveillants que d’autres logiciels ont tendance à manquer, sans vous coûter absolument rien. Lorsqu’il s’agit de nettoyer un appareil infecté, Malwarebytes a toujours été gratuit et nous le recommandons comme un outil essentiel dans la lutte contre les logiciels malveillants.
La première fois que vous installez Malwarebytes, vous bénéficiez d’un essai gratuit de 14 jours de l’édition premium, qui comprend des outils préventifs tels que l’analyse en temps réel et une protection spécifique contre les ransomwares. Après deux semaines, il revient automatiquement à la version gratuite de base qui détectera et nettoiera les infections par les logiciels malveillants uniquement lorsque vous exécutez une analyse. Il est important de noter que Malwarebytes fonctionnera avec un logiciel antivirus sans conflit.
-
Télécharger Malwarebytes.
Vous pouvez télécharger Malwarebytes en cliquant sur le lien ci-dessous.
 LIEN DE TÉLÉCHARGEMENT MALWAREBYTES
LIEN DE TÉLÉCHARGEMENT MALWAREBYTES
(Le lien ci-dessus ouvrira une nouvelle page à partir de laquelle vous pourrez télécharger Malwarebytes) -
Double-cliquez sur le fichier de configuration de Malwarebytes.
Lorsque Malwarebytes a terminé le téléchargement, double-cliquez sur mb3-setup-consumer-x.x.x.xxxx.fichier exe pour installer Malwarebytes sur votre PC. Dans la plupart des cas, les fichiers téléchargés sont enregistrés dans le dossier Téléchargements.

Une fenêtre contextuelle de Contrôle de compte d’utilisateur vous demandant si vous souhaitez autoriser Malwarebytes à apporter des modifications à votre appareil peut vous être présentée. Si cela se produit, vous devez cliquer sur “Oui” pour continuer l’installation.

-
Suivez les invites à l’écran pour installer Malwarebytes.
Lorsque l’installation de Malwarebytes commence, vous verrez l’assistant de configuration de Malwarebytes qui vous guidera tout au long du processus d’installation. Pour installer Malwarebytes sur votre PC, cliquez sur le bouton “Accepter et installer”.


-
Cliquez sur “Numériser maintenant”.
Une fois installé, Malwarebytes démarrera et mettra à jour automatiquement la base de données antivirus. Pour effectuer une analyse du système, cliquez sur le bouton “Analyser maintenant”.

-
Attendez la fin de l’analyse de Malwarebytes.
Malwarebytes va maintenant commencer à analyser votre ordinateur à la recherche de logiciels publicitaires et d’autres programmes malveillants. Ce processus peut prendre quelques minutes, nous vous suggérons donc de faire autre chose et de vérifier périodiquement l’état de l’analyse pour voir quand elle est terminée.

-
Cliquez sur “Quarantaine sélectionnée”.
Une fois l’analyse terminée, un écran affiche les infections de logiciels malveillants détectées par Malwarebytes. Pour supprimer les programmes malveillants trouvés par Malwarebytes, cliquez sur le bouton “Quarantaine sélectionnée”.

-
Redémarrez votre ordinateur.
Malwarebytes va maintenant supprimer tous les fichiers malveillants et les clés de registre qu’il a trouvés. Pour terminer le processus de suppression des logiciels malveillants, Malwarebytes peut vous demander de redémarrer votre ordinateur.

Lorsque le processus de suppression des logiciels malveillants est terminé, vous pouvez fermer Malwarebytes et continuer avec le reste des instructions.
ÉTAPE 3: Utilisez HitmanPro pour rechercher les logiciels malveillants et les programmes indésirables
HitmanPro est un deuxième scanner d’opinion qui adopte une approche unique basée sur le cloud pour analyser les logiciels malveillants. HitmanPro analyse le comportement des fichiers actifs et des fichiers situés dans des endroits où les logiciels malveillants résident normalement pour détecter toute activité suspecte. S’il trouve un fichier suspect qui n’est pas déjà connu, HitmanPro l’envoie dans ses nuages pour qu’il soit analysé par deux des meilleurs moteurs antivirus actuels, à savoir Bitdefender et Kaspersky.
Bien que HitmanPro soit un shareware et coûte 24,95 $ pour 1 an sur 1 PC, il n’y a en fait aucune limite dans la numérisation. La limitation n’intervient que lorsqu’il est nécessaire de supprimer ou de mettre en quarantaine les logiciels malveillants détectés par HitmanPro sur votre système et d’ici là, vous pouvez activer l’essai unique de 30 jours pour activer le nettoyage.
-
Télécharger HitmanPro.
Vous pouvez télécharger HitmanPro en cliquant sur le lien ci-dessous.
 LIEN DE TÉLÉCHARGEMENT HITMANPRO
LIEN DE TÉLÉCHARGEMENT HITMANPRO
(Le lien ci-dessus ouvrira une nouvelle page Web à partir de laquelle vous pourrez télécharger HitmanPro) -
Installez HitmanPro.
Lorsque HitmanPro a terminé le téléchargement, double-cliquez sur “hitmanpro.exe” (pour les versions 32 bits de Windows) ou “hitmanpro_x64.exe” (pour les versions 64 bits de Windows) pour installer ce programme sur votre PC. Dans la plupart des cas, les fichiers téléchargés sont enregistrés dans le dossier Téléchargements.

Une fenêtre contextuelle de Contrôle de compte d’utilisateur vous demandant si vous souhaitez autoriser HitmanPro à apporter des modifications à votre appareil. Si cela se produit, vous devez cliquer sur “Oui” pour continuer l’installation.

-
Suivez les invites à l’écran.
Lorsque HitmanPro démarre, l’écran de démarrage vous sera présenté comme indiqué ci-dessous. Cliquez sur le bouton “Suivant” pour effectuer une analyse du système.


-
Attendez la fin de l’analyse HitmanPro.
HitmanPro va maintenant commencer à analyser votre ordinateur à la recherche de programmes malveillants. Ce processus prendra quelques minutes.

-
Cliquez sur “Suivant”.
Lorsque HitmanPro a terminé l’analyse, il affichera une liste de tous les logiciels malveillants trouvés par le programme. Cliquez sur le bouton “Suivant” pour supprimer les programmes malveillants.

-
Cliquez sur “Activer la licence gratuite”.
Cliquez sur le bouton “Activer la licence gratuite” pour commencer l’essai gratuit de 30 jours et supprimer tous les fichiers malveillants de votre PC.


Une fois le processus terminé, vous pouvez fermer HitmanPro et continuer avec le reste des instructions.
ÉTAPE 4: Vérifiez les programmes malveillants avec Zemana AntiMalware Free
Zemana AntiMalware est un scanner antivirus gratuit populaire à la demande qui peut détecter et supprimer les logiciels malveillants que même les applications antivirus et anti-logiciels malveillants les plus connues ne parviennent pas à trouver.
Bien que les analyses Malwarebytes et HitmanPro soient plus que suffisantes, nous recommandons Zemana AntiMalware Free aux utilisateurs qui ont encore des problèmes liés aux logiciels malveillants ou qui veulent simplement s’assurer que leur ordinateur est propre à 100%.
-
Télécharger Zemana AntiMalware.
Vous pouvez télécharger gratuitement Zemana AntiMalware en cliquant sur le lien ci-dessous.
 LIEN DE TÉLÉCHARGEMENT ZEMANA ANTIMALWARE
LIEN DE TÉLÉCHARGEMENT ZEMANA ANTIMALWARE
(Le lien ci-dessus ouvrira une nouvelle page Web à partir de laquelle vous pourrez télécharger Zemana AntiMalware) -
Double-cliquez sur le fichier d’installation.
Double-cliquez sur le fichier nommé “Zemana.AntiMalware.Configuration.exe” pour démarrer l’installation de Zemana AntiMalware. Dans la plupart des cas, les fichiers téléchargés sont enregistrés dans le dossier Téléchargements.

Une boîte de dialogue de contrôle de compte d’utilisateur vous demandant si vous souhaitez exécuter ce fichier peut vous être présentée. Si cela se produit, vous devez cliquer sur “Oui” pour continuer l’installation.

-
Installez Zemana AntiMalware gratuitement.
Cliquez sur le bouton “Suivant” pour installer Zemana AntiMalware sur votre ordinateur. Suivez les invites à l’écran pour terminer le processus d’installation.

-
Cliquez sur “Numériser maintenant”.
Lorsque Zemana AntiMalware démarre, cliquez sur le bouton “Analyser maintenant” pour effectuer une analyse du système.

-
Attendez la fin de l’analyse AntiMalware Zemana.
Zemana AntiMalware va maintenant analyser votre ordinateur à la recherche de fichiers malveillants. Ce processus peut prendre quelques minutes.

-
Cliquez sur “Appliquer l’action”.
Lorsque Zemana AntiMalware a terminé, il affichera une liste de tous les logiciels malveillants trouvés par le programme. Cliquez sur le bouton “Appliquer l’action” pour supprimer les fichiers malveillants de votre ordinateur.

-
Redémarrez votre ordinateur.
Lorsque le processus de suppression des logiciels malveillants est terminé, Zemana AntiMalware peut devoir redémarrer votre ordinateur. Cliquez sur le bouton “Redémarrer” pour redémarrer votre ordinateur.

ÉTAPE 5: Réinitialisez les paramètres du navigateur pour supprimer BackgroundContainer.adware dll
Si vous rencontrez toujours des problèmes, nous devrons réinitialiser les paramètres du navigateur Web à leurs valeurs par défaut d’origine. Cette étape ne doit être effectuée que si vos problèmes n’ont pas été résolus par les étapes précédentes.
Google Chrome
-
Ouvrez le menu “Paramètres” de Chrome.
Cliquez sur le bouton du menu principal de Chrome, représenté par trois lignes horizontales. Lorsque le menu déroulant apparaît, sélectionnez l’option intitulée “Paramètres”.

-
En bas, cliquez sur “Avancé”.
Les “Paramètres ” de Chrome doivent maintenant s’afficher dans un nouvel onglet ou une nouvelle fenêtre, en fonction de votre configuration. Ensuite, faites défiler jusqu’au bas de la page et cliquez sur le lien “Avancé” (comme on le voit dans l’exemple ci-dessous).

-
Dans la section “Réinitialiser”, cliquez sur “Réinitialiser”.
Les paramètres avancés de Chrome doivent maintenant s’afficher. Faites défiler vers le bas jusqu’à ce que la section “Réinitialiser et nettoyer” soit visible, comme indiqué dans l’exemple ci-dessous. Ensuite, cliquez sur le bouton “Réinitialiser les paramètres à leurs valeurs par défaut d’origine”.

-
Confirmez en cliquant sur “Réinitialiser”.
Une boîte de dialogue de confirmation devrait maintenant s’afficher, détaillant les composants qui seront restaurés à leur état par défaut si vous continuez le processus de réinitialisation. Pour terminer le processus de restauration, cliquez sur le bouton “Réinitialiser les paramètres”.

Mozilla Firefox
-
Allez dans le menu “Aide”.
Cliquez sur le bouton du menu principal de Firefox, représenté par trois lignes horizontales. Lorsque le menu déroulant apparaît, sélectionnez l’option intitulée “Aide”.

-
Cliquez sur “Informations de dépannage “.
Dans le menu Aide, cliquez sur “Informations de dépannage”.
Si vous ne parvenez pas à accéder au menu ” Aide “, tapez about:support dans votre barre d’adresse pour afficher la page d’informations de dépannage.
-
Cliquez sur “Actualiser Firefox”
Cliquez sur le bouton “Actualiser Firefox” dans le coin supérieur droit de la page “Informations de dépannage”.

-
Confirmez.
Pour continuer, cliquez sur le bouton “Actualiser Firefox” dans la nouvelle fenêtre de confirmation qui s’ouvre.

-
Cliquez sur “Terminer”.
Firefox se fermera et reviendra à ses paramètres par défaut. Lorsque c’est fait, une fenêtre répertorie les informations importées. Cliquez sur “Terminer”.
Internet Explorer
-
Allez dans “Options Internet”.
Ouvrez Internet Explorer, cliquez sur l’icône en forme d’engrenage dans la partie supérieure droite de votre navigateur, puis sélectionnez “Options Internet”.

-
Sélectionnez l’onglet “Avancé”, puis cliquez sur “Réinitialiser”
Dans la boîte de dialogue “Options Internet”, sélectionnez l’onglet “Avancé”, puis cliquez sur le bouton “Réinitialiser”.

-
Cliquez sur “Réinitialiser”.
Dans la section “Réinitialiser les paramètres d’Internet Explorer”, cochez la case “Supprimer les paramètres personnels”, puis cliquez sur le bouton “Réinitialiser”.

-
Cliquez sur “Fermer”.
Une fois qu’Internet Explorer a terminé sa tâche, cliquez sur le bouton “Fermer” dans la boîte de dialogue de confirmation.
Vous devez maintenant fermer votre navigateur, puis vous pouvez à nouveau ouvrir Internet Explorer.

Microsoft Edge
-
Allez dans “Applications et fonctionnalités”.
Cliquez avec le bouton droit sur le bouton Démarrer
 dans le coin inférieur gauche et sélectionnez “Applications et fonctionnalités”. Cela vous mènera directement à votre liste de programmes installés.
dans le coin inférieur gauche et sélectionnez “Applications et fonctionnalités”. Cela vous mènera directement à votre liste de programmes installés.

-
Recherchez Microsoft Edge, puis sélectionnez “Options avancées”.
L’écran “Application et fonctionnalités” s’affiche avec une liste de tous les programmes installés sur votre PC. Faites défiler la liste jusqu’à ce que vous trouviez “Microsoft Edge”, cliquez dessus, puis cliquez sur le lien “Options avancées”.

-
Cliquez sur “Réinitialiser”.
L’écran “Options avancées” s’affiche maintenant. Faites défiler jusqu’à ce que la section “Réinitialiser” soit visible, comme indiqué dans l’exemple ci-dessous. Ensuite, cliquez sur le bouton “Réinitialiser”.

Votre ordinateur devrait maintenant être propre et vous ne devriez pas voir le BackgroundContainer.adware dll dans votre navigateur. Si vous rencontrez toujours des problèmes en essayant de supprimer BackgroundContainer.adware dll à partir de votre PC, veuillez effectuer l’une des opérations suivantes:
- Exécutez une analyse du système avec le Kit d’urgence Emsisoft
- Demandez de l’aide sur notre forum d’Assistance à la suppression des logiciels malveillants pour Windows.
Leave a Reply