Comment Supprimer Searchqu De Votre Ordinateur Et De Votre Navigateur Internet Et Corriger Les Paramètres Internet (Ajout De Recherche Sur Le Web)
Qu’est-Ce Que Searchqu?
Searchqu est un pirate de navigateur non malveillant généralement associé à Bandoo Media et iLivid qui utilise des objets d’aide au navigateur (BHO) et modifie les paramètres du navigateur Internet (tels que la page d’accueil / la page de démarrage, les outils de recherche), installe des barres d’outils (notamment la barre d’outils Searchqu) et intègre un moteur de recherche dans les navigateurs Internet intitulé “Recherche sur le Web”. Searchqu crée également des fichiers de répertoire et des entrées / valeurs de registre sous Windows. Certains utilisateurs ont signalé que chaque fois qu’ils ont tenté de faire une recherche à l’aide de leur navigateur Internet, ils sont redirigés vers un formulaire de recherche intégré ou une barre d’adresse URL en haut de leur navigateur searchqu.com ou search-results.com par opposition à leurs paramètres de recherche précédents. Bien que Searchqu semble être un logiciel malveillant, il n’y a eu aucun rapport d’incidents malveillants, d’installations supplémentaires ni de progressions. Searchqu est volontairement désinstallé mais peut être inattendu pour certains. Il n’y a eu aucun rapport malveillant confirmé concernant Searchqu, seulement des utilisateurs agacés, mais gardez à l’esprit des outils comme Searchqu, même Searchqu peut s’installer par coïncidence avec certaines formes de logiciels publicitaires. Des pirates de l’air similaires incluent des versions plus anciennes de Babylon, bien que les deux ne soient pas considérés comme malveillants.

Titres: Searchqu, Barre d’outils Searchqu, Ajout de recherche sur le Web, Barre d’outils de recherche sur le Web
Pirates de navigateur associés: Plate-forme Widgi Toolbar, Amélioration du texte
Pages Web associées: searchnu.com , searchqu.com , searchqu.com/406

Qu’est-ce que la recherche sur le Web ?
Recherche Web est le titre de l’objet d’aide au navigateur que Searchqu utilise comme moteur de recherche intégré (fournisseur de recherche).
D’où vient Searchqu ?
Comment Searchqu est-il arrivé sur mon ordinateur?
 Searchqu est installé volontairement et est livré avec de nombreux logiciels gratuits ou de type shareware comme Bandoo, iLivid et, par coïncidence, des logiciels publicitaires tels que Vid Saver (Liste des extensions). Souvent, lors du processus d’installation d’un logiciel gratuit ou d’un shareware, un utilisateur choisit d’installer Searchqu avec ses nouvelles applications. De nombreux utilisateurs contournent cela et installent accidentellement Searchqu sur leurs ordinateurs. Étant donné que l’installation de Searchqu peut facilement passer inaperçue, de nombreux internautes soupçonnent Searchqu d’être un virus ou une sorte de cheval de Troie. Ce n’est pas et ne peut pas nuire à votre ordinateur, mais changera les paramètres Internet which ce qui est une nuisance.
Searchqu est installé volontairement et est livré avec de nombreux logiciels gratuits ou de type shareware comme Bandoo, iLivid et, par coïncidence, des logiciels publicitaires tels que Vid Saver (Liste des extensions). Souvent, lors du processus d’installation d’un logiciel gratuit ou d’un shareware, un utilisateur choisit d’installer Searchqu avec ses nouvelles applications. De nombreux utilisateurs contournent cela et installent accidentellement Searchqu sur leurs ordinateurs. Étant donné que l’installation de Searchqu peut facilement passer inaperçue, de nombreux internautes soupçonnent Searchqu d’être un virus ou une sorte de cheval de Troie. Ce n’est pas et ne peut pas nuire à votre ordinateur, mais changera les paramètres Internet which ce qui est une nuisance.
Searchqu ne désinstallera pas et les paramètres ne changeront pas
De nombreux utilisateurs ont rencontré le problème de l’impossibilité de désinstaller Searchqu. Ceci est un phénomène courant pour de nombreux objets d’aide au navigateur et ne signifie pas que Searchqu a infecté votre système de manière malveillante.
Quant aux paramètres du navigateur ne pouvant pas être modifiés pendant l’installation de Searchqu, c’est également un phénomène courant.
Heureusement, si vous avez rencontré ces problèmes avec Searchqu, ils peuvent facilement être résolus avec les instructions ci-dessous.
Comment faire pour supprimer Searchqu
Tout d’abord, si vous vous attendez à ce que votre ordinateur ait été compromis en raison d’un logiciel gratuit, d’un shareware ou d’un logiciel malveillant, téléchargez la version gratuite de Mawlarebytes et effectuez une analyse complète du système pour assurer la sécurité de l’ordinateur.
Supprimer les logiciels malveillants
Searchqu n’apparaît pas dans la liste des programmes à désinstaller, vous ne pouvez donc pas le désinstaller facilement de votre ordinateur sans savoir quels fichiers Searchqu a créés.
Pour supprimer complètement Searchqu de votre ordinateur et de votre navigateur Internet, et réparer les paramètres de votre navigateur Internet (recherche, page d’accueil, etc.), suivez les instructions fournies ci-dessous pour chaque navigateur Internet qu’il soupçonne d’être “infecté”.
Sont fournies des instructions faciles pour supprimer et restreindre Searchqu des navigateurs Internet populaires Google Chrome, Mozilla Firefox et Microsoft Internet Explorer, ainsi que des informations pour supprimer manuellement les fichiers de répertoire et les valeurs de registre associées à Searchqu. Apple Safari n’a pas été ajouté car Window ne prend plus en charge le navigateur Internet en raison d’exploits et de faibles nombres. Pour en savoir plus sur la façon de vérifier les extensions Safari, etc., lisez cet article similaire et suivez les instructions par termes Searchqu.
Instructions De Suppression De Searchqu Par Navigateur / Manuel:
- Google Chrome
- Mozilla Firefox
- Microsoft Internet Explorer
- Option de suppression manuelle
Supprimer Searchqu dans Google Chrome :
1. Cliquez sur l’icône de clé Google Chrome et sélectionnez Paramètres.

2. Sous l’option “Au démarrage”, cliquez sur le lien “définir les pages”.

4. Supprimez tous les moteurs de recherche indésirables et modifiez la page d’accueil de Google Chrome au démarrage pour google.com ou n’importe quelle page de démarrage préférée et cliquez sur OK.

5. Revenez à la page des paramètres et sélectionnez “Gérer les moteurs de recherche…”

6. Sélectionnez Recherche Web dans la liste supprimez-la en cliquant sur la marque “X” et sélectionnez votre moteur de recherche préféré, ou laissez les autres moteurs de recherche seuls.

Supprimer la barre d’outils Searchqu dans Mozilla Firefox :
1. Ouvrez Mozilla Firefox et accédez aux modules complémentaires to Tools >.

2. Sélectionnez Extensions. Choisissez Searchqu Toolbar, Bandoo Media, iLivid ou tout autre logiciel gratuit ou shareware précédemment installé et cliquez sur Désactiver puis sur le bouton Supprimer ou Désinstaller (selon la version FF).

3. Ensuite, allez dans Options Outils >.

4. Sous l’onglet Général, réinitialisez la page d’accueil du démarrage ou changez-la en votre page d’accueil préférée, c’est-à-dire: Google.com , Facebook.com.

5. Dans la barre d’adresse URL, tapez about:config et appuyez sur Entrée.
6. Dans le filtre en haut, tapez : mot clé.URL
Double-cliquez et supprimez searchqu.com en le remplaçant par http://www.google.com.
Supprimer la barre d’outils Searchqu dans Internet Explorer :
1. Ouvrez Internet Explorer. Accédez à Outils > Gérer les modules complémentaires.

2. Sélectionnez Barres d’outils et extensions. Désinstallez/ désactivez tout ce qui est associé à Searchqu: Barre d’outils Searchqu, classe UrlHelper, Bandoo Media, iLivid ou tout autre programme gratuit ou sharware précédemment installé.

3. Ensuite, sélectionnez Fournisseurs de recherche. Choisissez les moteurs de recherche Bing ou Google pour le moment et faites-en l’un de vos moteurs de recherche par défaut. Sélectionnez ensuite la recherche sur le Web et cliquez sur Désactiver les suggestions pour la désactiver.

4. Accédez à Outils > Options Internet.
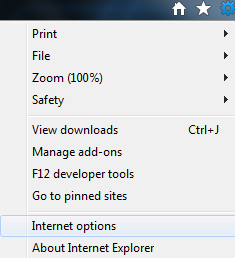
5. Sélectionnez l’onglet Général et cliquez sur le bouton Utiliser vide, actuel ou par défaut ou entrez votre propre site Web, c’est-à-dire: Botcrawl.com , Google.avec, Facebook.com – au lieu de searchqu.com . Cliquez sur OK pour enregistrer les modifications et terminer la suppression de Searchqu d’Internet Explorer.

Option de site restreint
Cette option renforcera votre sécurité en ligne en vous permettant de bloquer Searchqu.com/406 sur Internet Explorer.
Accès: Outils (Alt-x) > Options Internet

Sélectionnez l’onglet Sécurité et cliquez sur Sites restreints

Cliquez sur le bouton “Sites” et entrez individuellement : Searchqu.com et Searchqu.com/406 (mesure sûre pour ajouter les deux bien que le même domaine)

Supprimer manuellement Searchqu (Facultatif)
Les fichiers Searchqu et les valeurs de registre sont inclus. Supprimez tous les fichiers détaillés de votre ordinateur pour exterminer avec succès Searchqu.
Supprimer les fichiers de répertoire
La barre d’outils Searchqu réside dans les dossiers de données de l’application. Les données d’application sont par défaut un dossier caché, pour apprendre à afficher les fichiers et dossiers cachés sous Windows, lisez cet article.
Chemin de données de l’application Searchqu:
Selon le système d’exploitation de votre ordinateur, accédez aux emplacements des fichiers indiqués ci-dessous. est le nom de l’utilisateur de l’ordinateur connecté, notre premier exemple d’image ci-dessous montre l’utilisateur “Michael” (WinXP) et le second montre l’utilisateur “1” (Win7)
Windows XP C:\ Documents et paramètres \\ Données d’application

Windows Vista/7 C:\Users\\AppData\Roaming

OU tapez %appdata% dans le champ de recherche du menu Démarrer de la fenêtre et appuyez sur entrée.
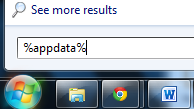
Supprimez tous les fichiers Searchqu associés détaillés ci-dessous.
- % AppData%\searchqutoolbar \ coupons\ catégories.xml
- %AppData%\searchqutoolbar\coupons\marchands.xml
- %AppData%\searchqutoolbar\coupons\marchands 2.xml
- %AppData%\searchqutoolbar\dtx.ini
- %AppData%\searchqutoolbar\guid.dat
- %AppData%\searchqutoolbar\log.txt
- %AppData%\searchqutoolbar\preferences.dat
- %AppData%\searchqutoolbar\stat.log
- %AppData%\searchqutoolbar\stats.dat
- %AppData%\searchqutoolbar\uninstallIE.dat
- %AppData%\searchqutoolbar\uninstallStatIE.dat
- %AppData%\searchqutoolbar\version.xml
- %AppData%\searchqutoolbar\
- %Temp%\searchqutoolbar-manifest.xml
Supprimer les valeurs de registre
Pour accéder à l’éditeur de registre de Window, tapez : regedit dans le champ de recherche du menu démarrer de la Fenêtre et appuyez sur Entrée.

Supprimer toutes les valeurs de registre Searchqu associées:
- HKEY_LOCAL_MACHINE\SOFTWARE\Classes\CLSID\{99079a25-328f-4bd4-be04-00955acaa0a7}\InprocServer32″C:\PROGRA ~1\FENÊTRE ~4\Barre d’outils \searchqudtx.dll”
- HKEY_LOCAL_MACHINE\SOFTWARE\Classes\CLSID\{99079a25-328f-4bd4-be04-00955acaa0a7} “Searchqu Toolbar”
- HKEY_LOCAL_MACHINE\SOFTWARE\Classes\CLSID\{A40DC6C5-79D0-4ca8-A185-8FF989AF1115}\VersionIndependentProgID “SearchQUIEHelper.UrlHelper”
- HKEY_LOCAL_MACHINE\SOFTWARE\Classes\CLSID\{A40DC6C5-79D0-4ca8-A185-8FF989AF1115}\ProgID “SearchQUIEHelper.UrlHelper.1”
- HKEY_LOCAL_MACHINE\SOFTWARE\Classes\CLSID\{A40DC6C5-79D0-4ca8-A185-8FF989AF1115} “UrlHelper Class”
- HKEY_LOCAL_MACHINE\SOFTWARE\Classes\SearchQUIEHelper.DNSGuard\CurVer
- HKEY_LOCAL_MACHINE\SOFTWARE\Classes\SearchQUIEHelper.DNSGuard\CLSID
- HKEY_LOCAL_MACHINE\SOFTWARE\Classes\SearchQUIEHelper.DNSGuard
- HKEY_LOCAL_MACHINE\SOFTWARE\Classes\SearchQUIEHelper.DNSGuard.1
- HKEY_LOCAL_MACHINE\SOFTWARE\Microsoft\Internet Explorer\Toolbar “Searchqu Toolbar”
- HKEY_LOCAL_MACHINE\SOFTWARE\Microsoft\Windows\CurrentVersion\Explorer\Browser Helper Objects\{99079a25-328f-4bd4-be04-00955acaa0a7} “Searchqu Toolbar”
Leave a Reply