Démarrer avec un serveur dédié
Dernière mise à jour le 27 mai 2021
Objectif
Un serveur dédié est un serveur physique situé dans l’un de nos centres de données. Contrairement aux plans d’hébergement Web (également appelés ” hébergement partagé “), qui sont gérés techniquement par OVHcloud, vous êtes entièrement responsable de l’administration de votre serveur dédié.
Ce guide vous aidera dans les premières étapes de la gestion de votre serveur dédié.
Exigences
- accès au panneau de contrôle OVHcloud
- un serveur dédié dans votre compte OVHcloud
- accès administratif (root) via SSH ou remote desktop (Windows) à votre serveur
Instructions
Lorsque votre serveur dédié est d’abord configuré pendant le processus de commande, vous pouvez sélectionner le système d’exploitation qui sera installé.
Installation ou réinstallation de votre serveur dédié
Vous pouvez facilement réinstaller votre serveur et choisir une image de système d’exploitation différente dans votre panneau de configuration OVHcloud. Dans l’onglet General information, cliquez sur ... à côté du système d’exploitation, puis cliquez sur Install.
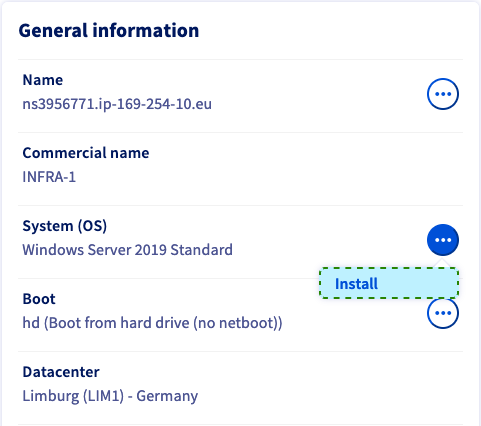
Sur l’écran suivant, sélectionnez Install from an OVHcloud template ou Install one of your templates afin d’utiliser un modèle pour l’installation.
Pour pouvoir installer une image personnalisée sur le serveur, choisissez la troisième option Install from custom image. Veuillez vous référer au guide BYOI pour en savoir plus sur les paramètres de cette fonctionnalité.
Certains systèmes d’exploitation ou plates-formes propriétaires tels que Plesk ou Windows nécessitent des licences qui génèrent des frais supplémentaires. Vous pouvez acheter des licences via OVHcloud ou auprès d’un revendeur externe. Vous devrez ensuite appliquer votre licence, dans le système d’exploitation lui-même ou en utilisant votre panneau de configuration OVHcloud.
Vous pouvez gérer toutes vos licences dans la section Bare Metal Cloud sous Licences. Dans cette section, vous pouvez également commander des licences ou ajouter des licences existantes via le bouton Actions.
Cliquez sur Next pour continuer.
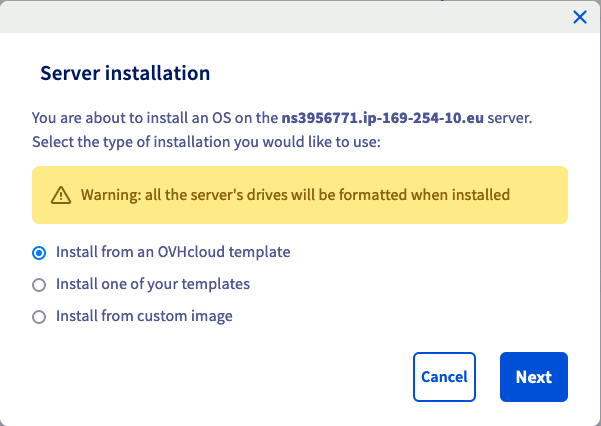
Après avoir choisi Install from an OVHcloud template, vous pouvez sélectionner le système d’exploitation dans les menus déroulants.
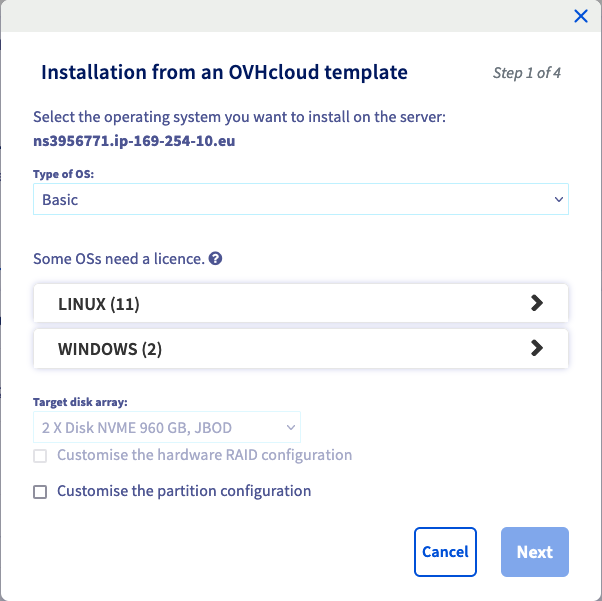
Si vous devez modifier le schéma de partitionnement de votre système d’exploitation, cochez la case “Personnaliser la configuration de la partition” avant de cliquer sur Next.
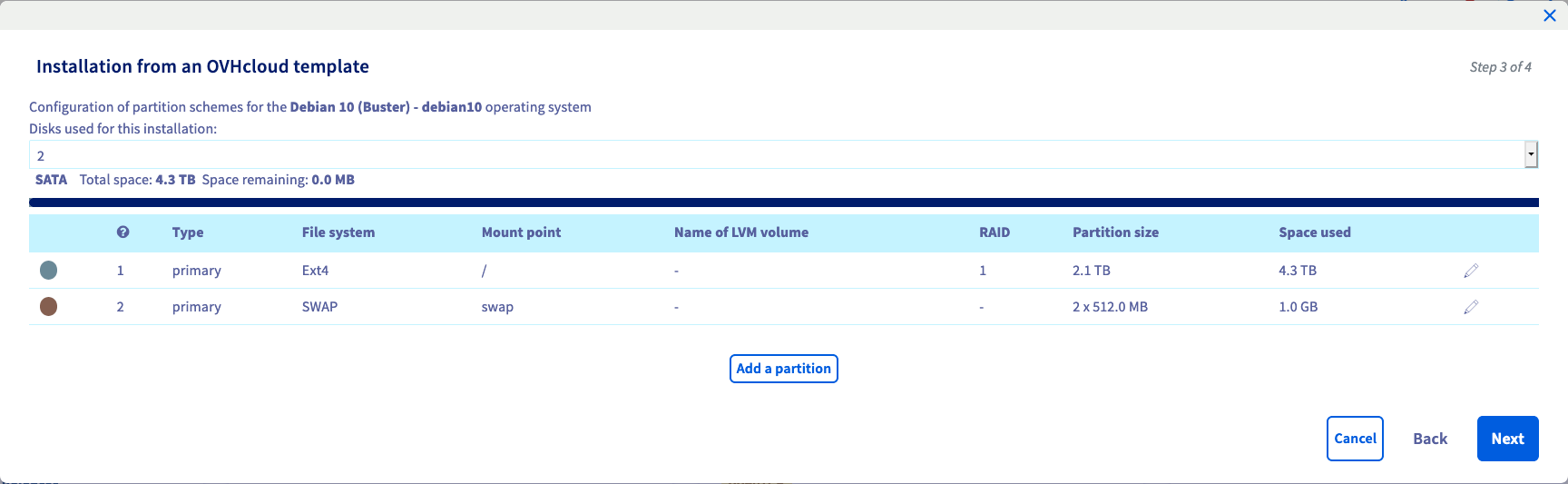
Une fois vos ajustements terminés, cliquez sur Next pour accéder à la page de résumé.
Installation de la surveillance en temps réel (facultatif)
Si vous avez sélectionné un système d’exploitation compatible GNU/Linux, l’option d’activation de RTM pour le serveur apparaîtra.

Réglez le curseur sur Enabled pour l’installer. Vous pouvez en savoir plus sur la fonctionnalité RTM dans ce guide.
Ajout d’une clé SSH (facultatif)
Si vous installez un système d’exploitation basé sur GNU/Linux, vous pouvez ajouter votre clé SSH à la dernière étape du processus d’installation.

Si vous avez déjà enregistré une clé SSH, elle sera répertoriée dans le menu déroulant sous “clés SSH” en bas. Sinon, vous devrez d’abord en ajouter un dans la section “Mes services”.
Pour ce faire, ouvrez la barre de navigation latérale en cliquant sur votre nom dans le coin supérieur droit et utilisez le raccourci Products and services.

Dans “Mes services”, passez à l’onglet SSH keys et cliquez sur Add an SSH key.
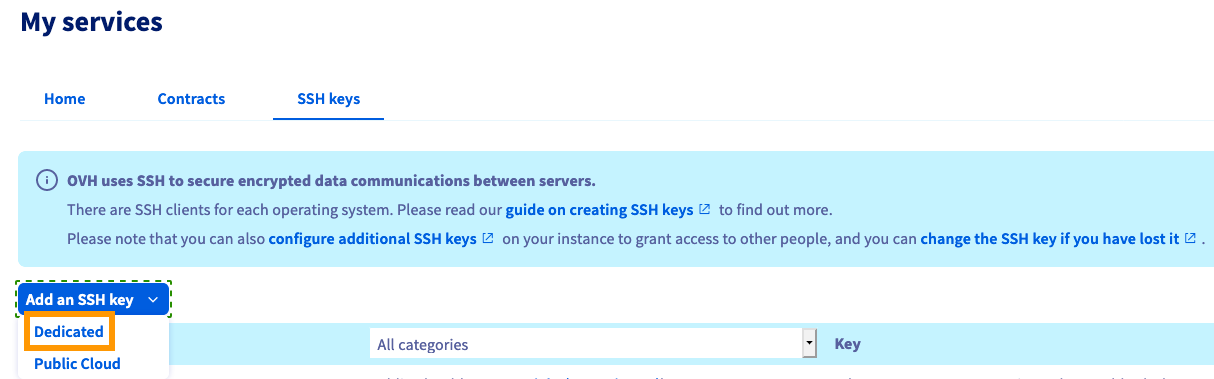
Comme nous installons un serveur dédié, assurez-vous de sélectionner “Dédié” dans le menu déroulant (également viable pour un VPS).
Dans la nouvelle fenêtre, entrez un ID (un nom de votre choix) et la clé elle-même (de type RSA, ECDSA ou Ed25519) dans les champs respectifs.
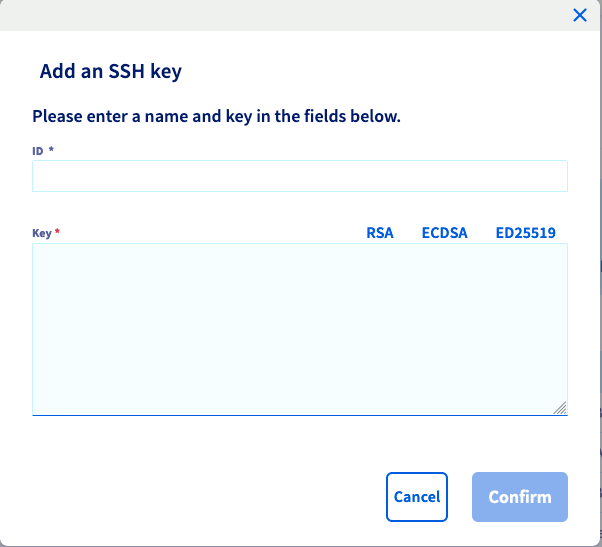
Pour une explication détaillée sur la façon de générer des clés SSH, veuillez vous référer à ce guide.
OVHcloud vous fournit des services dont vous êtes responsable, en ce qui concerne leur configuration et leur gestion. Il vous incombe donc de vous assurer qu’ils fonctionnent correctement.
Ce guide est conçu pour vous aider dans les tâches courantes autant que possible. Néanmoins, nous vous recommandons de contacter un prestataire spécialisé si vous avez des difficultés ou des doutes concernant l’administration, l’utilisation ou la mise en œuvre de services sur un serveur.
Connexion à votre serveur
Linux
Une fois l’installation terminée, vous recevrez un email contenant des instructions pour l’accès administratif. Vous pouvez vous connecter à votre serveur via un terminal de commande ou avec un client tiers en utilisant SSH qui est un protocole de communication sécurisé.
Utilisez les exemples suivants pour vous connecter à votre serveur, en remplaçant les informations d’identification par vos informations réelles (l’adresse IP et le nom de référence du serveur sont interchangeables).
Exemple avec root:
ssh root@IPv4_of_your_server
Exemple avec un utilisateur préconfiguré:
ssh ubuntu@reference_name_of_your_server
Vous pouvez en savoir plus sur SSH dans ce guide.
Windows
Une fois l’installation terminée, vous recevrez un email contenant votre mot de passe pour l’accès administratif (root). Vous devrez utiliser ces informations d’identification pour vous connecter au serveur via RDP (Remote Desktop Protocol). Après vous être connecté, Windows vous guidera à travers une configuration initiale.
Redémarrage de votre serveur dédié
Un redémarrage peut s’avérer nécessaire pour appliquer des configurations mises à jour ou résoudre un problème. Dans la mesure du possible, effectuez un “redémarrage progressif” via la ligne de commande:
reboot
Cependant, vous pouvez effectuer un “redémarrage en dur” à tout moment dans votre panneau de configuration OVHcloud. Dans l’onglet General information, cliquez sur ... à côté de “Statut” dans la zone État du service, puis cliquez sur Restart et Confirm l’action dans la fenêtre contextuelle.
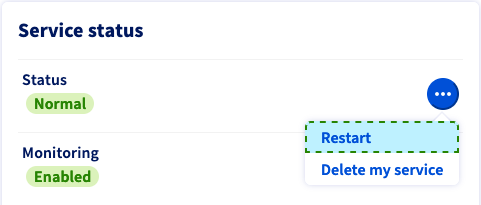
Sécurisation de votre serveur dédié
Comme expliqué dans la section ” Objectif ” de ce guide, vous êtes l’administrateur de votre serveur dédié. A ce titre, vous êtes responsable de vos données et de leur sécurité. Vous pouvez en savoir plus sur la sécurisation de votre serveur dans ce guide.
Surveillance OVHcloud
Vous pouvez définir l’état de surveillance d’un serveur dédié depuis l’onglet General information de votre Panneau de configuration OVHcloud (section État du service).
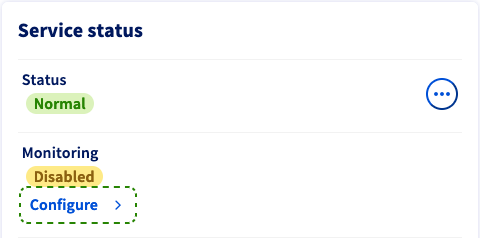
-
Si la surveillance est définie sur
Enabled, vous serez averti par e-mail chaque fois que le serveur se comporte de manière inattendue. Vous pouvez désactiver ces messages via le bouton.... -
Si vous activez l’option Interventions sur site, vous consentez à une supervision par des techniciens du centre de données qui vérifieront le matériel au cas où votre serveur cesserait de répondre aux pings.
Si les interventions sur site sont On, assurez-vous de désactiver l’option avant d’effectuer des actions pertinentes sur votre serveur (tests matériels, redémarrages, etc.). Vous recevrez toujours des e-mails automatiques tant que la “surveillance” est active.
Vous trouverez plus d’informations sur la surveillance OVHcloud dans ce guide.
Configuration du réseau
Pontage de réseau
Le pontage de réseau est l’action entreprise par l’équipement de réseau pour créer un réseau global à partir de deux réseaux de communication ou plus, ou de deux segments de réseau ou plus. Le pontage est distinct du routage, ce qui permet aux réseaux de communiquer indépendamment tout en restant séparés.
La configuration du pont réseau est la plus couramment utilisée dans le contexte de la virtualisation, pour permettre à chaque Machine virtuelle d’avoir sa propre adresse IP publique.
Pour plus d’informations sur le pontage de réseau, veuillez consulter notre guide : Pontage de réseau.
Aliasing IP
L’aliasing IP est le processus d’association de deux adresses IP ou plus à la même interface réseau. Cela permet à votre serveur d’établir plusieurs connexions à un réseau, chacune servant un but différent.
Pour des instructions détaillées sur la configuration de l’alias IP, veuillez vous référer à ce guide.
Configuration IPv6
Tous les serveurs dédiés OVHcloud sont livrés avec un bloc IPv6 /64. Pour utiliser les adresses de ce bloc, vous devrez apporter des modifications à la configuration du réseau. Veuillez vous référer à notre guide: Configuration IPv6.
Mode de secours
Pour tout type de problème, la première étape générale de dépannage consiste à redémarrer votre serveur en mode de secours depuis votre panneau de configuration OVHcloud. Il est important d’identifier les problèmes de serveur dans ce mode pour exclure les problèmes liés au logiciel avant de contacter nos équipes d’assistance.
Veuillez vous référer au guide du mode de sauvetage.
Accès via IPMI
OVHcloud déploie tous les serveurs dédiés avec une console IPMI (Intelligent Platform Management Interface) qui s’exécute dans votre navigateur ou à partir d’une applet Java, et vous permet de vous connecter directement à votre serveur même s’il n’a pas de connexion réseau. Cela en fait un outil utile pour résoudre les problèmes qui ont pu mettre votre serveur hors ligne.
Pour plus d’informations, veuillez consulter notre guide : Utilisation de l’IPMI avec des serveurs dédiés.
Stockage de sauvegarde
Les serveurs dédiés OVHcloud disposent d’un espace de stockage contrôlé par accès en option de service gratuit. Il est préférable de l’utiliser comme option de sauvegarde complémentaire au cas où le serveur lui-même subirait une perte de données.
Pour activer et utiliser le stockage de sauvegarde, veuillez vous référer à ce guide.
Allez plus loin
Rejoignez notre communauté d’utilisateurs sur https://community.ovh.com/en/.
Avez-vous trouvé ce guide utile?
N’hésitez pas à nous faire des suggestions afin d’améliorer cette documentation.
Que vos commentaires portent sur des images, du contenu ou une structure, veuillez les partager afin que nous puissions les améliorer ensemble.
Vos demandes d’assistance ne seront pas traitées via ce formulaire. Pour ce faire, veuillez utiliser le formulaire “Créer un ticket”.
Envoyer
Merci. Vos commentaires ont été reçus.
Leave a Reply