Empêcher Windows Update De Redémarrer Automatiquement Votre PC
Le redémarrage automatique de Windows Update peut être l’une des “fonctionnalités” les plus ennuyeuses des systèmes d’exploitation Microsoft. Bien qu’il soit un peu moins exigeant avec Windows Vista et 7, permettant aux utilisateurs de reporter le redémarrage jusqu’à quatre heures, vous n’êtes peut-être pas à l’ordinateur pour intercepter les premières notifications ou les notifications suivantes.
Dans de nombreux cas, ce n’est pas une affaire majeure. Cependant, cela peut être frustrant si vous vous éloignez d’une session de travail et revenez à un système fraîchement redémarré. Vous pouvez également télécharger un fichier volumineux ou laisser une longue opération s’exécuter loin de votre PC, en vous attendant à ce qu’elle soit terminée à votre retour.

Heureusement, il existe différentes solutions de contournement disponibles. Aujourd’hui, nous en mentionnerons quelques-uns qui ont été testés pour fonctionner dans les systèmes XP, Vista et Windows 7.
Solutions de contournement temporaires
Les méthodes ci-dessous désactiveront les rappels lancinants après l’exécution de Windows Update en arrêtant le service associé. Ce ne sont que des solutions temporaires car Windows redémarrera automatiquement le service lorsque vous redémarrerez, ce qui signifie que vous pourriez être confronté au même problème la prochaine fois que les mises à jour Windows seront installées. En d’autres termes, c’est votre solution unique.
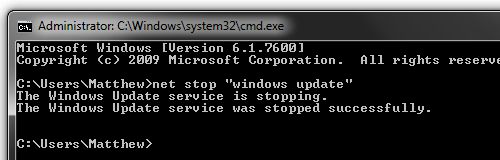
Windows XP: Ouvrez Start > Exécutez et entrez la commande suivante: net stop “mises à jour automatiques” OU sc stop wuauserv. Vous pouvez également suspendre le processus avec PsSuspend et la commande pssuspend wuauclt.
Windows Vista/7: Ouvrez Démarrer et recherchez cmd. Faites un clic droit sur le programme trouvé et cliquez sur Exécuter en tant qu’administrateur. Entrez la commande net stop “Windows update” et vous êtes prêt à partir. De même, vous pouvez suspendre le processus avec PsSuspend et la commande pssuspend wuauclt.
Correction permanente
Malheureusement, la plupart des réglages système éternels ne sont pas disponibles pour les utilisateurs “domestiques” – cela inclut même les versions Home Premium car elles ne disposent pas de l’éditeur de stratégie de groupe et de quelques autres fonctionnalités Windows “avancées”. Cependant, la protection d’arrêt des applications tierces fonctionne bien et empêche même d’autres applications de redémarrer votre PC.
Pour les utilisateurs de versions Professional, Ultimate et autres versions de niveau supérieur de Windows, vous pouvez ajuster quelques éléments dans les paramètres de stratégie de groupe ou dans le registre système:

Windows XP: Démarrer > Exécuter > entrer gpedit.MSC. Accédez à la Stratégie de l’ordinateur local > Configuration de l’ordinateur > Modèles d’administration > Composants Windows > Windows Update. Double-cliquez sur “Pas de redémarrage automatique pour l’installation des mises à jour automatiques planifiées”, puis choisissez Activé et cliquez sur OK.
Windows Vista/7: Démarrez > la recherche de gpedit.MSC. Accédez à Configuration de l’ordinateur > Modèles d’administration > Composants Windows > Windows Update et activez “Pas de redémarrage automatique pour les installations de mises à jour automatiques planifiées”.

Tous les utilisateurs non domestiques peuvent appliquer la même modification de stratégie en ajoutant une nouvelle clé au registre. Allez dans Démarrer > Exécuter / Rechercher regedit. Accédez aux stratégies LOGICIELLES HKEY_LOCAL_MACHINE Microsoft Windows WindowsUpdate AU. Créez une nouvelle valeur DWORD 32 bits nommée NoAutoRebootWithLoggedOnUsers et donnez-lui une valeur de 1. Vous pouvez également télécharger et double-cliquer sur cette clé de registre pour ajouter la clé automatiquement.
Le saviez-vous ?
Maintenir votre système d’exploitation à jour est essentiel pour avoir un ordinateur exempt de logiciels malveillants. Mais même avec Windows entièrement corrigé, l’une de vos applications installées peut être un point d’entrée potentiel pour les attaquants si vous oubliez de récupérer la dernière version disponible. Des utilitaires tels que le PSI de Secunia peuvent fournir une couche de protection supplémentaire en analysant votre ordinateur à la recherche des logiciels installés, puis en vous avertissant des applications potentiellement dangereuses qui ont des mises à jour disponibles.
Conseils techniques précédents
- Comment Ramener une Fenêtre perdue sur votre Bureau
- Comment Changer l’Écran de connexion sous Windows 7
- Découvrez des Thèmes Windows 7 spécifiques à une Région
- Installez Plus de 50 Applications gratuites Mains libres avec Ninite
- Éteignez votre écran Utilisation d’un raccourci Windows et plus encore
- Désactivation des Publicités contextuelles d’Avira Antivir
- Accédez au Menu Contextuel étendu de Windows 7 et personnalisez-le
Leave a Reply