Erreur lors de l’opération inpage? Essayez ces solutions
- Le message d’erreur lors de l’exécution de l’opération inpage vous empêchera d’installer des applications.
- La restauration de votre PC est le moyen le plus rapide de résoudre ce problème récurrent.
- Des fichiers système corrompus ou du matériel endommagé peuvent également entraîner ce message d’erreur.
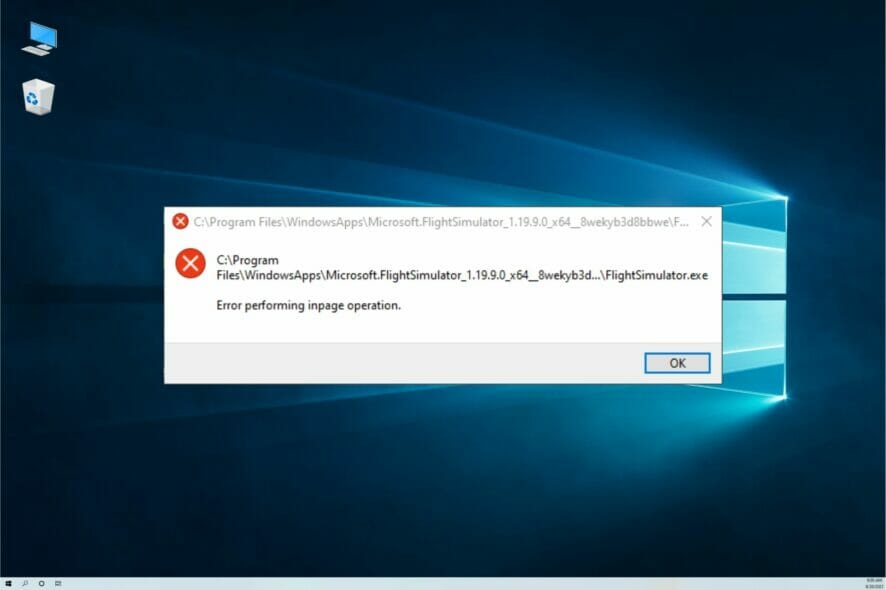
Lors de l’installation ou de la désinstallation d’un programme, vous pouvez rencontrer le message d’erreur lors de l’exécution de l’opération inpage.
Ce problème peut également se produire lors d’une restauration du système à l’aide de points de restauration et la situation est alors beaucoup plus grave.
Si vous êtes également troublé par cette erreur, c’est l’article dont vous avez besoin. Dans ce guide, nous avons répertorié quelques conseils de dépannage pour vous aider à résoudre l’erreur lors de l’exécution du message d’opération inpage dans Windows.
Pourquoi l’erreur d’exécution de l’opération inpage apparaît-elle?
Dans la plupart des cas, l’erreur apparaît car la restauration du système ne fonctionne pas correctement. Il peut y avoir de nombreuses raisons à cela, mais la plus probable est une corruption de fichiers sur votre disque dur ou un problème logiciel.
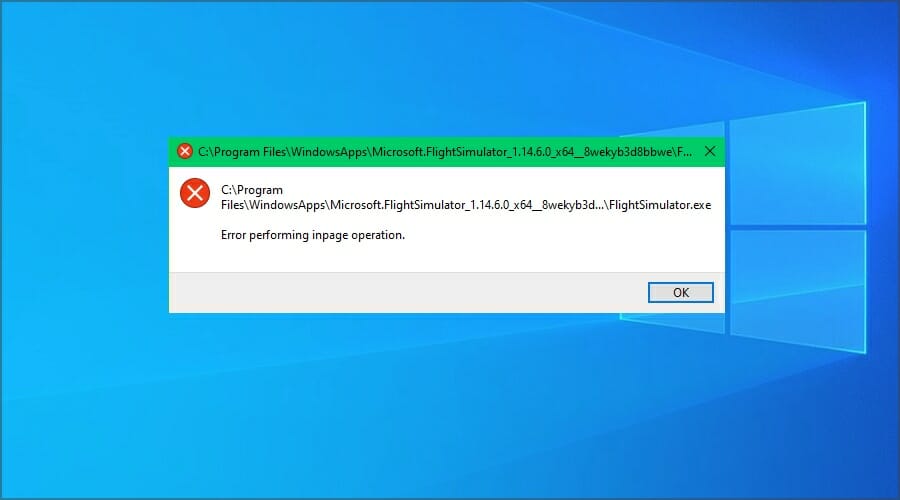
Il est également possible que votre installation Windows soit corrompue, et c’est ce qui cause le problème. Dans le pire des cas, votre disque dur peut être défectueux.
Comment l’erreur d’exécution de l’erreur d’opération inpage affecte-t-elle mon PC?
Outre le message lancinant, cette erreur vous empêchera également d’exécuter des fonctions normales sur votre PC, notamment l’installation et la désinstallation de logiciels.
Beaucoup ont déclaré qu’ils ne pouvaient pas ajouter ou supprimer d’applications en raison de ce problème, il est donc facile de voir pourquoi il est crucial de le résoudre dès que possible.
Comment corriger l’erreur lors de l’opération inpage?
Utilisez un point de restauration du système
- Appuyez sur la touche Windows de votre clavier, tapez Restauration du système et cliquez sur l’option Créer un point de restauration.
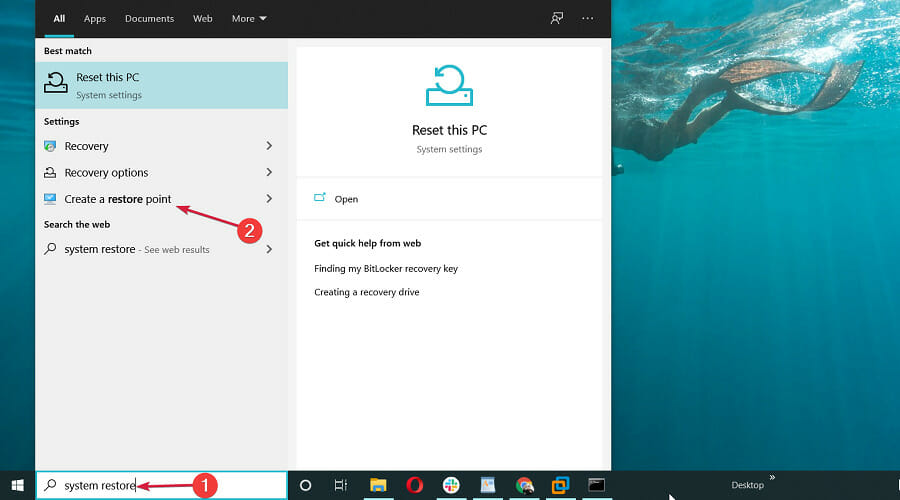
- Dans la fenêtre Propriétés du système, cliquez sur le bouton Restaurer le système.
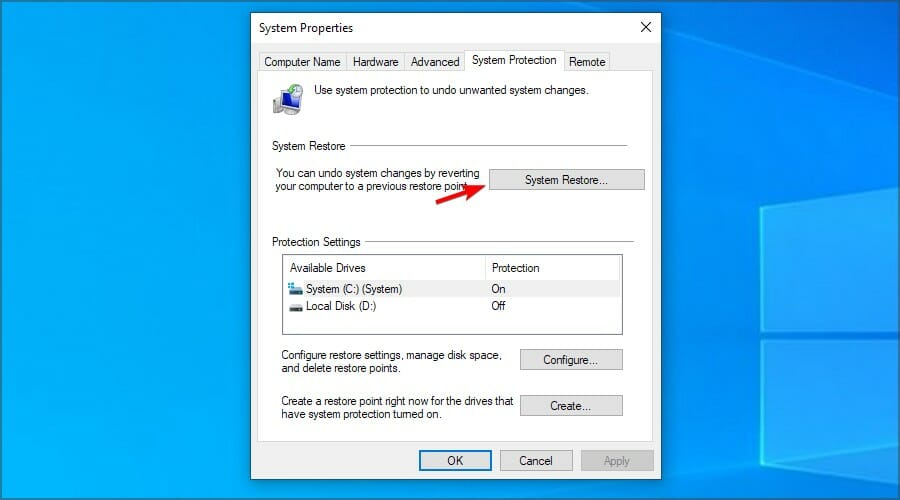
- Cliquez sur Suivant lorsque la fenêtre de restauration du système apparaît.
- Cochez la case Afficher plus de points de restauration si disponible. Cela listera tous les points de restauration disponibles.
- Sélectionnez le point de restauration le plus récent et cliquez sur Suivant.
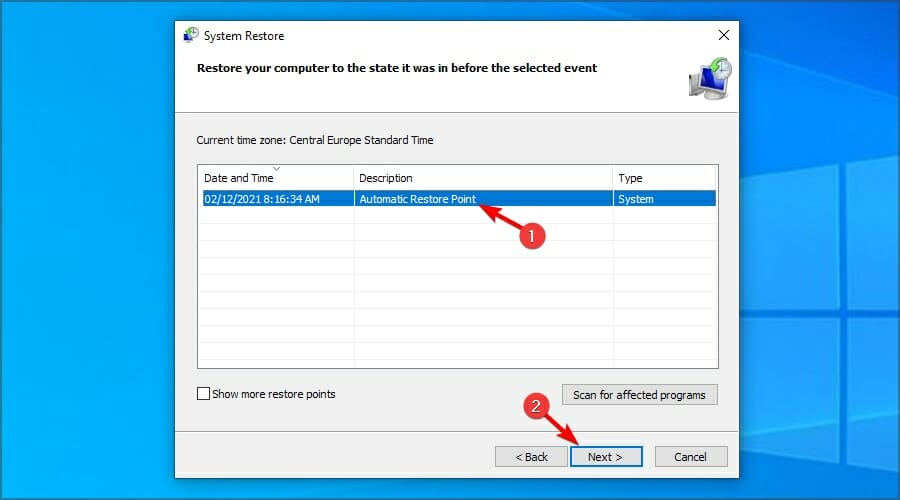
- Lisez la description et cliquez sur le bouton Terminer.
- Le processus de restauration peut prendre quelques minutes en fonction de la taille du point de restauration.
Une fois le système restauré, essayez de désinstaller ou d’installer l’application et vérifiez les améliorations éventuelles.
Si vous souhaitez restaurer votre système et corriger cette erreur, n’hésitez pas à utiliser Restoro car il est optimisé pour traiter de tels problèmes.
Exécutez l’utilitaire de disque Check
- Appuyez sur la touche Windows + X et choisissez Windows PowerShell (Admin) dans le menu.
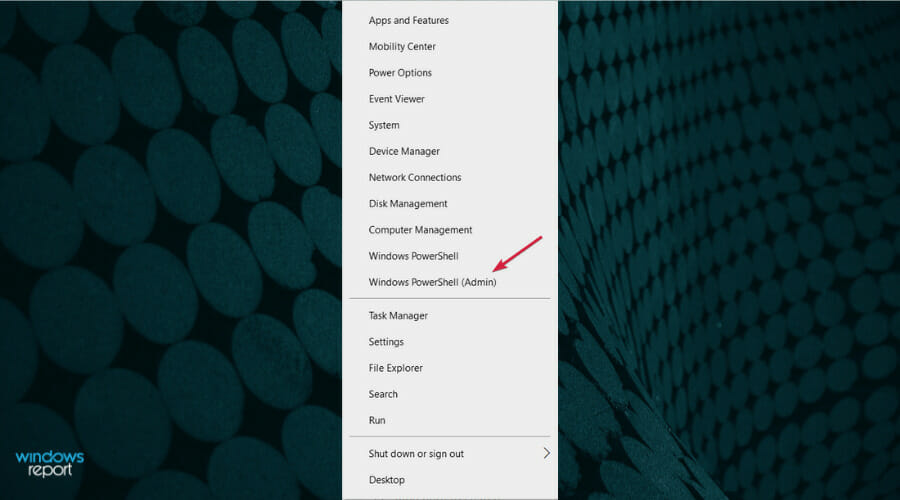
- Dans la fenêtre PowerShell, tapez la commande suivante et exécutez-la:
CHKDSK /f C:
- L’utilitaire vérifier le disque analyse le disque dur pour détecter les erreurs courantes et applique les correctifs disponibles.
- Une fois l’analyse terminée, redémarrez l’ordinateur.
- Essayez maintenant d’installer ou de désinstaller le programme qui déclenchait l’erreur lors de l’erreur d’opération inpage et vérifiez les améliorations éventuelles.
Réinitialiser les fenêtres 10
- Appuyez sur la touche Windows + I.
- Accédez à Mise à jour et Sécurité.

- Dans le volet gauche, cliquez sur l’onglet Récupération. Sous la section Réinitialiser ce PC, cliquez sur le bouton Démarrer.
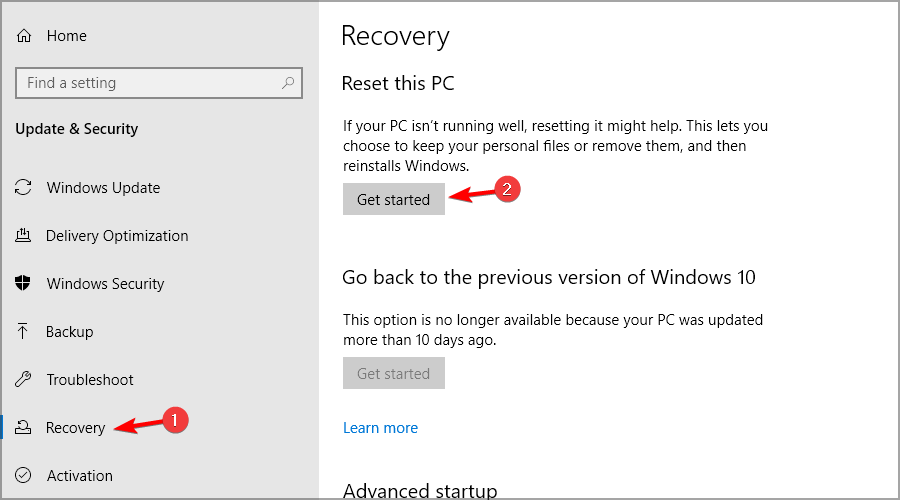
- Dans la fenêtre Choisir une option, deux options vous seront présentées:
Conserver mes fichiers – En sélectionnant cette option, vous supprimerez les applications et les paramètres, mais conserverez vos fichiers personnels.
Tout supprimer – En sélectionnant cette option, vous supprimerez tous vos fichiers, applications et paramètres personnels.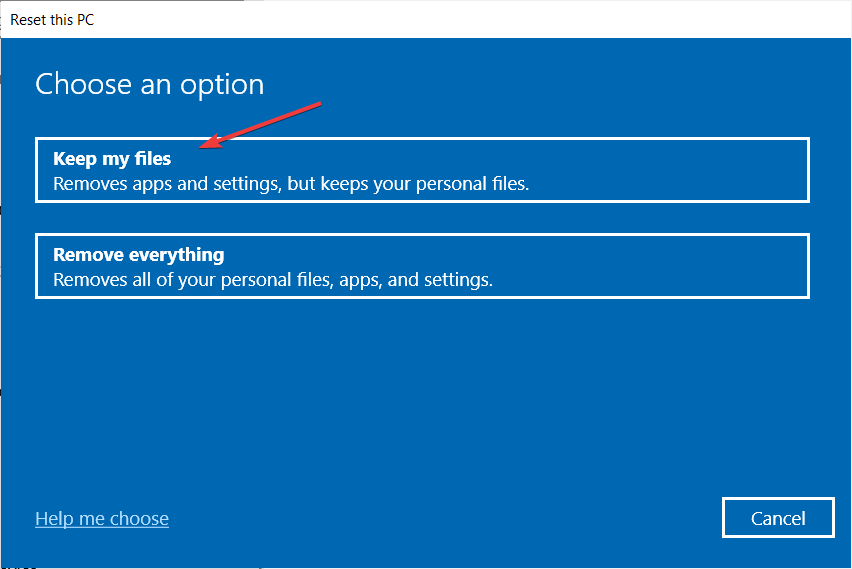
- Nous vous recommandons de sélectionner d’abord l’option Conserver mes fichiers. Cela réinitialisera le système d’exploitation Windows tout en préservant les fichiers personnels.
- Cependant, si le problème persiste, effectuez une réinitialisation complète à l’aide de l’option Tout supprimer.
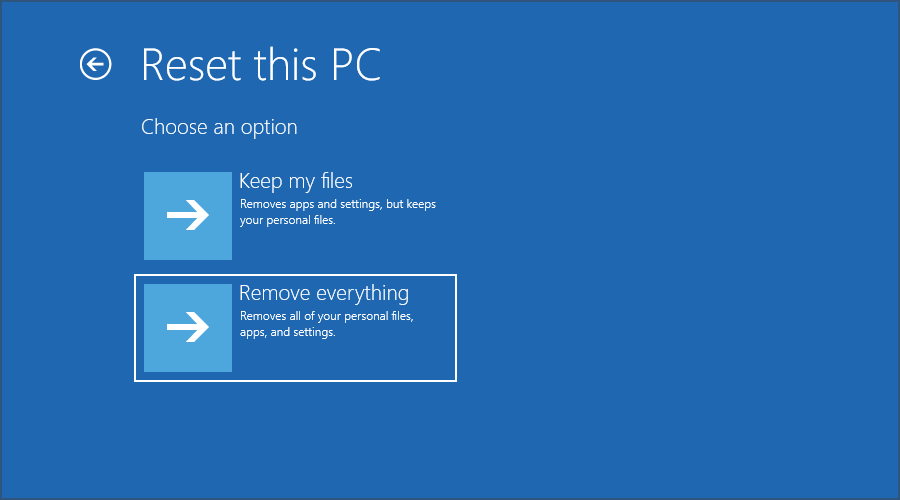
- Une fois cela fait, vérifiez les améliorations éventuelles.
Si le problème persiste, même après une réinitialisation complète, en dernier recours, effectuez une installation propre. Notez que l’exécution d’une installation propre supprimera toutes les données de votre ordinateur.
Mettez à jour le pilote USB
- Faites un clic droit sur le bouton Démarrer et sélectionnez Gestionnaire de périphériques dans la liste.
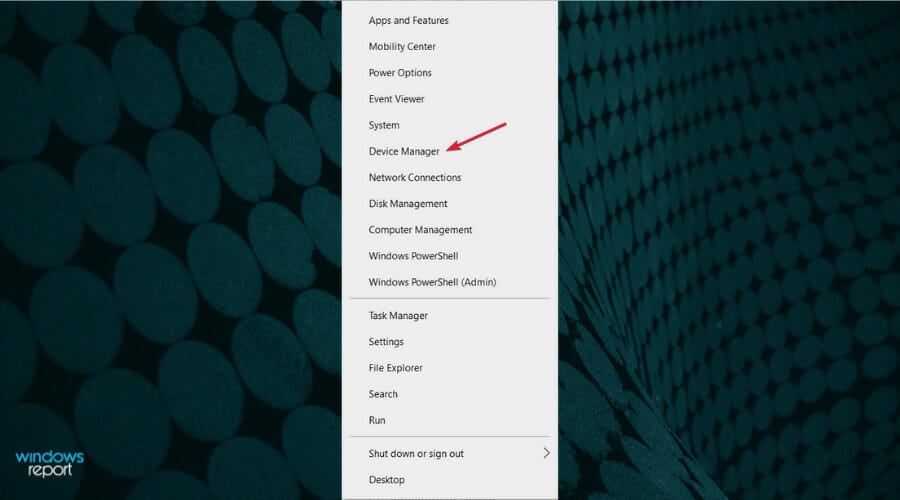
- Cliquez sur la section Contrôleurs de bus série universels pour la développer, faites un clic droit sur un pilote et sélectionnez Mettre à jour le pilote.
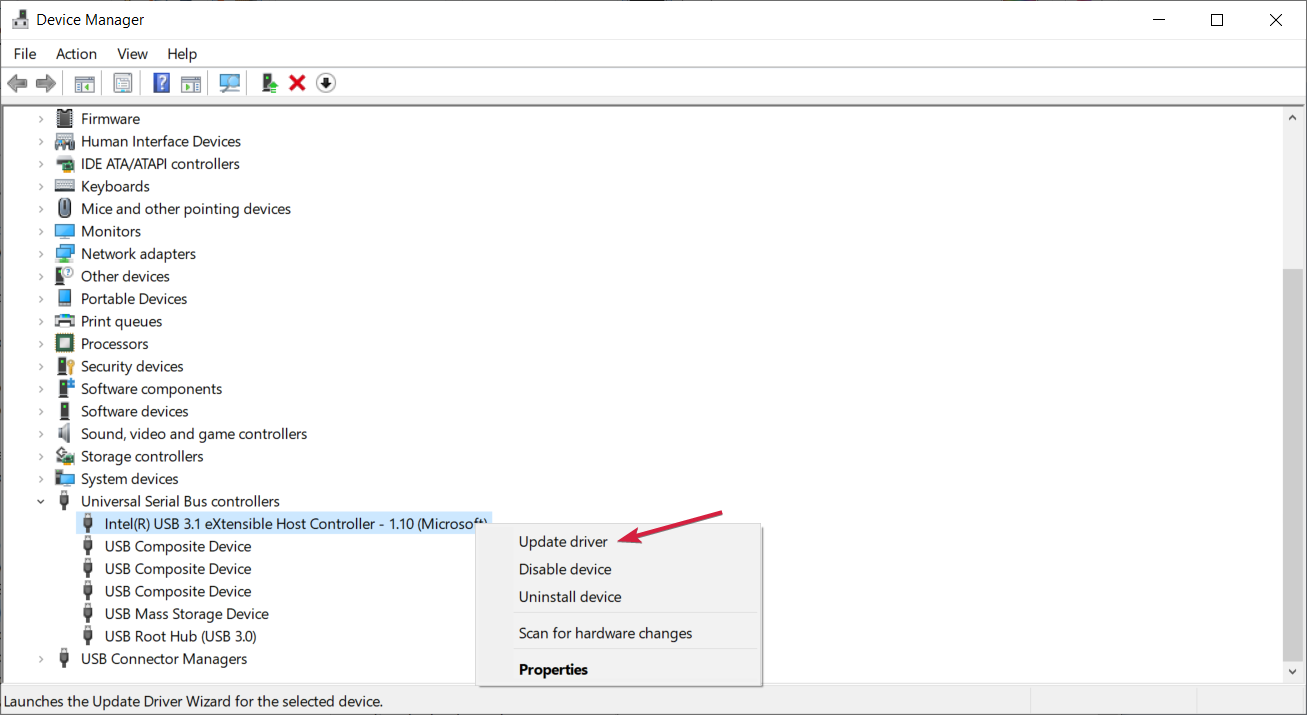
- Maintenant, vous pouvez sélectionner Rechercher automatiquement les pilotes, ou si vous en avez déjà un, choisissez la deuxième option.
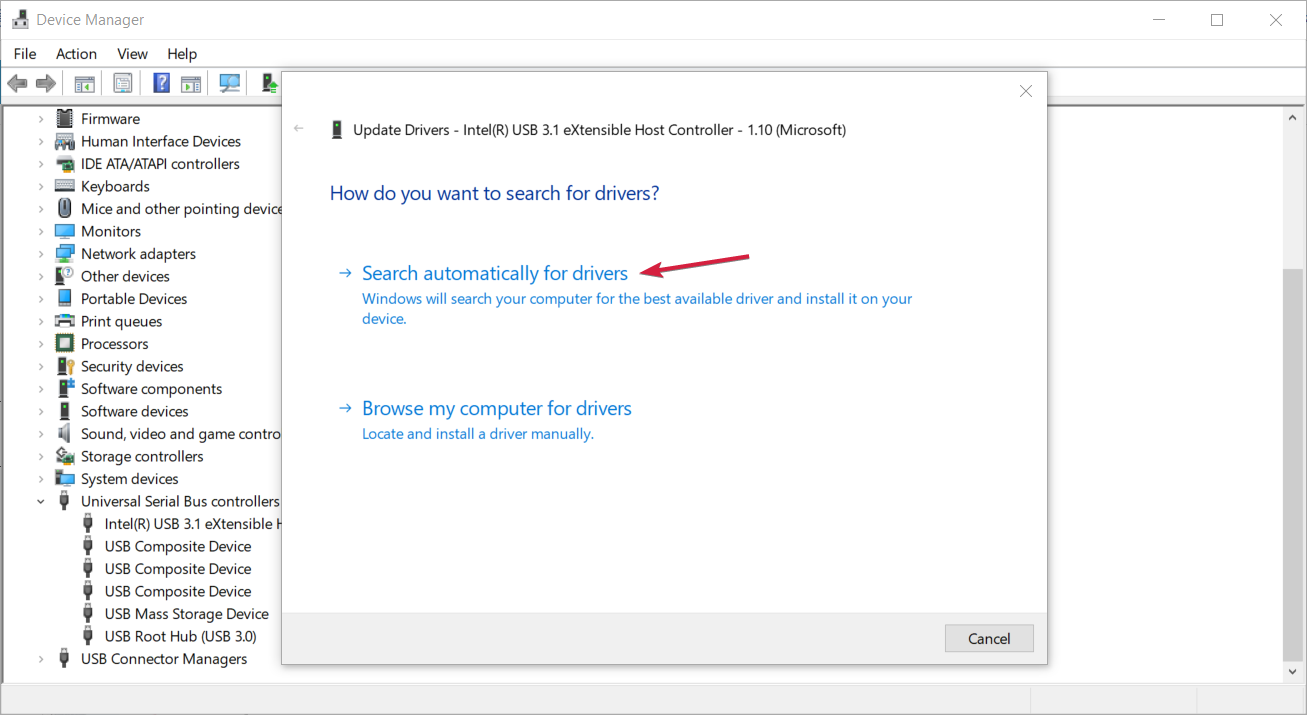
- Si le système trouve un nouveau pilote, il l’installera. Sinon, cela signifie que le meilleur est déjà installé. Cependant, vous pouvez cliquer sur Rechercher le pilote mis à jour sur Windows Update.

- Dans la fenêtre suivante, cliquez sur le bouton Rechercher les mises à jour.
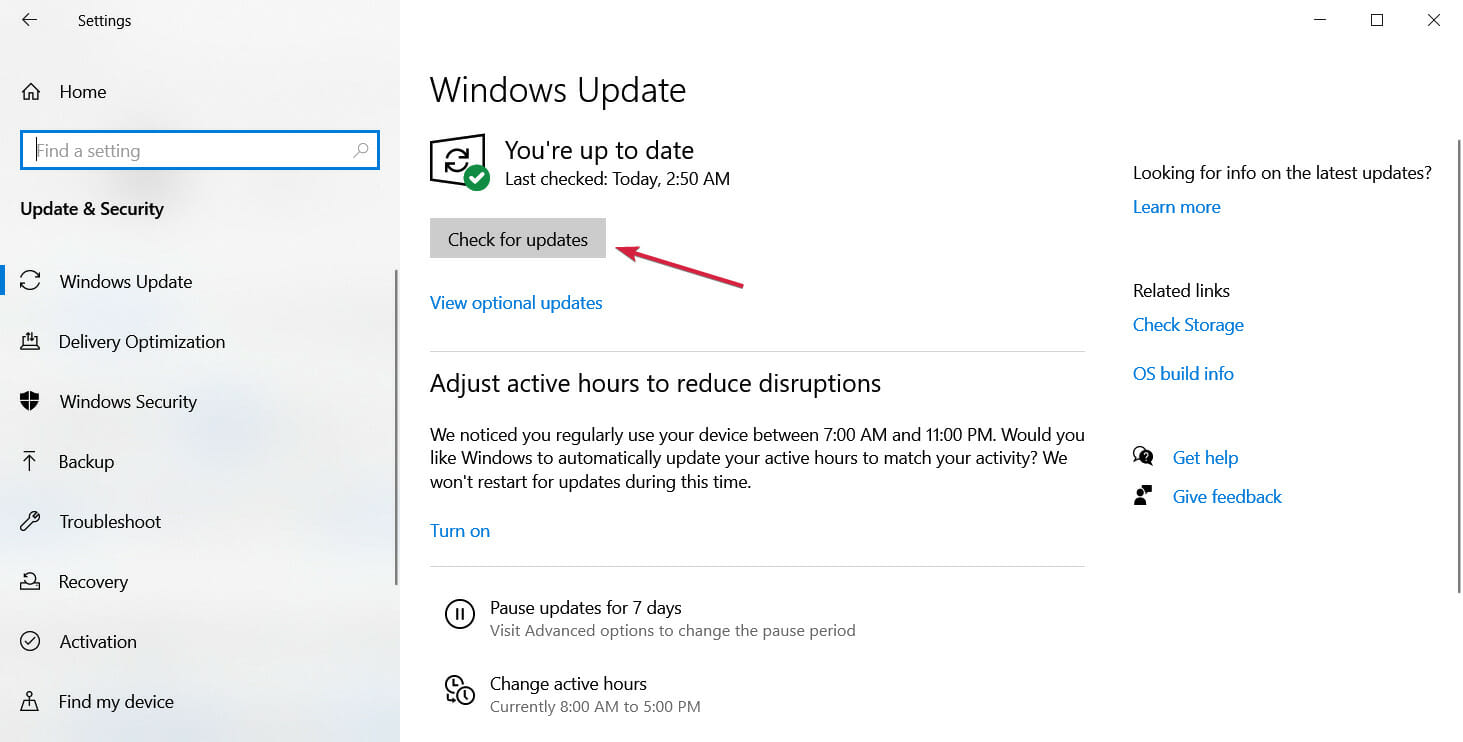
- Installez toute nouvelle mise à jour, en particulier les mises à jour du pilote en option.
Bien que ce soit moins probable, ce problème peut être causé par un pilote USB problématique ou ancien, ce serait donc une excellente idée de les mettre à jour immédiatement.
Si vous n’avez pas réussi à suivre cette solution, nous avons un guide complet sur la mise à jour des pilotes dans Windows 10 et certains outils peuvent le faire automatiquement.
Remplacez le disque dur
- Si le problème persiste, vérifiez la présence de problèmes matériels sur votre disque dur.
- Avant de remplacer le disque dur, retirez-le de votre ordinateur et connectez-le à un autre ordinateur.

- Si l’ordinateur ne démarre pas à partir du disque dur, vous devrez peut-être remplacer le disque dur.
Comment le message d’opération inpage d’erreur est-il lié à la restauration du système?
Chaque fois que vous installez ou supprimez le logiciel de votre PC, Windows crée automatiquement un point de restauration du système. Ce faisant, vous pouvez restaurer l’ordinateur en cas de problème après l’installation d’un nouveau logiciel.
Cette erreur empêche que cela se produise et, comme vous ne pouvez pas utiliser la restauration du système, vous ne pouvez pas installer ou supprimer l’application souhaitée.
Comment fonctionne la restauration du système?
La restauration du système est une fonction de restauration qui affecte les applications installées, les mises à jour et les fichiers système. Dans le cas où quelque chose lié au logiciel provoque une instabilité sur votre PC, vous pouvez utiliser cette fonctionnalité pour la réparer rapidement.
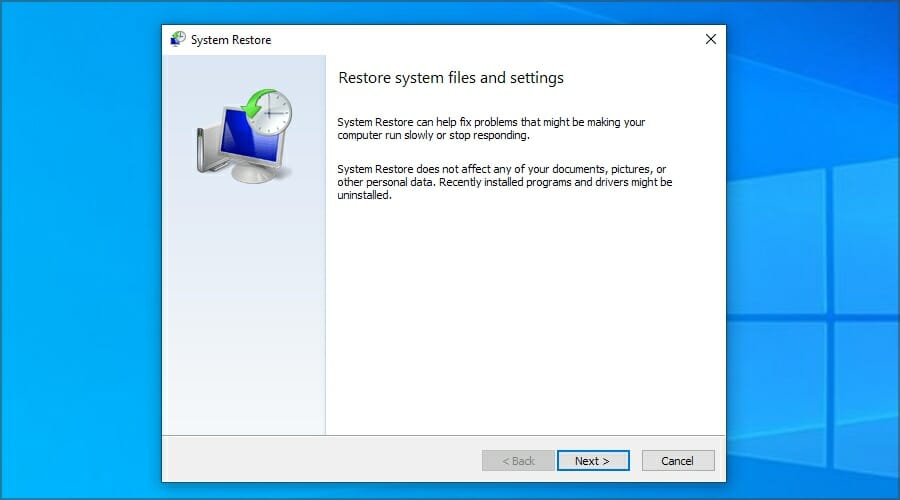
Gardez à l’esprit que la fonction de restauration n’affecte pas les fichiers personnels, donc si vous supprimez des fichiers par accident, vous ne pouvez pas les récupérer avec cette méthode.
L’erreur d’exécution du message d’opération inpage peut se produire en raison d’une corruption de fichiers système ou de problèmes de disque dur, vous pouvez donc l’examiner avec le logiciel de vérification de l’état du disque dur.
Étant donné que cette erreur est liée à la restauration du système, nous vous suggérons de consulter notre guide du point de restauration qui ne fonctionne pas pour plus d’informations utiles.
Avez-vous réussi à corriger cette erreur par vous-même? Si vous l’avez fait, n’hésitez pas à partager votre solution avec nous dans la section commentaires ci-dessous.
- Erreurs système
Leave a Reply