Guide étape par étape pour migrer de SharePoint 2010 vers SharePoint 2013
Cet article de blog vous donnera un processus étape par étape sur la migration de SharePoint 2010 vers SharePoint 2013.
Quelques points à garder à l’esprit avant de commencer la migration SharePoint:
- Mettez à jour votre batterie de serveurs SharePoint 2010 avec les derniers service packs/correctifs.
- Changez vos applications Web SharePoint 2010 du mode classique aux revendications.
- Si vous le souhaitez, vous pouvez également supprimer la collection de sites inutilisée, les utilisateurs orphelins et les sites.
Il est toujours recommandé de faire une bonne sauvegarde et, avant de démarrer la sauvegarde SharePoint, de vérifier la cohérence de la base de données.
Suivez les étapes de migration ci-dessous pour migrer De SharePoint 2010 vers 2013:
- Créez une nouvelle batterie SharePoint 2013
Installez et configurez d’abord la nouvelle batterie SharePoint 2013. Configurez toutes les configurations de batterie dans la batterie source SharePoint 2010 qui incluent toutes les configurations essentielles telles que l’AAM, les paramètres de messagerie, les pats gérés, etc. Maintenant, vous devez installer tous les logiciels tiers tels que les packs de langues, les fonctionnalités personnalisées et les solutions de la batterie SharePoint 2010 dans votre batterie SharePoint 2013 pour rendre ce processus plus efficace. Ensuite, créez une nouvelle application Web similaire à votre batterie de serveurs SharePoint 2010 existante pour SharePoint server 2013.
Comme nous utilisons la base de données de contenu existante de SharePoint 2010, vous devez donc supprimer la base de données de contenu par défaut liée à la nouvelle application Web. Et, si vous ne parvenez pas à supprimer la base de données du site racine de l’application Web existante, l’exécution d’une applet de commande Test-SPContentDatabase dans le cadre du processus de migration peut entraîner des problèmes de site orphelin.
- Sauvegarde et restauration de la base de données SharePoint 2010 vers SharePoint 2013 SQL Server
Dans cette étape, vous devez créer une sauvegarde des bases de données de contenu SharePoint 2010 et ensuite les restaurer dans le serveur SQL de SharePoint 2013.
Nous pouvons le faire de deux manières:
- Administration centrale
- Applet de commande PowerShell
En utilisant l’Administration centrale :
Vous pouvez récupérer toutes les bases de données de contenu d’une application Web particulière en suivant ce chemin :
Administration centrale > > Gestion des applications > > Gérer les bases de données de contenu
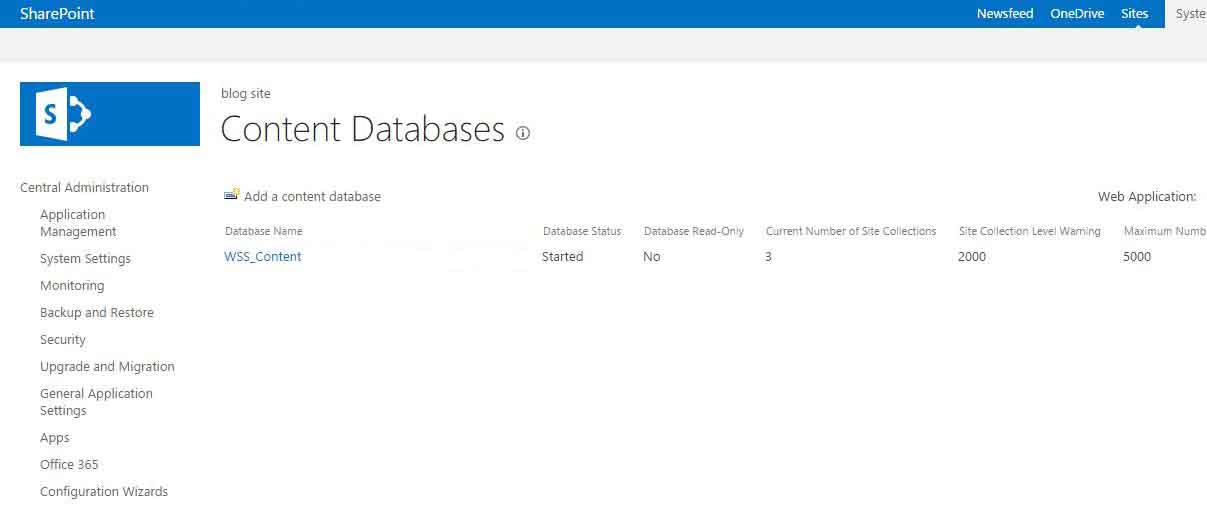
- En utilisant l’applet de commande PowerShell:
En utilisant l’applet de commande PowerShell, vous pouvez récupérer toutes les bases de données de contenu à partir d’une application Web particulière. Utilisez la syntaxe ci-dessous:
Get-SPContentDatabase -WebApplication "<Web App URL>" | Select Name
Créer une sauvegarde
Pour créer une sauvegarde des bases de données à partir de SharePoint 2010 SQL Server, connectez-vous à la zone SQL server de la batterie de serveurs SharePoint 2010. Après cela, vous devez ouvrir SQL Server Management Studio et développer le nœud de bases de données.
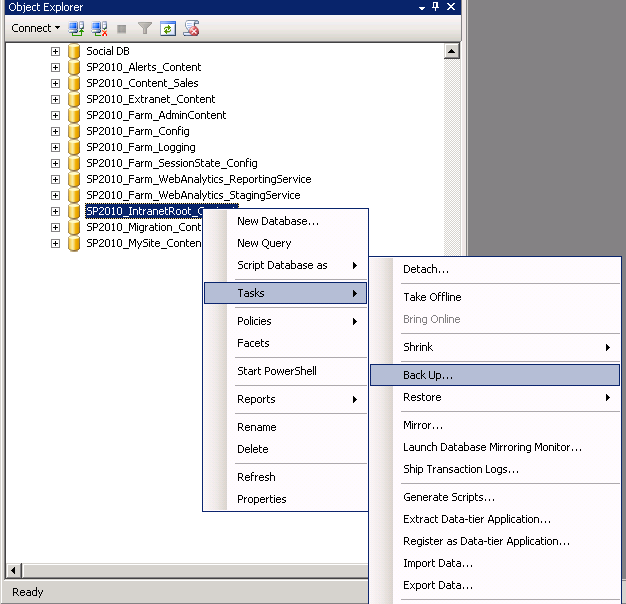
Restaurer la base de données
Pour restaurer toutes les bases de données de SharePoint 2010 vers SharePoint 2013 SQL Server, vous devez copier tous les fichiers de sauvegarde de bases de données requis sur votre serveur SQL SharePoint 2013 cible. Lorsque vous avez copié tous les fichiers de base de données, ouvrez SQL Server Management Studio et cliquez sur Restaurer la base de données.
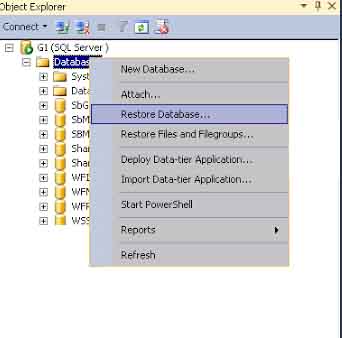
- Vérifiez les bases de données de contenu avec l’applet de commande Test-SPContentDatabase
Exécutez l’applet de commande PowerShell : applet de commande Test-SPContentDatabase et analysez les bases de données de contenu de l’application Web fournie afin de vérifier si un problème persiste.
Utiliser la syntaxe ci-dessous:
Test-SPContentDatabase -Name <Database name> -WebApplication <Web-App-URL>
Cette syntaxe rapportera divers problèmes tels que les fonctionnalités manquantes, les dépendances de solutions, les sites orphelins, les listes étendues, etc.
- Exécutez “Mount-SPContentDatabase” pour attacher des bases de données de contenu à SharePoint 2013
Une fois les problèmes résolus signalés par Test-SPContentDatabase, vous pouvez commencer à attacher des bases de données de contenu à l’application Web SharePoint 2013. Vous devez d’abord monter la base de données de la collection de sites racine et si vous migrez “Mes sites”, migrez d’abord son hôte.
Mount-SPContentDatabase -name "Database name" -DatabaseServer "Database Server Name" -WebApplication "Web-App-URL" -confirm: $false
Après avoir monté la base de données de contenu sur l’application Web, vous pouvez facilement accéder à la collection de sites en mode SharePoint 2010.
- Mise à niveau des collections de sites pour les déplacer vers SharePoint 2013
Dans ce processus de migration, vous mettez à niveau les collections de sites. Par défaut, après la migration de SharePoint 2010 vers SharePoint 2013, toutes les collections de sites migrées seront sur SharePoint 2010 avec son ancienne apparence et d’autres fonctionnalités. Par conséquent, vous devez migrer explicitement toutes les collections de sites vers SharePoint 2013. Pour ce faire, les administrateurs de collection de sites doivent cliquer sur les liens disponibles dans la bannière de rappel de mise à niveau.
Obtenir le statut de mise à niveau:
Le processus de migration prend du temps lorsqu’un grand nombre de collections de sites sont présentes dans la base de données de contenu particulière. Vous pouvez obtenir le statut de la mise à niveau à partir de la page “Statut de la mise à niveau” de la page d’administration centrale.
Suivez ce chemin:
(Administrateur central > > Mise à niveau et migration > > Vérifiez l’état de la mise à niveau)
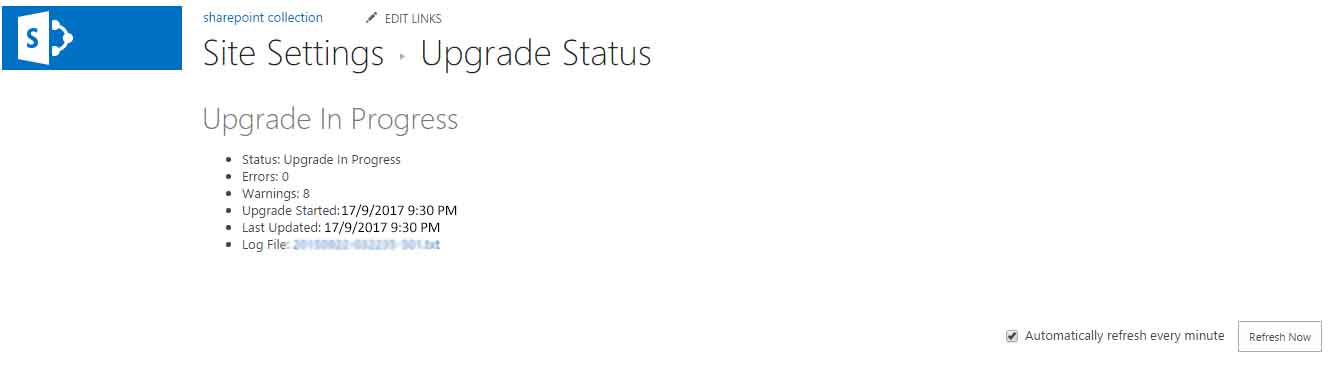
En suivant les étapes mentionnées ci-dessus, vous pouvez migrer avec succès SharePoint 2010 vers SharePoint 2013.
Leave a Reply