Installez et exécutez Xampp sur Ubuntu 19.04 en utilisant Terminal
Si un logiciel de serveur Web Apache Linux gratuit et open source + une collection MySQL et PHP en une seule pile pour tester diverses applications basées sur PHP est votre besoin, alors vous devriez penser à XAMPP sur Ubuntu ou Windows.
XAMPP est un paquet unique contenant une pile de lampes complète que nous devons configurer et exécuter rapidement un autre type de projets Web. XAMPP est développé par Apache lui-même et étant une application multiplateforme, il est disponible pour Windows 10/8/7, Linux et macOS. C’est une alternative parfaite au logiciel WAMP (Windows, LAMP pour Linux) qui fonctionne de la même manière que XAMPP. Il est livré avec des serveurs Web préconfigurés confortables basés sur Apache. Avec un programme de base de données – MariaDB et les langages de script PHP et Perl combinés dans une routine d’installation.
Les modules sont utilisés de manière pratique via le panneau de configuration XAMPP dans Ubuntu.
Étape 1: Ouvrez le terminal de commande
Accédez à vos systèmes Linux basés sur Ubuntu ou Debian et ouvrez le terminal de commande. Vous pouvez l’ouvrir soit en utilisant le raccourci clavier CTRL + ALT + T, soit directement en le recherchant dans Applications.
Remarque: Bien que nous utilisions ici Ubuntu 19.04, les étapes seront les mêmes pour Ubuntu 18.04, 16.04, 14.04 It Il peut aussi s’agir d’un système d’exploitation KALI, Linux Mint, Élémentaire.
Étape 2: Mettez à jour votre système Ubuntu
Pour vous assurer que tous les paquets sont à jour et en état de mise à niveau, exécutez les commandes suivantes:
sudo apt-get update
sudo apt-get upgrade
Étape 3: Téléchargez la dernière version de XAMPP sur Ubuntu
Pour installer XAMPP sur Ubuntu, nous devons d’abord télécharger son dernier package ou son programme d’installation, pour cela, rendez-vous sur son site officiel. Sur la page de téléchargement, cliquez sur la version Linux pour la télécharger sur votre système.
Ou bien vous pouvez le télécharger en utilisant la commande wget directement dans votre terminal de commande, copiez simplement le lien de téléchargement et utilisez-le avec la commande wget:
Par exemple:
wget https://www.apachefriends.org/xampp-files/7.3.7/xampp-linux-x64-7.3.7-0-installer.run
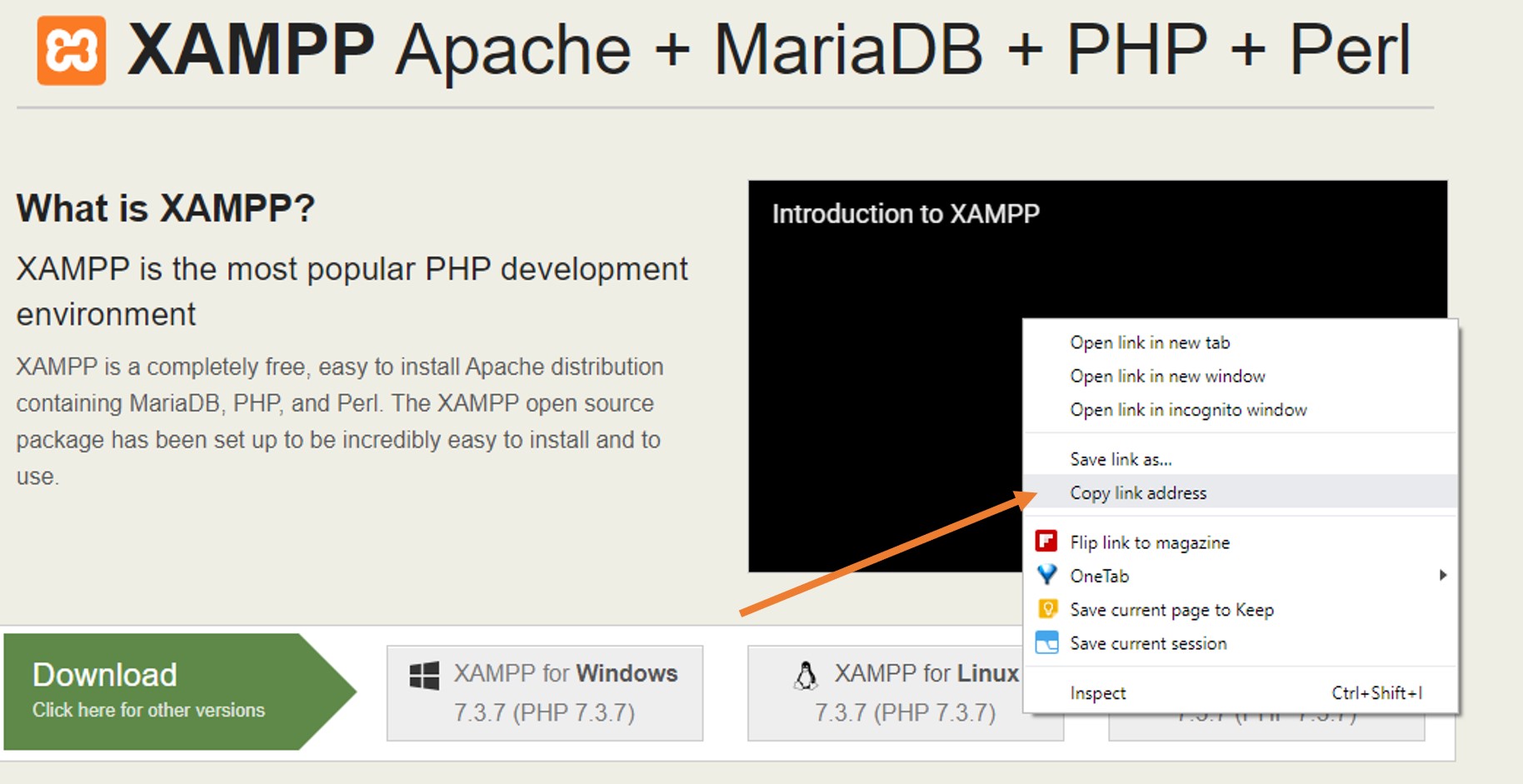
Étape 3: Modifiez l’autorisation du programme d’installation
Accédez à votre invite de commande:
Si vous avez téléchargé le programme d’installation de XAMPP à l’aide du navigateur, il se trouvera dans le dossier Téléchargements.
Pour accéder au dossier Téléchargements de votre système, utilisez la commande CD:
cd Downloads
ls
Cependant, si vous avez utilisé la commande wget pour télécharger XAMPP sur Ubuntu à l’aide du terminal de commande, tapez simplement:
ls
la commande ci-dessus affichera le fichier téléchargé dans le terminal
Une fois que vous aurez obtenu le fichier, utilisez la commande Chmod 755 avec le nom de votre fichier téléchargé:
Dans notre cas:
chmod 755 xampp-linux-x64-7.3.7-0-installer.run
Étape 4: Installez XAMPP dans Ubuntu
Après avoir modifié l’autorisation du fichier sur Ubuntu, installez XAMPP sur Ubuntu en exécutant le programme d’installation.
sudo./
sudo ./xampp-linux-x64-7.3.7-0-installer.run
Étape 5: Exécutez XAMPP sur Ubuntu
Dès que vous exécutez la commande d’installation de XAMPP sur Ubuntu, le programme d’installation commencera à fonctionner sur votre système. Comme toute autre installation de logiciel, nous le faisons sous Windows, suivez également l’assistant d’installation ici.
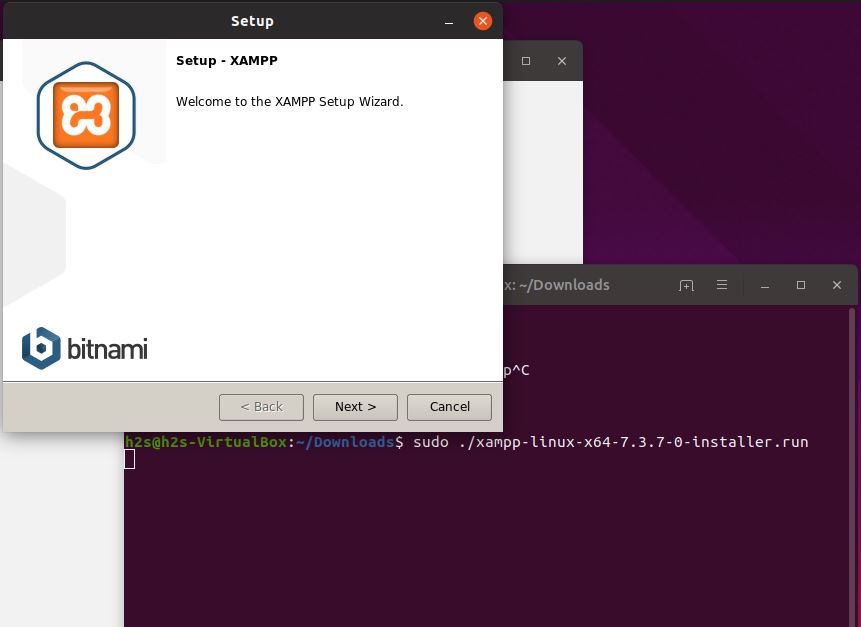
Sélectionnez les composants XAMPP
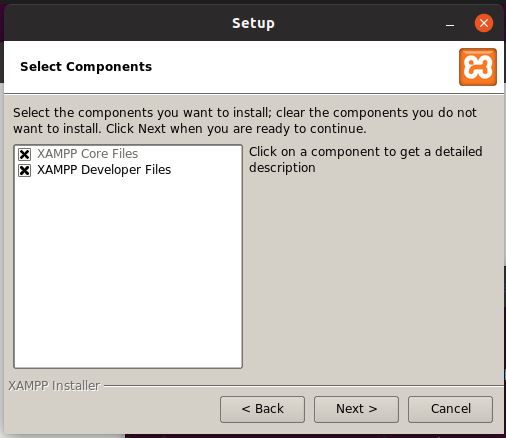
Extraction des fichiers à installer sur Ubuntu
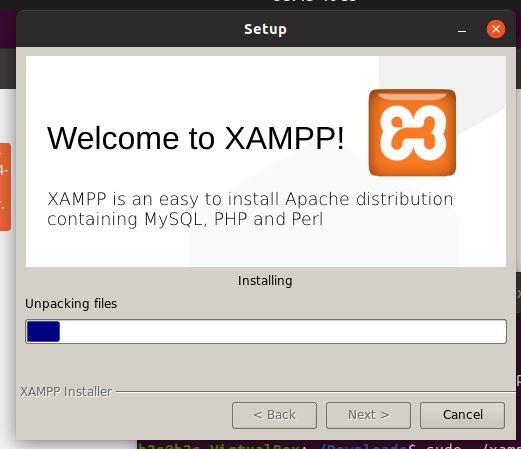
Étape 6: Démarrez les services Xampp à l’aide d’une commande
sudo /opt/lampp/lampp start
Pour s’arrêter à l’avenir
sudo /opt/lampp/lampp stop
Étape 7: Gérez les services graphiquement
Si vous ne souhaitez pas gérer le service XAMPP à l’aide de la commande, vous pouvez simplement exécuter l’interface graphique à l’aide de la commande ci-dessous:
cd /opt/lampp
Pour PC version 32 bits:
sudo ./manager-linux.run
Pour la version 64 bits PC
sudo manager-linux-x64.run
Étape 8: Accédez à XAMPP phpMyAdmin dans Ubuntu
Si vous souhaitez accéder à phpMyAdmin, ouvrez simplement votre navigateur et tapez http://localhost et vous obtiendrez le tableau de bord XAMPP, cliquez sur l’option phpMyAdmin.
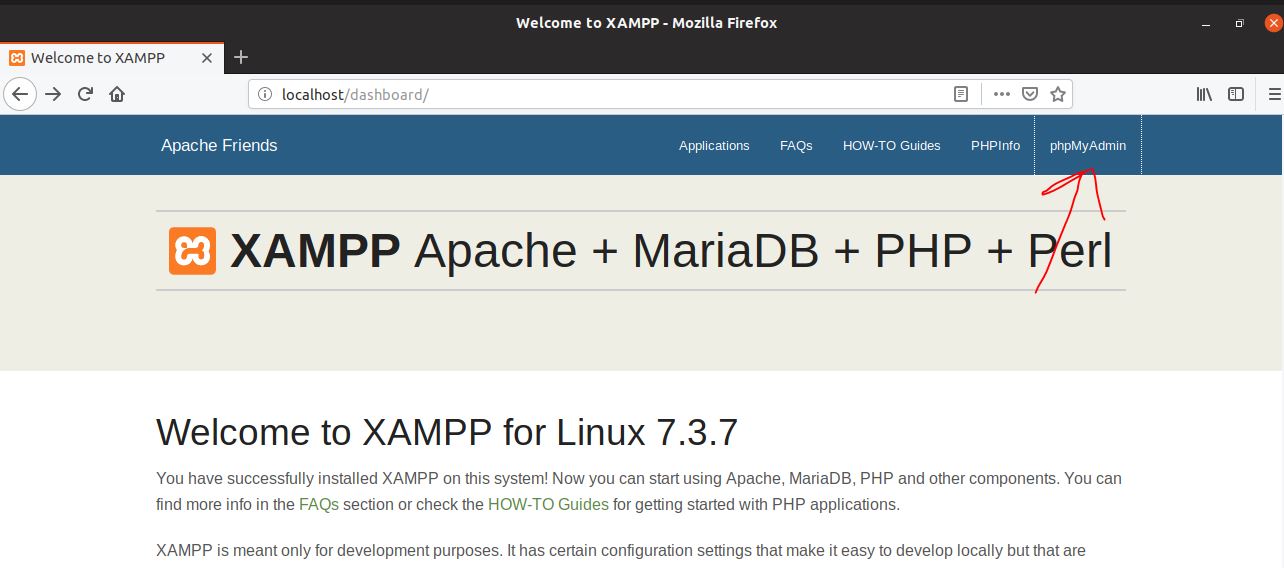
Emplacements des fichiers de configuration XAMPP
Fichier de configuration Apache: /opt/lampp/etc/httpd.conf, /opt/lampp/etc/extra/httpd-xampp.conf
Fichier de configuration PHP: /opt/lampp/etc/php.ini
Fichier de configuration MySQL: /opt/lampp/etc/my.cnf
Fichier de configuration ProFTPD: /opt/lampp/etc/proftpd.conf
Configurez-le en tant qu’application de démarrage (facultatif)
Si vous souhaitez que XAMPP démarre automatiquement en arrière-plan en tant que service, au moment où votre PC Linux est démarré, utilisez cette commande:
sudo ln -s /opt/lampp/lampp /etc/init.d/lampp
Accédez à phpMyAdmin en dehors de votre système local
Par défaut, le phpMyAdmin n’est accessible qu’à l’aide de l’hôte local ou du système sur lequel le XAMPP a été installé. Si vous souhaitez y accéder depuis un autre système, vous devez d’abord l’autoriser dans le fichier de configuration Apache.
Sur le terminal de commande
nano etc/extra/httpd-xampp.conf
Recherchez ces lignes et remplacez Require local par Require all granted.
Alias /phpmyadmin "/opt/lampp/phpmyadmin/"<Directory "/opt/lampp/phpmyadmin">AllowOverride AuthConfigRequire local
Redémarrez le serveur Apache à l’aide du panneau de configuration XAMPP.
sudo /opt/lampp/lampp restart
Créer un raccourci pour démarrer XAMPP sur Ubuntu (facultatif)
Installer le package Panneau Gnome:
sudo apt-get install --no-install-recommends gnome-panel
gnome-desktop-item-edit --create-new ~/Desktop
Entrez la commande suivante dans le champ de commande:
sudo manager-linux-x64.run
Et cliquez sur le bouton OK.
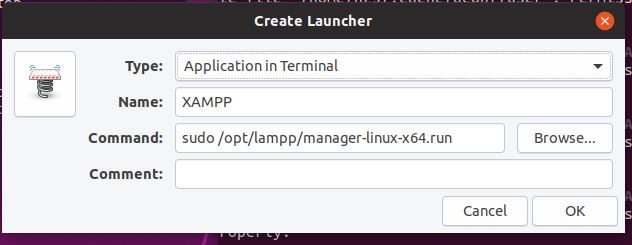
Maintenant, faites un clic droit sur le raccourci créé et sélectionnez Autoriser le lancement.
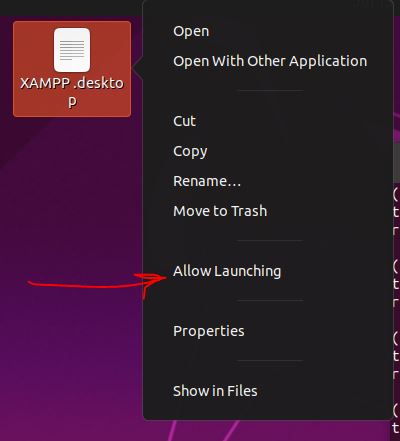
Ainsi, XAMPP sur Ubuntu ou Windows fournit un moyen rapide et facile de configurer un environnement de serveur. Cependant, le progiciel n’est pas adapté à une utilisation productive sur Internet, car il ne fournit pas de mesures de sécurité suffisantes contre les attaques de pirates lors de la pré-configuration et n’est donc destiné qu’à des fins de test.
Leave a Reply