Les meilleurs paramètres CSGO Pour Des FPS et des Performances Élevées
Les jeux vont et viennent, mais CSGO est un éternel jeu de tir à la première personne qui restera avec nous pendant des générations. Pour ce jeu légendaire, eXputer apporte un guide tout aussi légendaire. Ce guide des paramètres ultimes couvre les meilleurs paramètres vidéo généraux & pour augmenter le FPS et vous donner un avantage sur les autres dans CSGO.
Depuis 2000, Counter-Strike est incontestablement l’un des pionniers des tireurs à la première personne. Selon Steam stats, il y a plus de 750 000 joueurs en jeu au moment de la rédaction. Si vous êtes ici en train de lire ce guide, il y a de fortes chances que vous soyez l’un de ces joueurs. Moi aussi !
Pourquoi vous devez utiliser ces Meilleurs paramètres CSGO
Le jeu nécessite beaucoup d’habileté, et tout son gameplay est entouré d’un travail d’équipe. En dehors de son gameplay et de ses compétences, le jeu nécessite en quelque sorte un PC décent capable de fournir des performances constantes.
Habituellement, les joueurs se plaignent de cela en jouant au CSGO, chaque fois qu’ils se battent. Le FPS baisse rapidement et vous ne pouvez pas tuer l’adversaire. Consultez également notre Meilleur guide des taches de fumée dans la poussière 2 pour vous familiariser.
Mais attendez, quelles sont ces gouttes FPS? Par exemple, si votre GPU pousse à 200 images par seconde et que les performances tombent aléatoirement à 90 ou 100. C’est ce que sont les gouttes FPS.
L’expérience n’est plus la même, mais cela provoque une énorme incohérence dans le gameplay. Maintenant, si vous voulez obtenir ces victoires et des éliminations cohérentes, vous devez vous assurer que vous obtenez des performances constantes dans tous les domaines.
La solution
Je partage la même passion et la même compétitivité que tous les joueurs CSGO et je cherche toujours des moyens d’améliorer les performances en jeu. Maintenant, CSGO est un jeu qui peut être léger sur le matériel, mais un FPS élevé peut rendre votre jeu plus réactif et enregistrer vos entrées beaucoup plus rapidement. Cela peut rendre la frappe de ces tirs à la tête impossibles d’autant plus précise.
C’est ce que notre guide des meilleurs paramètres CSGO vise à atteindre. Nos paramètres et quelques méthodes pratiques vous garantiront également les meilleures performances en jeu et des visuels clairs pour repérer les ennemis plus facilement. Nos paramètres CSGO et certaines méthodes pratiques garantiront également que les performances sont stables et que le jeu a d’excellents visuels. Comme toujours, faites un point de restauration avant de commencer à apporter des modifications. Deuxièmement, ces paramètres sont sûrs, il n’y a pas d’impact négatif. Vous pourrez également profiter de certaines fonctionnalités bonus que je vous expliquerai dans les étapes ultérieures du guide.
Ce Guide de performances et de paramètres CSGO est divisé en différentes sections comme suit:
- Réglages de Windows 10/11
- Paramètres Graphiques Nvidia et AMD Pour CSGO
- Paramètres Vidéo CSGO
- Meilleurs Paramètres Audio
- Paramètres du Réticule
- Options de Lancement de Configuration
- Meilleurs Paramètres de la Souris
- Meilleurs clavettes
Quelle que soit la section qui vous intéresse, vous pouvez y accéder directement. Commençons donc les joueurs.
Paramètres et Optimisations de la fenêtre pour CSGO
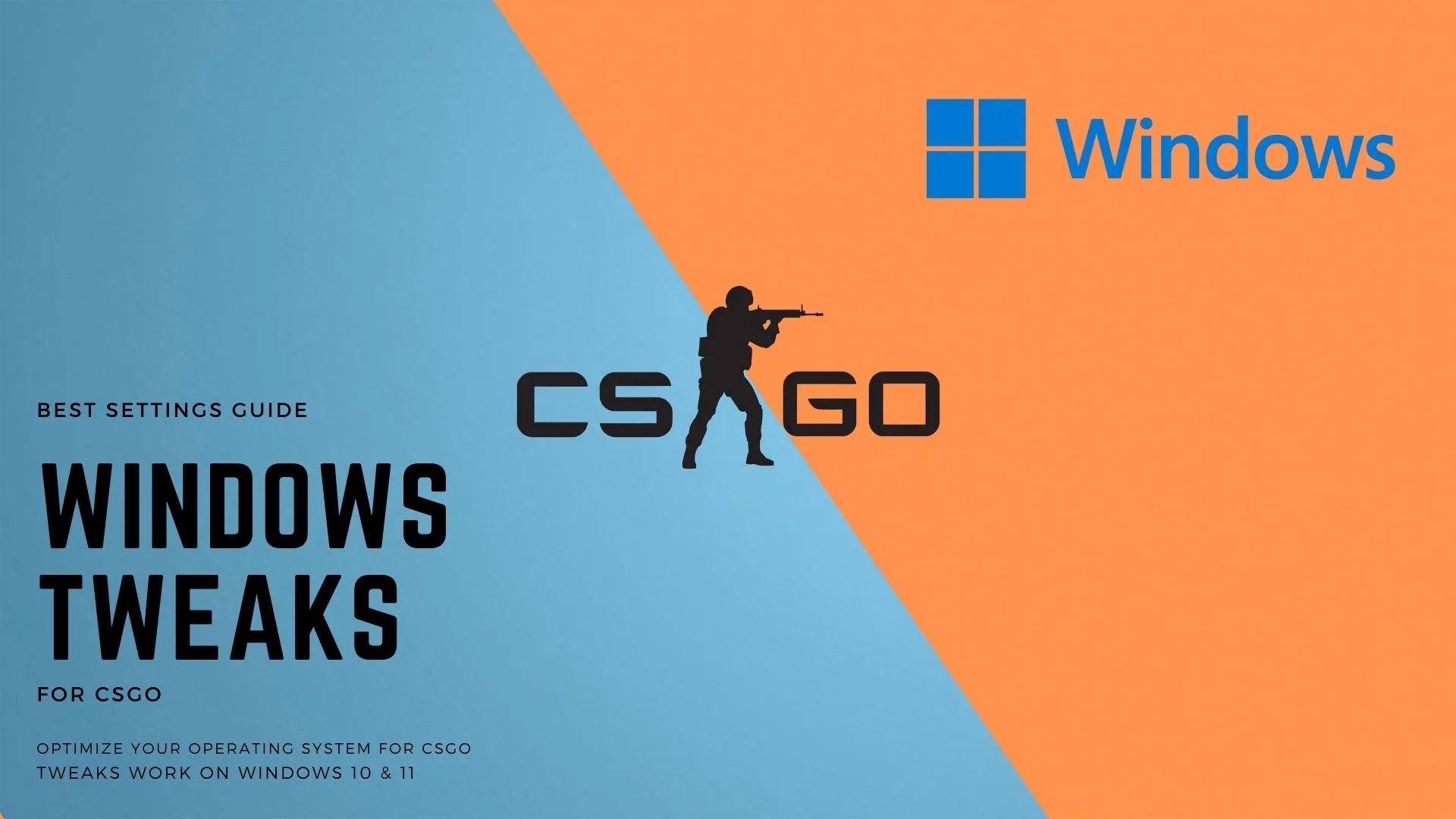
Dans cette section du guide, nous allons améliorer certains paramètres de Windows 10 ou 11 qui optimiseront les performances de votre jeu et vous aideront à réduire les FPS.
Mettez à jour votre Windows vers la dernière version
Les mises à jour Windows ont toujours fourni des correctifs et des améliorations vitaux qui offrent une expérience de jeu fluide. En plus de cela, les nouvelles mises à jour ajoutent également de nouvelles fonctionnalités qui feront partie de ce guide, alors assurez-vous de les avoir.
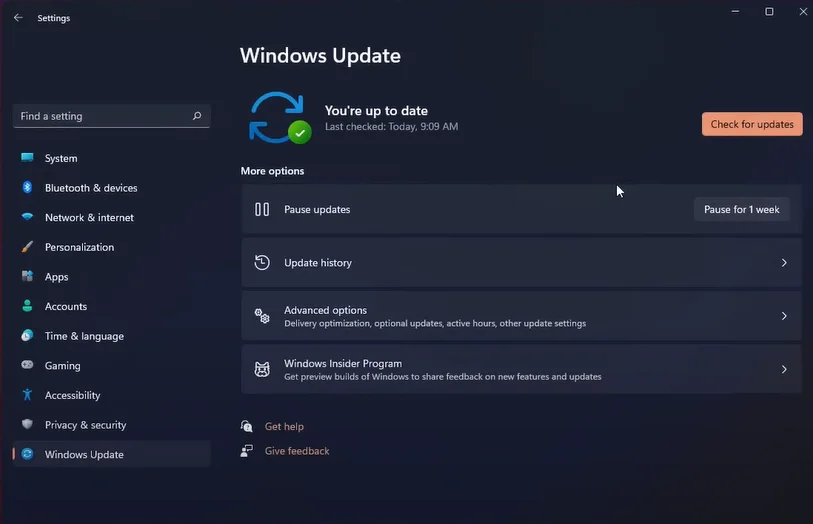
- Ouvrez la recherche et tapez “Rechercher les mises à jour”.
- Cliquez sur Rechercher les mises à jour et cela devrait vous amener à la section Mises à jour Windows.
- Si des mises à jour sont disponibles, téléchargez-les et installez-les. Si maintenant, les dernières mises à jour sont installées sur votre système et que vous êtes prêt à partir.
Activer le mode de jeu
Le mode de jeu est une fonctionnalité très importante de Windows 10 & 11. Il est conçu pour faciliter les joueurs en optimisant les ressources du système pour favoriser votre jeu. Cela se traduit par des gains de performance visibles à tous les niveaux.
Donc, si vous pensez que d’autres applications obstruent votre système? Eh bien, le mode de jeu est conçu pour les fermer et augmenter considérablement vos performances de jeu.
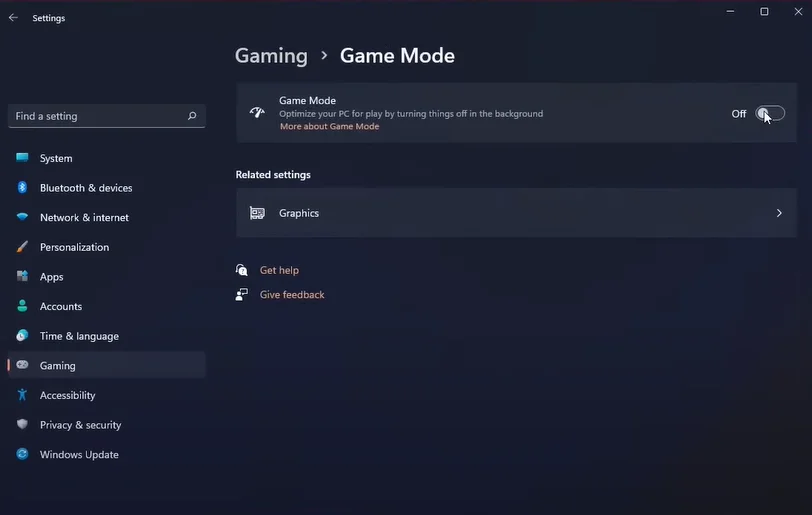
- Allez dans Démarrer et tapez “Mode de jeu”
- Cliquez sur le premier résultat pour entrer dans la section de jeu des paramètres.
- Ici, activez “Mode Jeu”, et c’est tout.
Astuce: Certaines personnes éprouvent de meilleures performances dans les jeux lorsque le “mode de jeu” est désactivé et d’autres lorsqu’il est activé. Essayez les deux options et voyez ce qui vous convient le mieux.
Définissez CSGO sur “Priorité élevée”
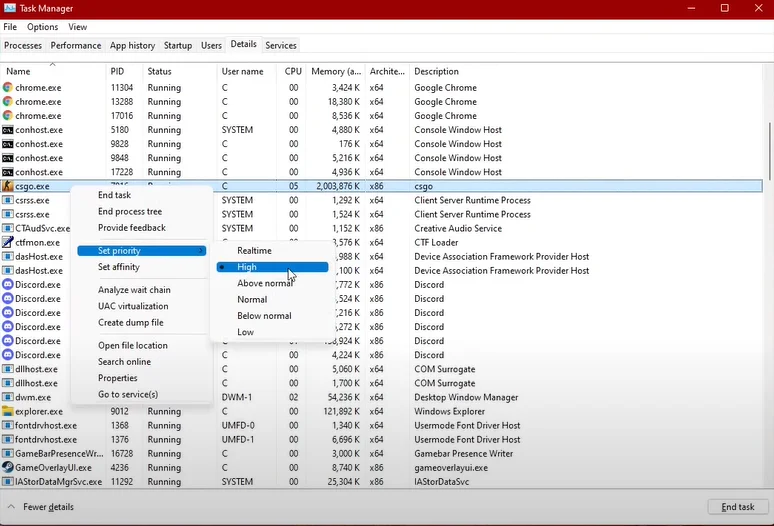
CSGO n’a généralement pas besoin d’une priorité plus élevée pour bien fonctionner car c’est un jeu fortement optimisé. Cependant, vous pouvez parfois faire face à des baisses de FPS ou à de faibles performances brusquement. Dans ce cas, définir votre priorité de jeu sur “Élevé” peut résoudre vos problèmes de performances.
Pendant que le jeu est en cours d’exécution, procédez comme suit:
- Ouvrez le gestionnaire des tâches.
- Cliquez sur CSGO et sélectionnez “Aller aux détails”.
- Ici, vous verrez le processus principal qui exécute CSGO. Il suffit de cliquer dessus avec le bouton droit de la souris et de définir sa priorité sur “Élevé”.
Cela permettra à votre PC de prioriser les performances de CSGO et de réduire les ressources système vers d’autres processus en arrière-plan.
Activer les performances Ultimes
Windows “Ultimate Performance” met votre PC à plein régime. Il met vos vitesses d’horloge CPU et GPU au maximum, même en veille. Son rôle principal est de s’assurer qu’il n’y a pas de seuil de puissance et permet une utilisation maximale du matériel.
Une fois que vous l’aurez activé, vous constaterez une différence significative en termes de FPS CSGO et de réactivité Windows en général. L’activation de cette fonctionnalité nécessite certaines étapes.
- Allez dans Démarrer et tapez “Windows PowerShell.”
- Ouvrez le premier résultat Avec Les Privilèges D’administrateur.
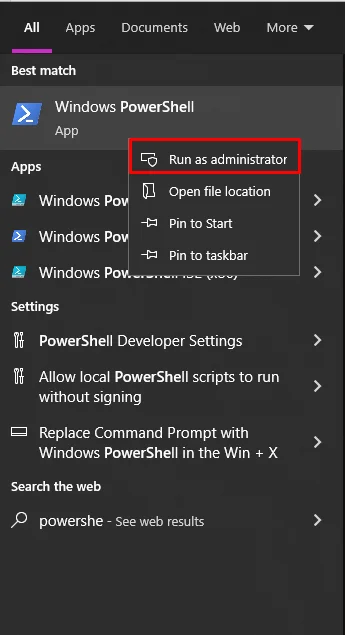
Windows PowerShell - Copiez et collez ce code dans Windows PowerShell.
“powercfg-duplicatescheme e9a42b02-d5df-448d-aa00-03f14749eb61” - Après avoir entré le code, cliquez à nouveau sur Démarrer et tapez “Modifier le plan d’alimentation.”
- Une fois Ouvert, passez aux options d’alimentation.
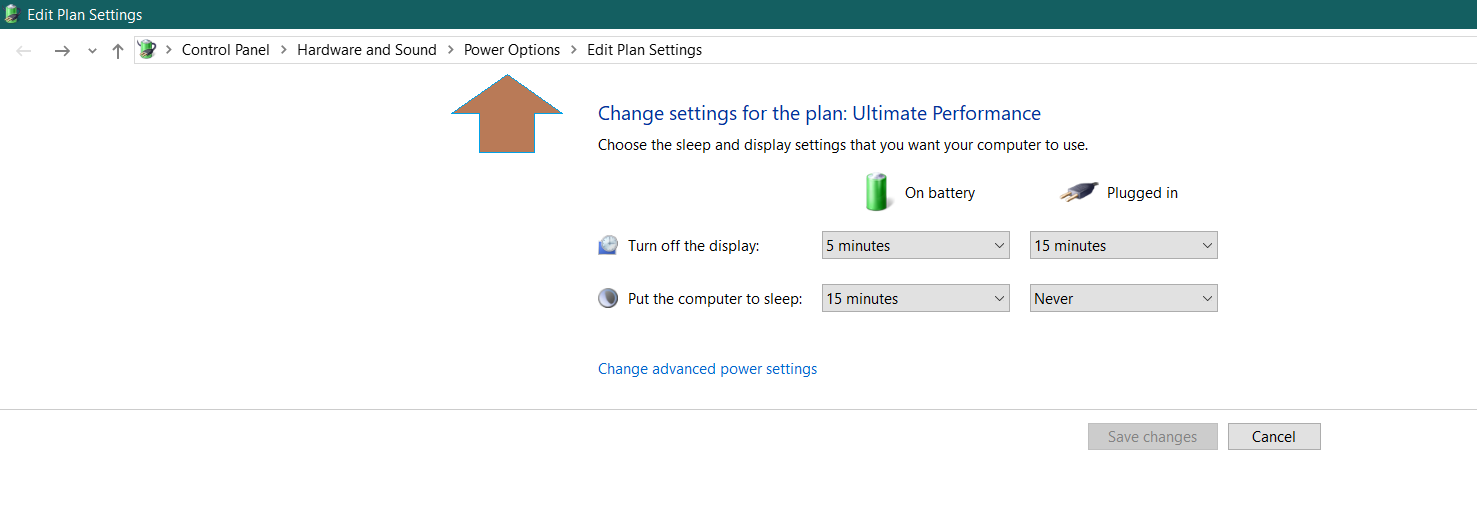
- Sélectionnez maintenant Performance ultime dans le plan, et si vous ne parvenez pas à le trouver. Cliquez sur la flèche dans les plans supplémentaires cachés, et vous le trouverez.
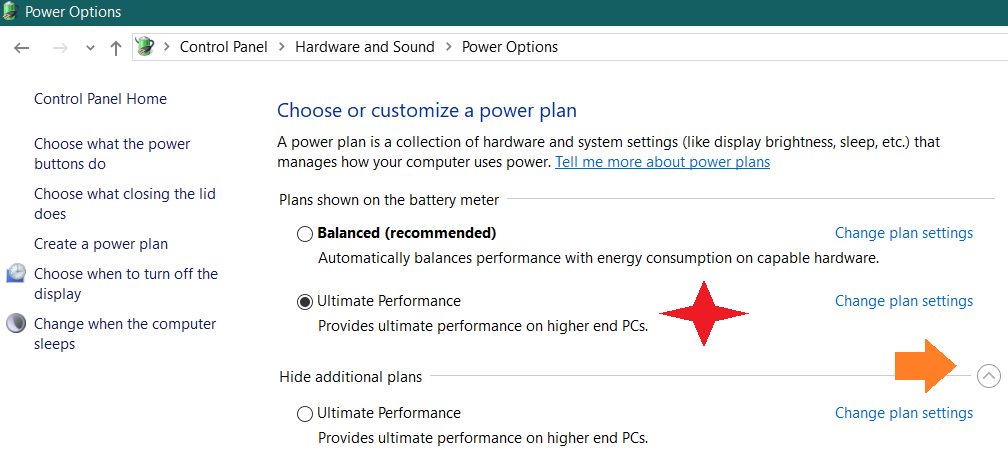
Désactivez les programmes de démarrage lourds
N’êtes-vous pas frustré lorsque votre PC démarre, vous devez attendre le démarrage de plusieurs programmes? Certains programmes célèbres qui démarrent généralement avec votre système sont Discord, Steam, Skype et d’autres clients de jeux, etc.
Si ces programmes sont essentiels à votre utilisation, tant mieux! Sinon, les désactiver peut vous aider à accéder plus rapidement à votre système et le rendre un peu léger.
Comment? Eh bien c’est assez facile, tout ce que vous avez à faire est:

- Ouvrez le gestionnaire des tâches et accédez à l’onglet “Démarrage”.
- Identifiez ici les programmes qui sont importants pour vous. Les programmes dont vous n’avez pas besoin immédiatement lorsque votre PC démarre, faites simplement un clic droit dessus et sélectionnez “Désactiver”.
Cela désactivera le démarrage des programmes indésirables avec Windows et commencera à monopoliser les ressources système dès le départ.
Désactiver l’optimisation Plein écran
Même si Microsoft affirme que “Le mode exclusif Plein écran donne à votre jeu la propriété complète de l’affichage et de l’allocation des ressources de votre carte graphique”. Eh bien, ce n’est pas tout à fait vrai car presque tous les threads de Reddit ou de Forum ont des joueurs se plaignant que l’optimisation en plein écran a un impact négatif sur les FPS.
Les joueurs se plaignent également que lorsqu’il est activé, CSGO commence à agir bizarrement et vous ne pouvez même pas le minimiser. C’est en fait vrai, car d’après mon expérience du personnel lorsqu’il est activé, vous ne pouvez pas exécuter discord en arrière-plan, et CS: GO fonctionne avec des images très cohérentes. Son meilleur FPS testé avec à la fois activé et désactivé car les performances de la fonctionnalité changent avec les mises à jour.
Donc, pour désactiver cette fonctionnalité, suivez les étapes ci-dessous:
- Tout d’abord, vous devrez accéder à vos fichiers d’installation locaux. Pour cela, ouvrez Steam, faites un clic droit sur CSGO et allez dans “Propriétés.”
- Dans Propriétés, allez dans l’onglet “Fichiers locaux” et cliquez sur Parcourir les Fichiers Locaux du Jeu.
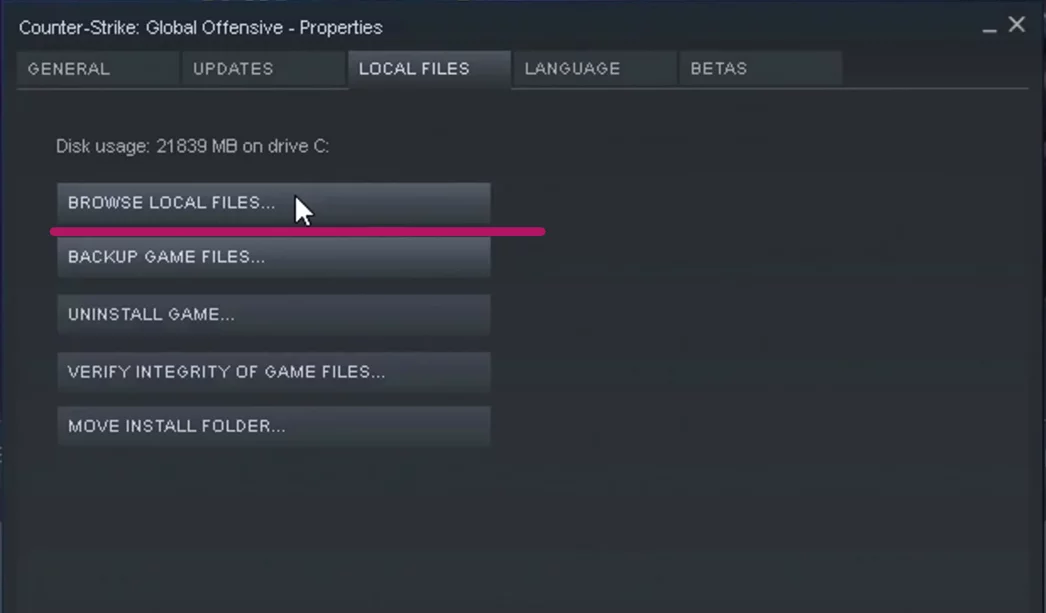
- Maintenant, vous serez dans le répertoire d’installation de CSGO. Cliquez simplement avec le bouton droit sur le fichier exécutable principal (.exe) et cliquez sur propriétés. Cela ouvrira une fenêtre, allez dans l’onglet “Compatibilité” ici.

- Cochez simplement l’option “Désactiver les optimisations en plein écran” et c’est tout.
Désactiver les animations inutiles
Pour obtenir des images par seconde plus cohérentes et des performances plus fluides dans CSGO, vous devez désactiver ces “animations exotiques inutiles.”Cela permettra non seulement de réduire la charge du processeur, mais également la mémoire. Votre PC et vos jeux deviendront beaucoup plus réactifs et rapides.
Pour ce faire, suivez simplement les instructions ci-dessous:
- Ouvrez Démarrer et rechercher & ouvrez “Afficher les paramètres système avancés”.
- Accédez à l’onglet Paramètres sous Performance et dans Effets visuels, sélectionnez Personnalisé.
- Désactivez le reste des options, et activez uniquement “Afficher les vignettes au lieu des icônes” et “Bords lisses des polices d’écran”
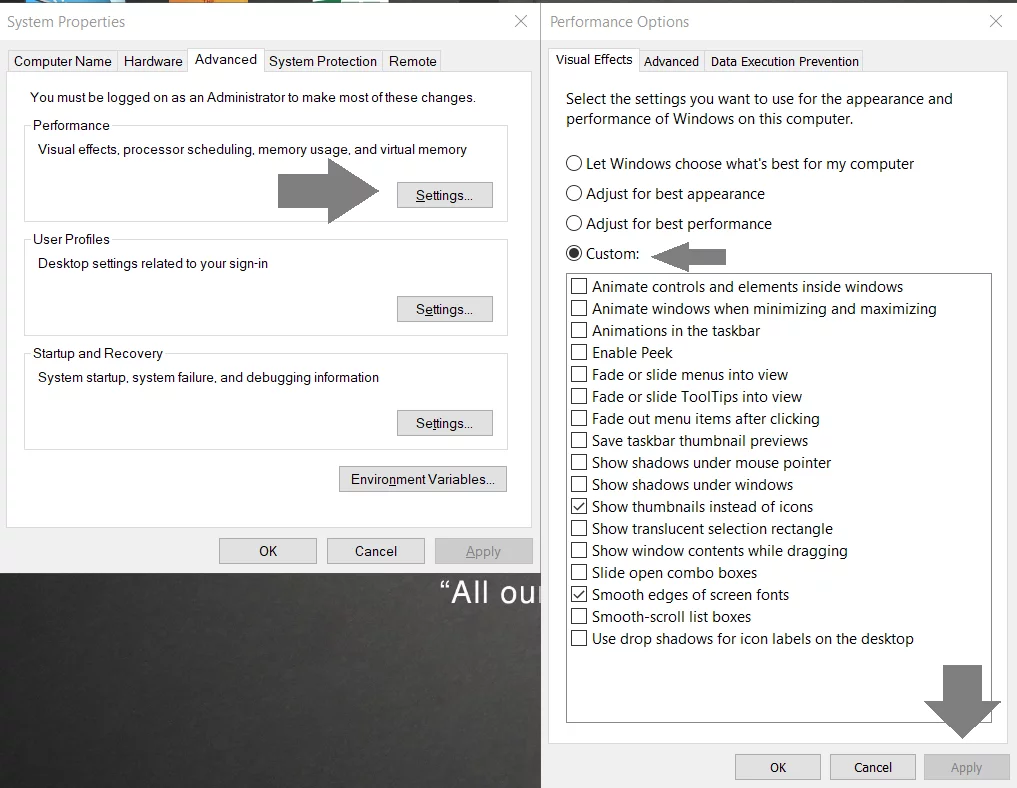
- Après avoir appliqué les modifications, vous remarquerez déjà quelque chose de différent et de meilleur.
Désactiver la barre de jeu et les captures
Avez-vous remarqué qu’une notification Xbox ou de la barre de jeu apparaît en cours de jeu?
Eh bien, vous pouvez ignorer ces notifications dans le jeu, cependant, parfois, elles commenceront automatiquement à enregistrer le jeu par accident. de plus, les notifications s’accumulent également dans le centre d’action. En fin de compte, cela a un impact négatif sur CSGO. Pour obtenir de meilleures performances, il est préférable de désactiver cette fonctionnalité.
- Ouvrez Start et tapez “Mode de jeu”.
- Passez maintenant à la Barre de Jeu et à l’onglet Captures. Désactivez et abaissez tout ce que vous voyez.
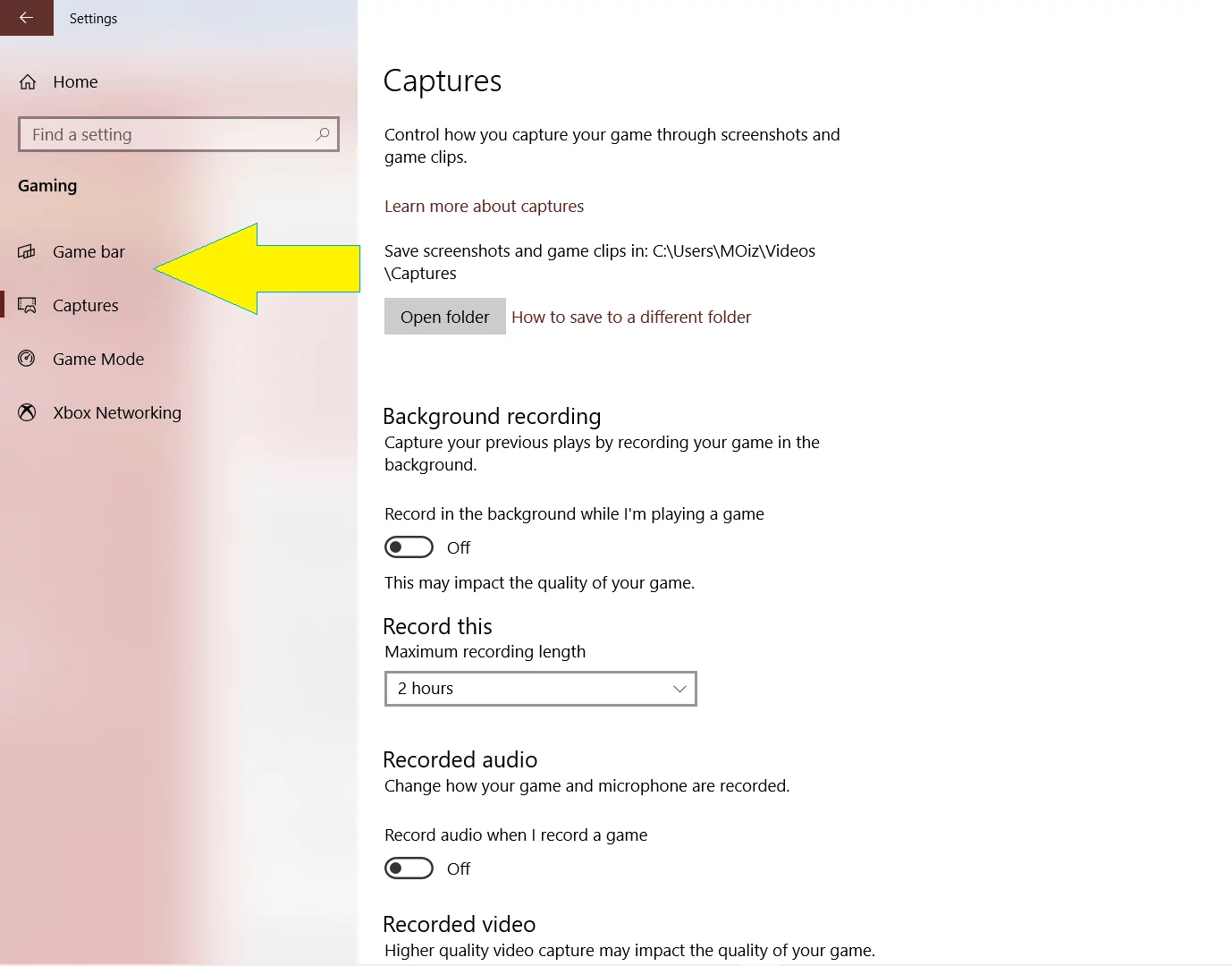
- Allez à Démarrer Agan, Recherche et “Aide à la mise au point ouverte.”
- Maintenant, vous pouvez tout désactiver ou les configurer en fonction de votre calendrier CSGO.
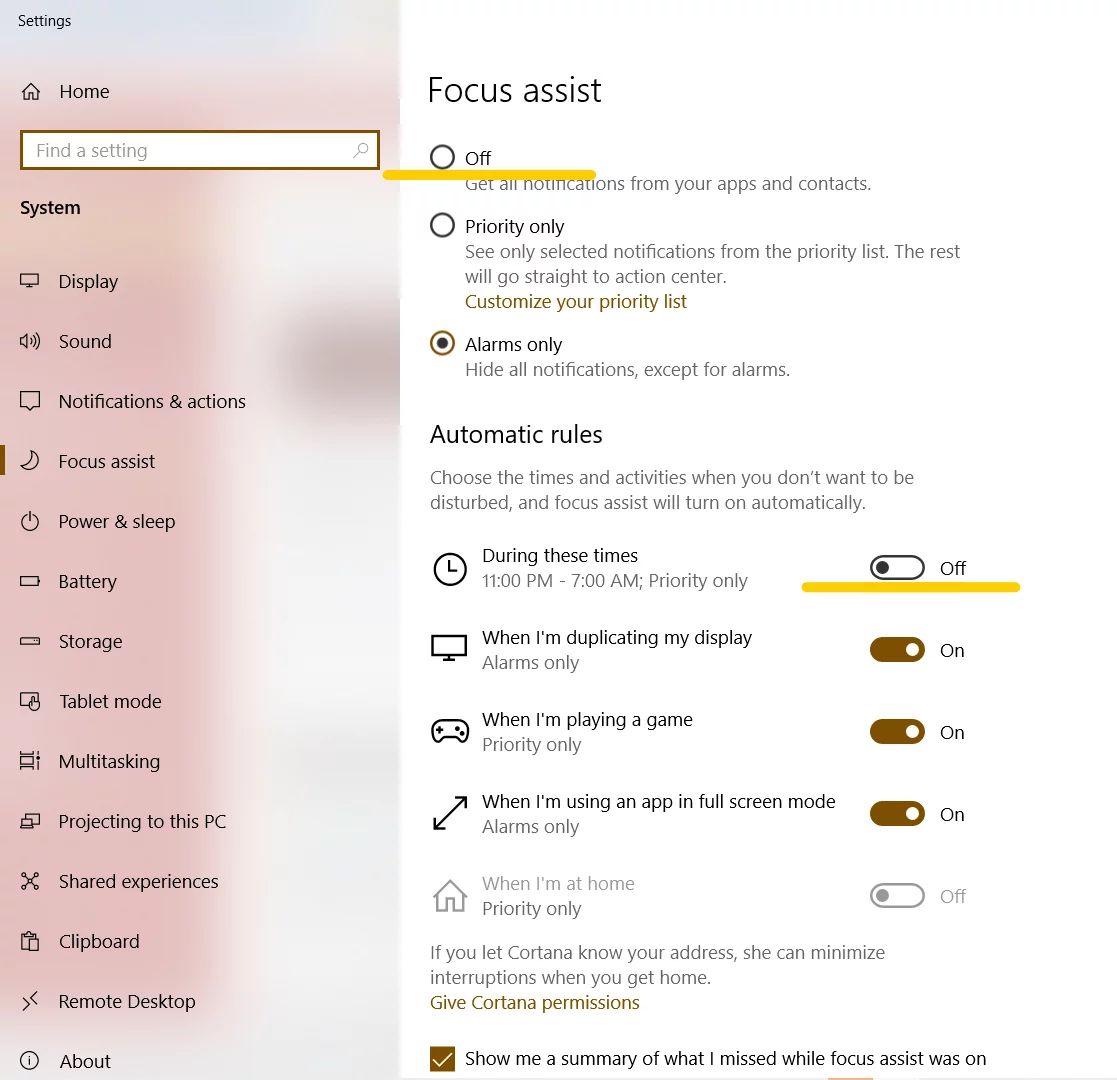
Nettoyer les fichiers inutiles
Les fichiers inutiles peuvent s’accumuler au fil du temps sur votre PC, ce qui commence progressivement à ralentir votre PC. Une fois qu’ils sont suffisamment encombrés, ils peuvent causer toute une série de problèmes, du bégaiement aux plantages du système. Avant que le pire ne se produise, il est préférable de nettoyer ces fichiers indésirables de temps en temps.
Ces fichiers peuvent également réduire votre FPS et rétrograder les performances dans CS: GO. La plupart des joueurs ont téléchargé le jeu en C, où les fichiers temporaires restent après avoir vidé la corbeille. Quoi qu’il en soit, voici comment supprimer les fichiers temporaires et nettoyer le disque. Assurez-vous de le faire dans le lecteur, où CS: GO est installé.
Tout d’abord, nettoyez les fichiers temporaires par la méthode suivante:
- Allez dans Démarrer, tapez “Exécuter” et ouvrez-le. Une fois ouvert, entrez “%temp%” et cliquez sur ok.
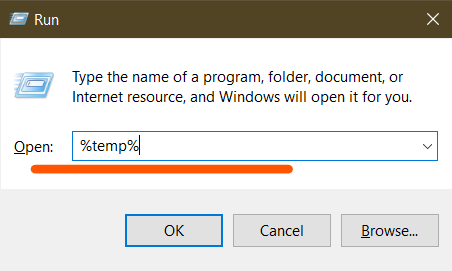
- Il y a tous les fichiers indésirables qui s’accumulent dans votre système. Sélectionnez simplement tous les fichiers et supprimez-les sans réfléchir. Ne vous inquiétez pas, vous ne perdrez pas vos données personnelles après la suppression de ces fichiers.
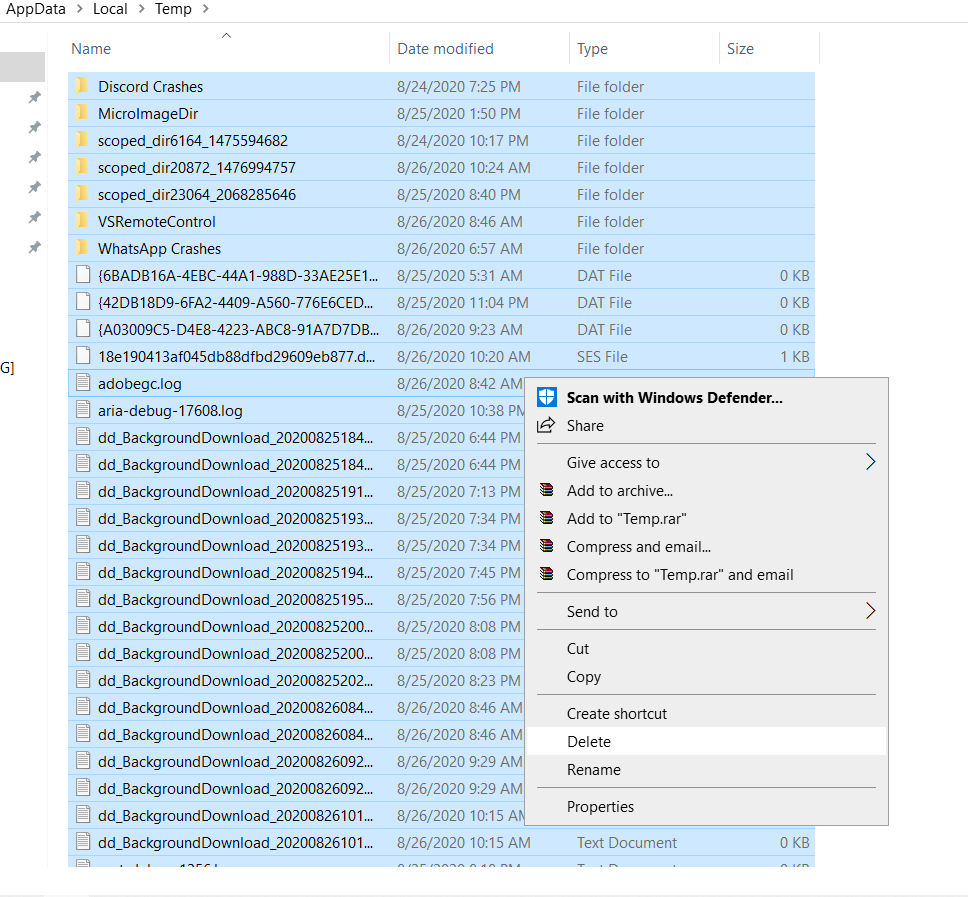
Windows fournit un outil de première partie pour nettoyer ces fichiers restants. Voici comment l’utiliser.
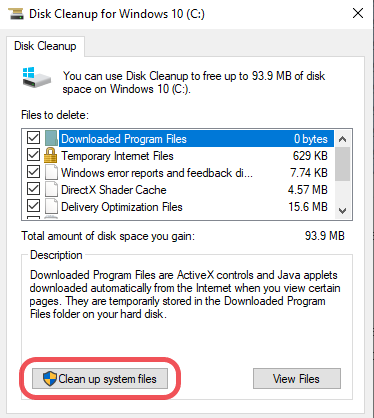
- Ouvrez la recherche Windows et tapez “Nettoyage de disque”. Ouvrez le premier résultat qui apparaît.
- Sélectionnez le lecteur à partir duquel vous souhaitez nettoyer les fichiers indésirables et cliquez sur ok.
- Après un certain temps, une fenêtre apparaîtra. Vous pouvez cocher toutes les cases et supprimer les fichiers inutiles de base ici ou cliquer sur “Nettoyer les fichiers système” pour effectuer le nettoyage avancé.

- Si vous avez choisi “Nettoyer les fichiers système”, vous serez invité à sélectionner à nouveau le lecteur et à cliquer sur ok.
- Cette fenêtre apparaîtra. Sélectionnez simplement toutes les cases et cliquez sur ok pour démarrer le nettoyage.
Avertissement : Le nettoyage anticipé effacera les données d’installation de votre fenêtre précédente. Si vous envisagez de revenir à vos anciennes fenêtres, cela ne sera pas possible après avoir sélectionné “Nettoyage de Windows Update”.”
Vous appréciez le Guide jusqu’à présent? Pourquoi ne mettez-vous pas notre guide de stratégie en signet sur la façon de jouer à la nouvelle refonte de la carte Dust 2 pour une lecture ultérieure?
Nvidia et AMD offrent tous deux un grand nombre de paramètres dans le panneau de configuration que vous pouvez modifier pour obtenir des performances supplémentaires. Ils sont faciles à bricoler, mais quels paramètres exacts devez-vous utiliser pour améliorer les performances de CSGO est un peu délicat.
Alors, voici que je vais décomposer les paramètres du panneau de configuration pour AMD et Nvidia respectivement, et l’optimiser pour CSGO. Commençons!
Meilleurs paramètres Nvidia pour CSGO
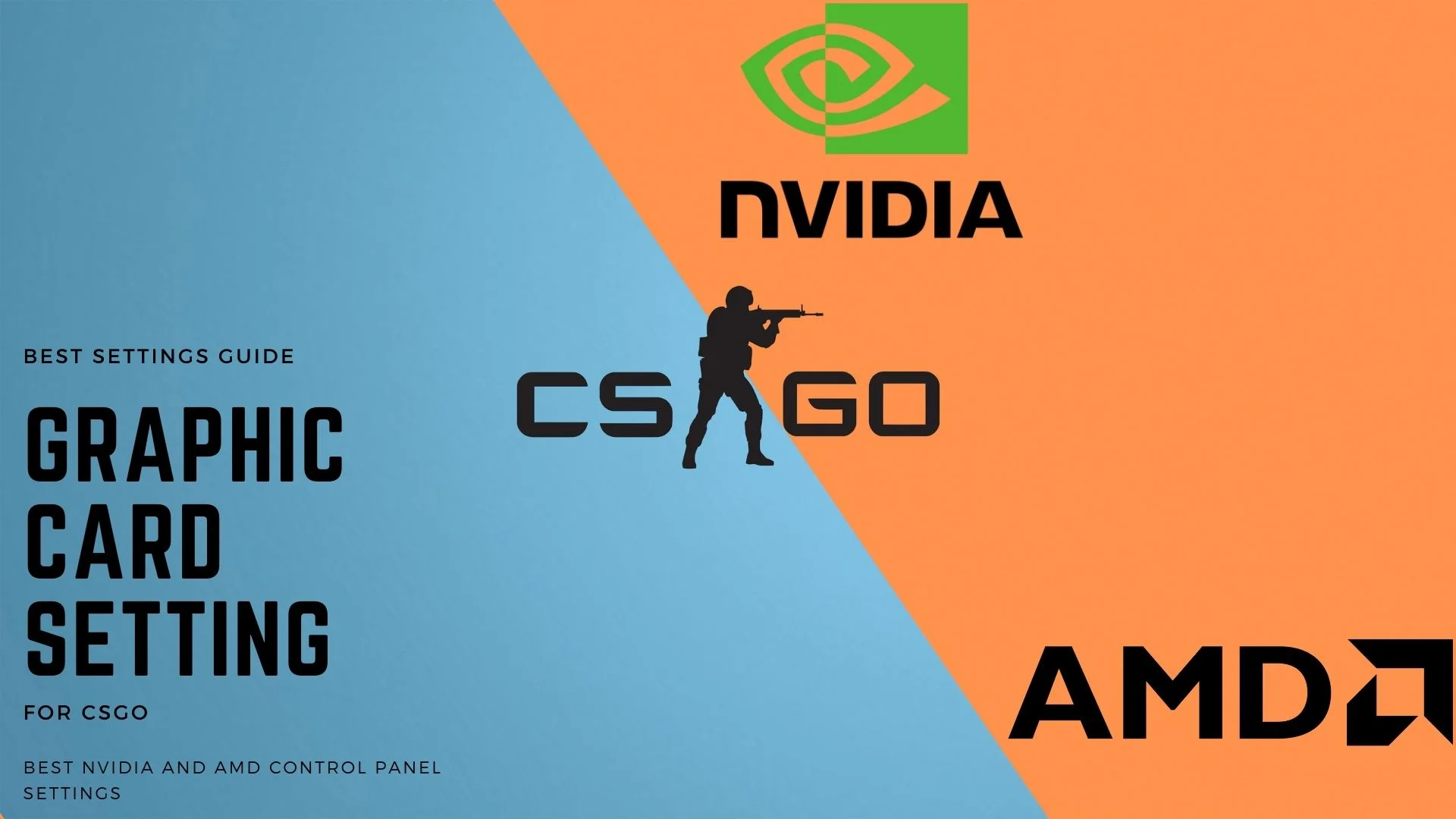
Dans cette section du guide, nous allons modifier les paramètres de la carte graphique. Bien que vous puissiez également modifier les paramètres graphiques du jeu, la gestion des paramètres 3D dans le panneau de configuration Nvidia aura un effet plus important.
Les paramètres que nous recommandons sont très équilibrés et vous permettront d’obtenir des images par seconde élevées avec de superbes visuels pour repérer les ennemis. Assurez-vous simplement que vos pilotes Nvidia sont mis à jour vers la dernière version. Vous pouvez consulter la dernière version ici ou ouvrir GeForce Experience et cliquer sur “Rechercher les mises à jour”.
Remarque: Les paramètres globaux du panneau de configuration Nvidia auront un impact sur tous les jeux. Si vous souhaitez apporter des modifications uniquement pour CSGO, rendez-vous dans “Paramètres du programme” et ajoutez une application CSGO ici. Maintenant, les paramètres seront spécifiques à CSGO uniquement.
Paramètres du Panneau de configuration Nvidia pour CSGO
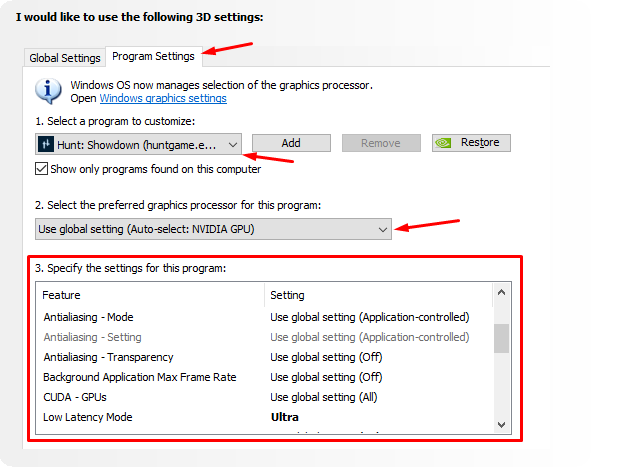
- Pour accéder aux paramètres du panneau de configuration Nvidia pour CSGO, accédez au panneau de configuration Nvidia à partir du bureau.
- Cliquez sur “Paramètres de l’application 3D” et allez dans Paramètres du programme.
- Sélectionnez CSGO dans la section “Sélectionner un programme à personnaliser”.
- Sélectionnez votre carte graphique dédiée dans la section “processus graphique préféré”. Veuillez noter que cette section n’est valide que si vous jouez sur un ordinateur portable de jeu.
- Maintenant, vous pouvez facilement personnaliser les paramètres du panneau de configuration pour CSGO.
Définissez les paramètres du programme Nvidia pour CSGO comme suit:
- La netteté de l’image peut être réglée selon vos préférences. Essayez de le régler sur 50 et changez-le selon les exigences.
- Réglez Le filtrage anisotrope sur OFF
- Désactivez l’Occlusion ambiante
- Réglez l’Anticrénelage FXAA sur OFF
- Mettez la Correction Gamma Anticrénelage sur ON
- Désactivez le Mode Anticrénelage
- CUDA–GPU sur ALL
- Désactivez les facteurs DSR
- Désactivez le Mode Faible latence
- Réglez la fréquence d’images maximale sur OFF pour désactiver le FPS
- La technologie de moniteur est une option facultative. Si votre moniteur prend en charge G-Sync, choisissez-le autrement DÉSACTIVÉ
- Désactivez l’AA échantillonné Multi-images (MFAA)
- Mettez votre GPU principal dans l’option GPU de rendu OpenGL.
- Réglez le Mode de Gestion de l’Alimentation pour Préférer Les Performances Maximales
- Taux de Rafraîchissement Préféré (Votre Moniteur) – Sélectionnez la valeur disponible la plus élevée
- Activez Le Cache de Shader
- Activez Le Filtrage des Textures Optimisation des échantillons Anisotropes
- Définissez Le Biais LOD Négatif du Filtrage des Textures pour Permettre
- Activez LA Qualité du Filtrage des Textures en Haute Performance
- Activer le Filtrage de texture en tant qu’Optimisation Trilinéaire
- Définir l’Optimisation Threadée sur On
- Désactiver la Mise en mémoire tampon triple
- Désactiver la synchronisation verticale (VSYNC)
- Mettre Virtual Cadres pré-rendus de réalité pour 1
Paramètres de couleur Nvidia pour CSGO
Vous voulez rendre les visuels du jeu clairs et dynamiques? Suivez simplement ces paramètres. Notez que les couleurs diffèrent d’un moniteur à l’autre et que dans certains cas, vous risquez de ne pas obtenir le résultat que j’obtiens. Quoi qu’il en soit, cela vaut la peine d’essayer.
- Régler le Niveau de luminosité à +55%
- Régler le Niveau de contraste à +50%
- Changer le Gamma à + 1.10
Les améliorations
- Augmentent entièrement la vibration numérique à 100%. Cela rendra vos graphismes très dynamiques.
- Définissez la teinte sur 0.
Paramètres AMD Radeon pour les utilisateurs CSGO
AMD, ne vous inquiétez pas car nous vous proposons les meilleurs paramètres de performances et de visuels.
Nous avons essayé et testé des dizaines de paramètres, mais ceux-ci sont les plus équilibrés. Tout d’abord, assurez-vous que vos pilotes AMD sont mis à jour vers la dernière version. Vous pouvez vérifier et télécharger les derniers pilotes à partir de cette page.
Après avoir vérifié les derniers pilotes, suivez les paramètres ci-dessous:
Accédez au panneau de configuration AMD et ouvrez l’onglet gaming pour localiser l’exécutable CSGO.
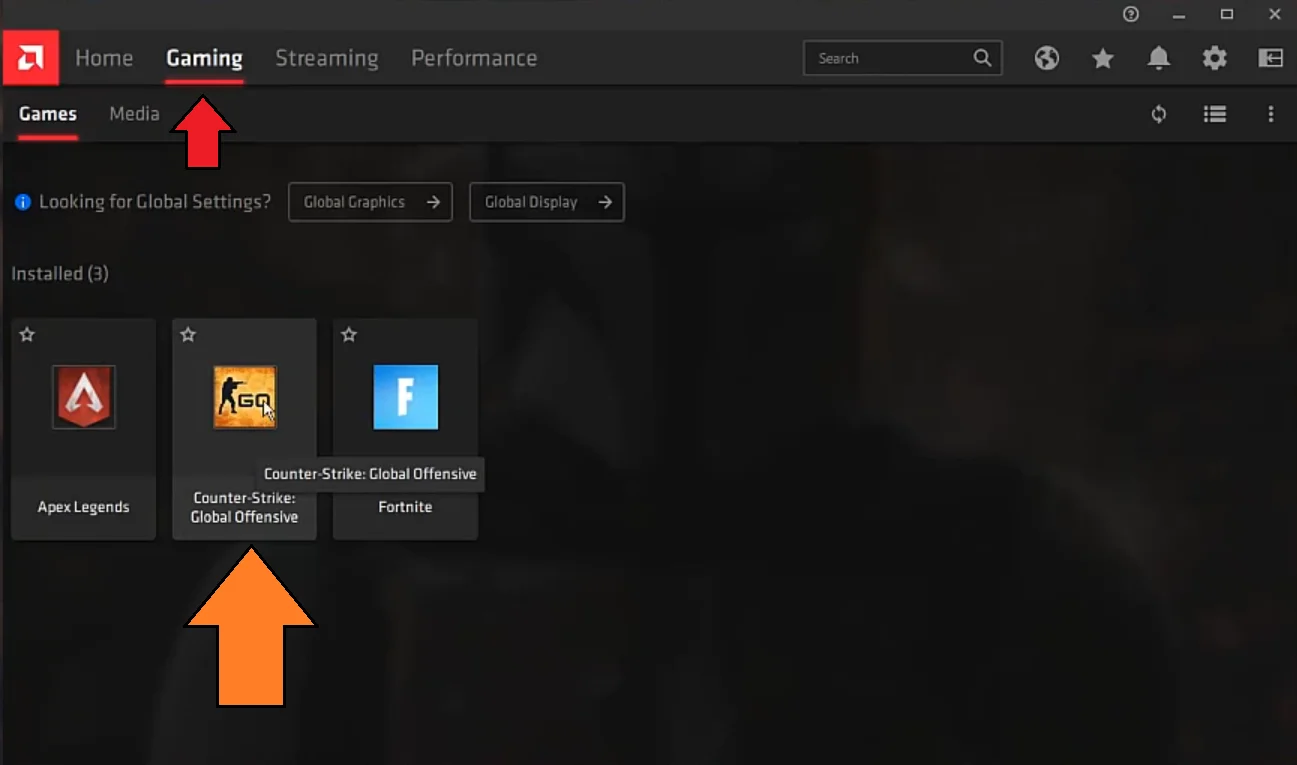
Après avoir localisé / ajouté CSGO dans le panneau de configuration AMD, cliquez dessus pour configurer ses paramètres.

Définissez les paramètres graphiques de profil AMD pour CSGO comme suit:
- Profil Graphique: eSports
- Raden Anti-Lag– Activé
- Raden Chill – Désactivé
- Radeon Image Sharpening –Activé
- Netteté – Préférence personnelle, mais je préfère tout ce qui dépasse 50
- Radeon Enhanced Sync – Désactivé
- Attendez un rafraîchissement vertical – Toujours désactivé
- Niveau d’Anticrénelage – 2X
- Sélectionner le Multiéchantillonnage dans la Méthode d’Anticrénelage
- Désactiver l’Anticrénelage Morphologique
- Désactiver le Filtrage Anisotrope
- Sélectionner les Performances en Qualité de Filtrage de Texture
- Anticrénelage – Remplacez Les Paramètres De l’Application
- Sélectionnez Performance Sous Qualité De Filtrage De Texture
- Activer L’Optimisation Du Format De Surface
- Mode Tessellation – Remplacez Les Paramètres De l’Application
- Niveau De Tessellation Maximal – 8x
- OpenGL Triple Buffering – Désactivez
Et voilà. Utilisez les paramètres du panneau de configuration GPU appropriés pour votre PC et profitez d’une performance incroyable dans CSGO.
Meilleurs Paramètres vidéo CSGO

Les visuels CSGO se sont améliorés au fil des ans. Bien que les améliorations n’aient jamais été significatives, ce qui est un avantage étant donné que CSGO n’est jamais devenu un jeu lourd sur GPU.
Mais, la meilleure performance est verrouillée derrière certains des paramètres vidéo CSGO qui peuvent vous donner un coup de pouce en FPS. Un FPS plus élevé signifie généralement un jeu plus fluide et réactif qui offre un avantage sur vos adversaires en jeu.
Donc, sans plus tarder, discutons de certains des meilleurs paramètres vidéo pour CSGO.
Paramètres vidéo de base

Ce sont les paramètres vidéo de base que vous devez configurer pour la meilleure expérience de jeu.
- Le décor d’arrière-plan du menu principal est uniquement destiné à l’esthétique et modifie l’apparence du menu principal. Choisissez donc ce réglage selon vos goûts.
- Vous pouvez régler la luminosité selon vos préférences. Cependant, une luminosité trop élevée ou trop faible peut affecter la visibilité de l’ennemi. Je vous suggère de placer le curseur de luminosité au milieu et de l’augmenter ou de le diminuer jusqu’à ce que vous trouviez la luminosité optimale.
- Le rapport d’aspect de votre écran est un paramètre important qui affecte beaucoup votre jeu. Cela peut ressembler à un changement visuel, mais cela affecte la taille de l’écran étirée ou encombrée qui affecte également les textures ennemies. Selon votre résolution, il peut être de 16: 9 mais la plupart des joueurs CSGO Pro utilisent un rapport d’aspect de 4: 3 pour une meilleure vue.
- Définissez cette option en fonction de votre résolution native ici. Cependant, si vous souhaitez obtenir des images significatives en échange d’une clarté visuelle, vous pouvez réduire la résolution.
- Le mode d’affichage doit toujours être “Plein écran” permettant à votre PC de consacrer des ressources exclusivement à CSGO.
- Désactivez les économies d’énergie pour ordinateur portable, que vous jouiez sur un ordinateur portable ou non. Ce réglage est généralement destiné aux personnes qui jouent sur batterie.
Ce sont les paramètres de base, passons aux paramètres avancés où les gains de performances réels peuvent être réalisés.
Paramètres vidéo avancés

Ces paramètres vidéo avancés vous permettront de régler différents effets visuels pour une clarté et des performances optimales dans CSGO.
- Définissez la Qualité globale de l’ombre sur FAIBLE. Notez que cela n’affectera pas les modèles ennemis, mais réduira seulement les textures d’ombre pour vous donner une amélioration des performances.
- Le Détail du modèle/de la texture doit être ÉLEVÉ, car il affichera plus clairement les objets du jeu, y compris les joueurs.
- La diffusion de textures doit être DÉSACTIVÉE pour éviter tout traitement supplémentaire en arrière-plan.
- Les détails de l’effet peuvent être réglés de MOYEN à ÉLEVÉ en fonction de votre PC.
- Les détails du shader ont un effet significatif sur votre FPS, mais très peu dans les effets visuels en jeu. Mettez-le à BAS pour de meilleures performances.
- DÉSACTIVEZ LE contraste du lecteur Boost si vous avez un PC bas de gamme.
- Le rendu multicœur doit être ACTIVÉ car il aide le jeu à fonctionner à une fréquence d’images plus élevée.
- Le mode anticrénelage multiéchantillons est un paramètre très contraignant sur FPS. Il doit être commuté sur AUCUN à tout moment pour éviter de prendre un coup majeur sur les images.
- Le mode anticrénelage FXAA est un mode AA relativement léger qui ne taxe pas vraiment votre FPS. Vous pouvez choisir de l’activer pour réduire certains bords dentelés sur les objets. Sinon, l’éteindre peut entraîner une légère baisse des performances.
- Le mode de filtrage des textures améliore la clarté des textures et peut être réglé en fonction de la puissance de votre matériel. Si vous avez un PC bas de gamme, vous pouvez choisir TRILINEAR, sinon, nous vous recommandons d’opter pour 8X ou 16X.
- DÉSACTIVER Attendez que l’option de synchronisation verticale désactive votre FPS.
Et voilà, vous avez les meilleurs paramètres vidéo du jeu qui augmenteront votre fps dans CSGO.
Vous voulez essayer ces nouveaux paramètres vidéo? Pourquoi ne pas jouer à la nouvelle carte Dust 2 retravaillée. Nous avons créé un guide dédié sur la façon de jouer dessus.
Paramètres audio CSGO En jeu
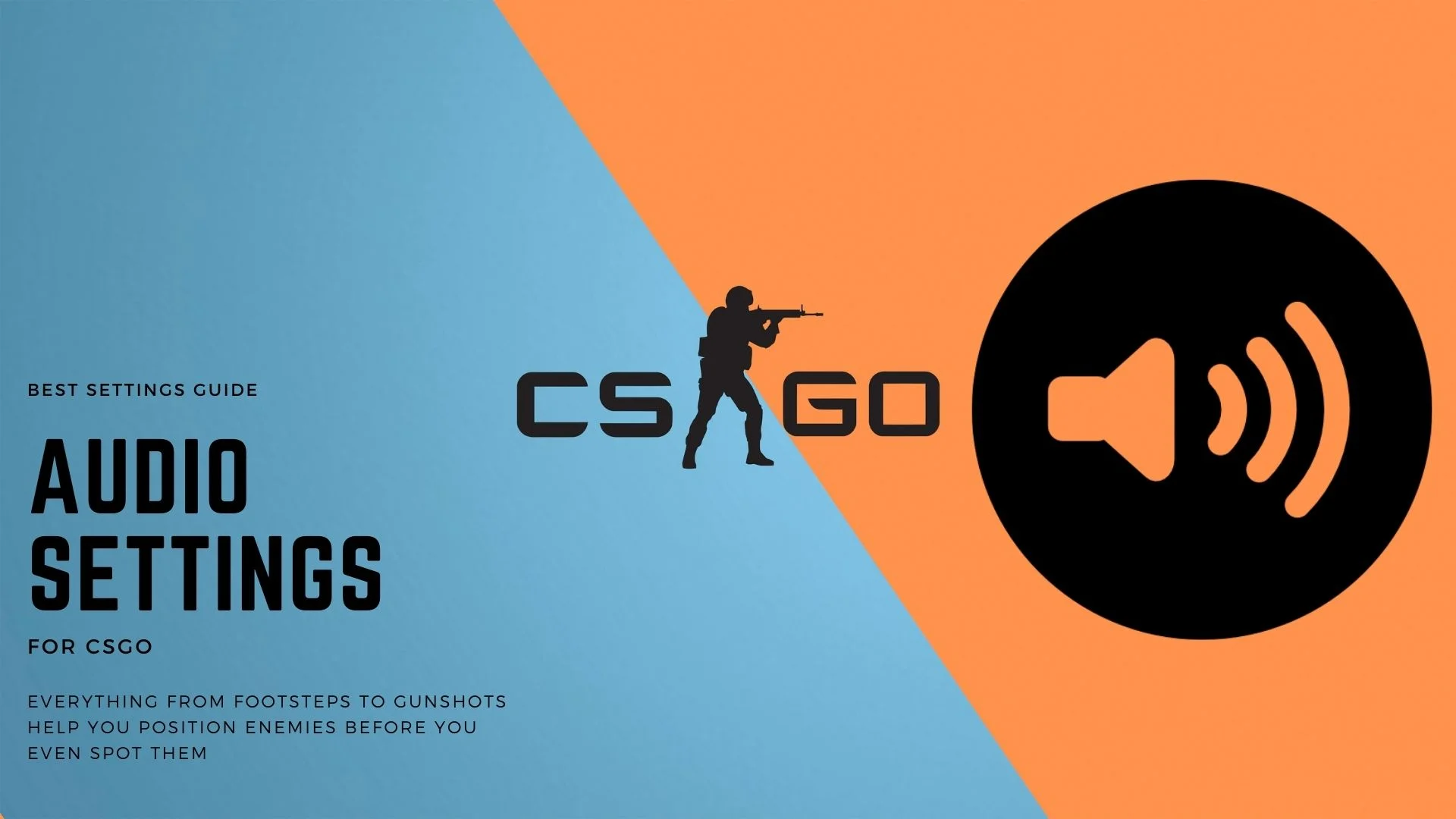
CSGO offre une large gamme d’options de personnalisation du son pour les joueurs. Il n’y a pas de paramètres spécifiques que vous pouvez modifier car ils dépendent tous de vos préférences personnelles. Cependant, il y en a que j’aimerais que vous essayiez en fonction des opinions populaires de nombreux joueurs.
Les joueurs se concentrent souvent sur d’autres aspects comme une souris ou des paramètres visuels pour améliorer leurs propres performances dans CSGO. L’audio est souvent ignoré, ce qui est une énorme erreur.
L’audio joue un rôle important dans chaque jeu de tir, en particulier dans CSGO. Tout, des coups de feu lointains aux bruits de pas, vous aide à déterminer où se trouve l’ennemi avant même de les repérer.
Le casque que vous portez fait également une énorme différence en termes de qualité audio dans CSGO. Vous pourrez mieux distinguer les sons comme les pas avec une bonne paire de canettes. Cependant, vous pouvez également optimiser quelques paramètres audio ici et là pour améliorer encore votre expérience. Voyons ce qu’ils sont!
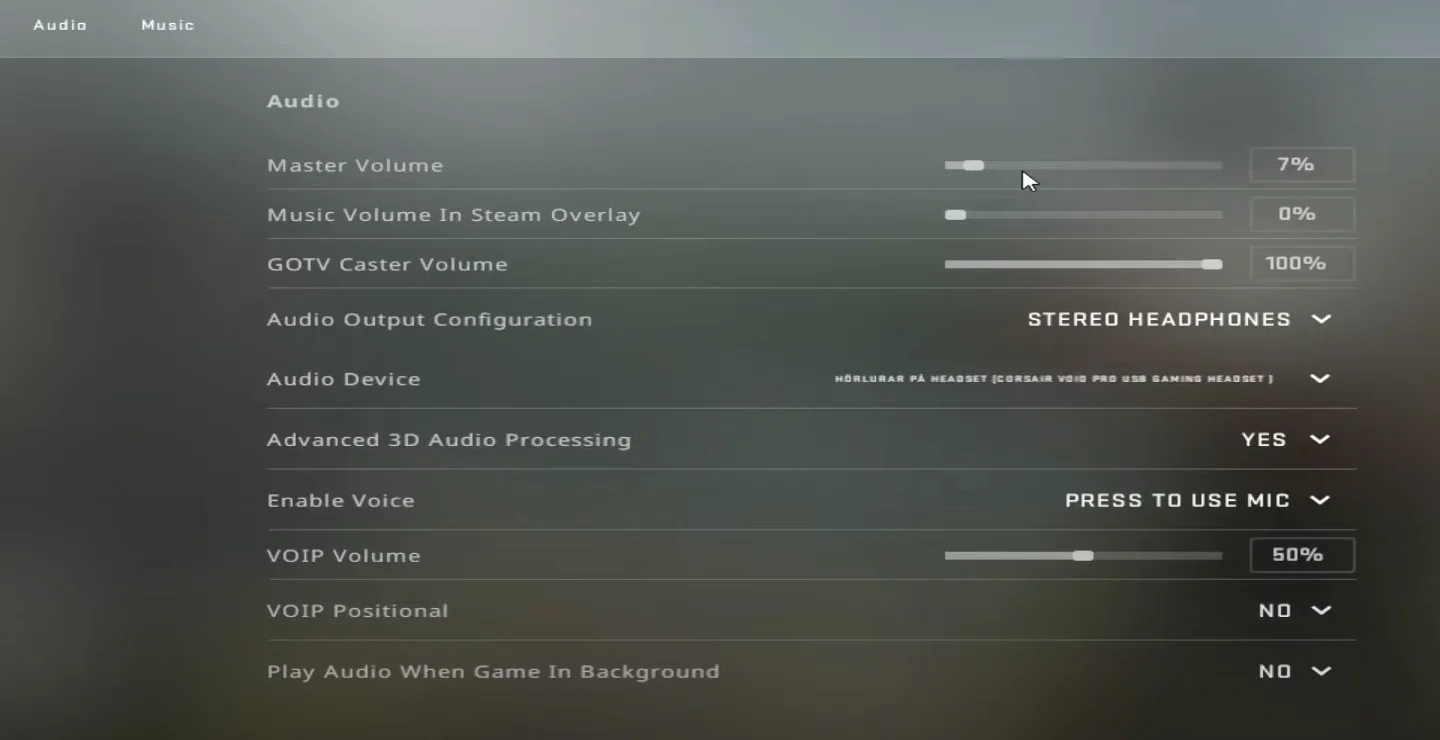
- Réglez le volume de la musique dans Steam Overlay sur 0%
- La configuration de la sortie audio doit toujours être placée sur un casque STÉRÉO pour des sons précis à gauche et à droite. Si vous jouez sur des haut-parleurs, ce que je ne recommande pas à moins qu’ils ne soient surround 7.1, vous pouvez modifier les paramètres pour qu’ils correspondent à votre arrangement de configuration.
- Mettez le traitement audio 3D avancé sur OUI pour la meilleure clarté audio du jeu.
- Mettez le volume VOIP à 50% ou moins pour être moins distrait par un coéquipier qui crie dans le micro. Été là, fait ça, pas vraiment agréable.
- DÉSACTIVEZ la position VOIP lorsque vous baissez également son volume.
Et c’est à peu près tout. Maintenant, vous aurez la meilleure qualité sonore pour identifier facilement différents sons dans CSGO.
Activer l’égalisation du volume
La fenêtre dispose d’une fonction d’égalisation du volume pour les périphériques audio individuels qui amplifient les aigus et les graves et amplifient le son. Ces paramètres s’appliquent à l’ensemble de votre système, mais peuvent fournir une meilleure expérience sonore dans CSGO.
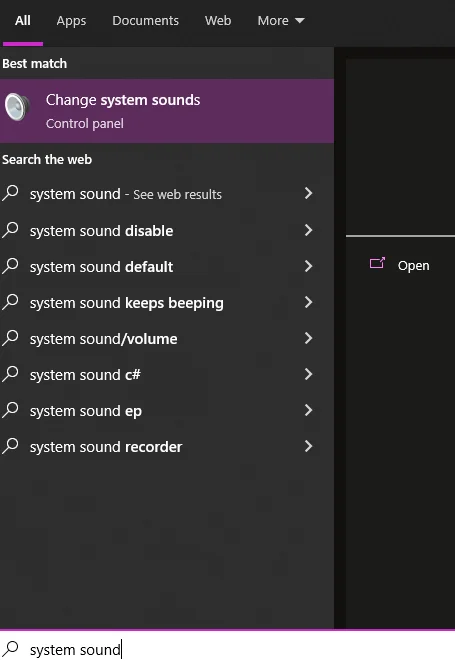
Pour utiliser cette fonctionnalité, accédez à la barre de recherche et tapez “Sons système”. Cliquez sur le premier résultat pour ouvrir les paramètres audio de la fenêtre.

Après avoir accédé aux paramètres sonores de Windows, accédez à l’onglet “Lecture” et cliquez avec le bouton droit sur votre appareil audio actuel (casque). Sélectionnez ensuite propriétés.
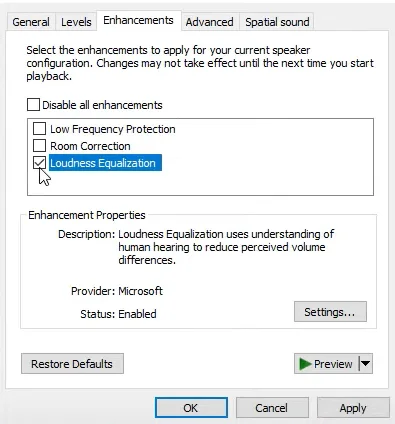
Après avoir accédé aux propriétés de votre périphérique audio sélectionné, accédez à l’onglet “Améliorations” et sélectionnez “Égalisation du volume.” Cliquez sur ok pour enregistrer les modifications.
Maintenant, les sources audio dans CSGO seront beaucoup plus claires et bruyantes même à des volumes plus faibles.
Paramètres audio Nahimic pour CSGO
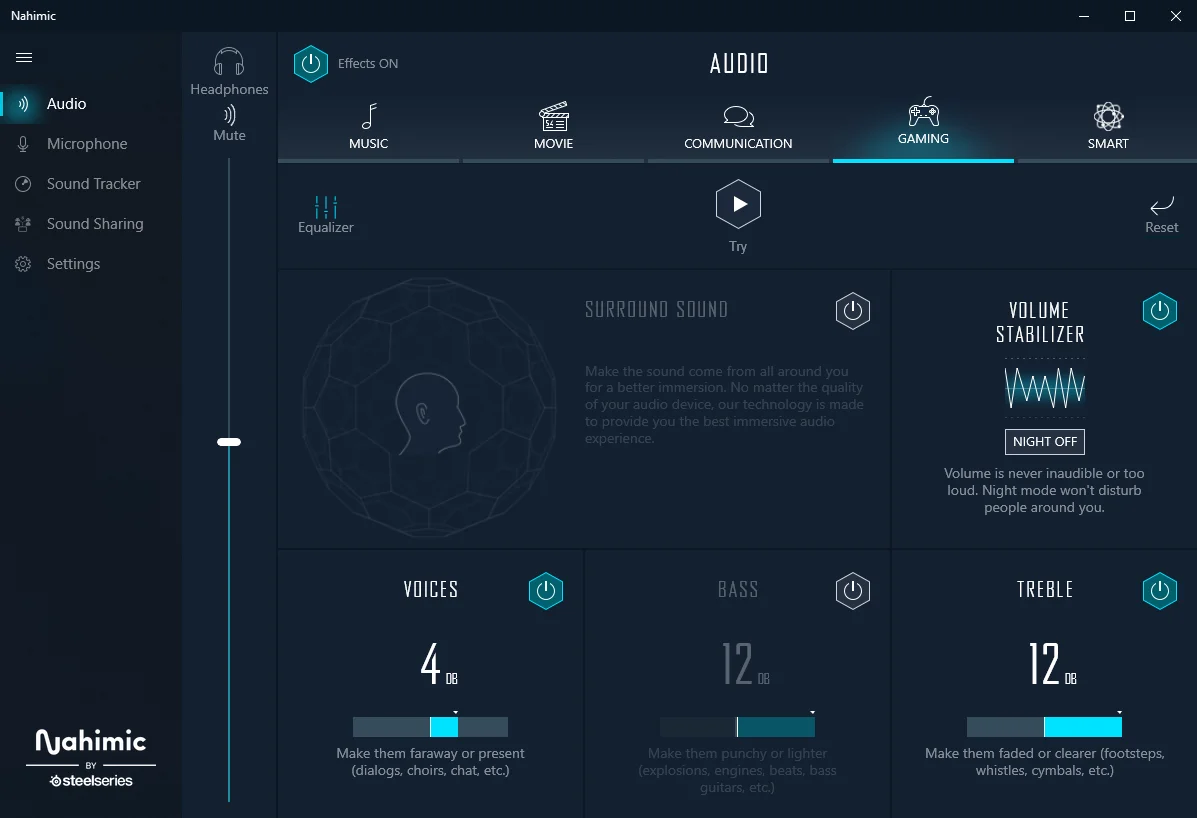
Si votre PC ou ordinateur portable prend en charge Nahimic, ces paramètres peuvent vraiment vous donner un avantage en qualité sonore sur vos adversaires.
- Réglez le son Surround sur OFF car il interfère avec les sons binauraux natifs du jeu.
- Allumez le stabilisateur de volume pour normaliser les fréquences hautes et basses et éviter qu’elles ne soient inconfortables.
- Mettez le volume des voix à 4 db, ce qui augmentera la qualité VOIP dans le jeu et améliorera également d’autres fréquences audio.
- Réglez les basses sur OFF, faites-moi confiance à ce sujet. CSGO n’est pas un jeu cinématographique que vous aurez besoin d’avoir les oreilles frottées par des balles. Désactiver complètement les basses aidera à concentrer davantage les aigus.
- Réglez le volume des aigus au maximum à 12 dB pour maximiser les sons comme les coups de feu et les pas. Cela vous donne presque une super audition dans CSGO et vous pouvez localiser les sons sur de grandes distances.
C’est tout pour les paramètres audio Nahimic pour CSGO. Si votre PC prend en charge Nahimic, vous allez vous régaler.
Meilleurs paramètres de réticule pour CSGO
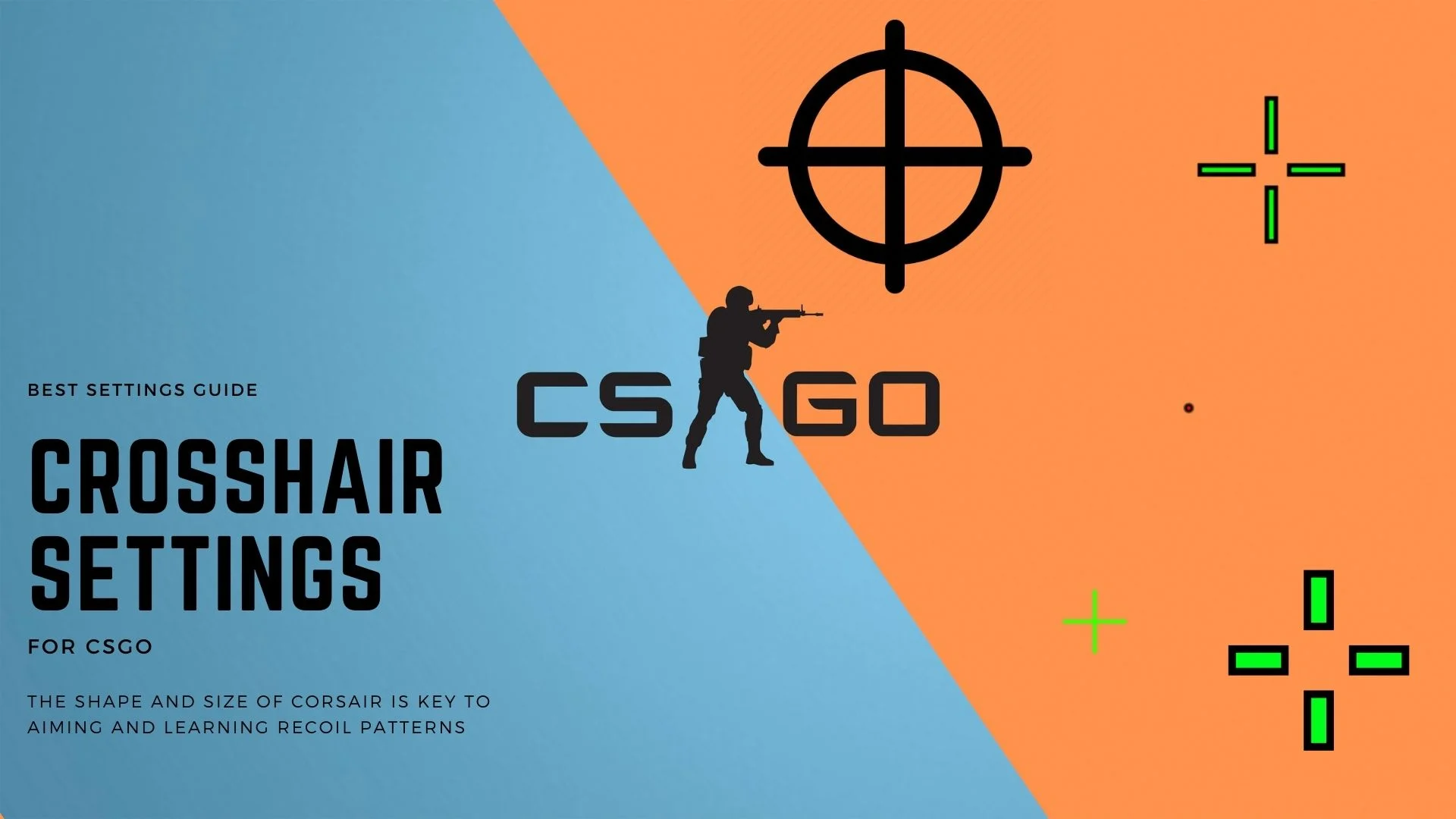
Dans CSGO, les réticules jouent un rôle majeur lorsqu’il s’agit de viser correctement. Avoir un bon réticule peut faire la différence entre clouer des tirs à la tête avec une précision précise et manquer de quelques pixels.
Si vous jouez de manière compétitive et que vous souhaitez avoir les mêmes meilleurs paramètres que les pros CSGO, cette section est faite pour vous.
- Tout d’abord, assurez-vous toujours de choisir la couleur du réticule que vous pouvez facilement distinguer des autres surfaces du jeu. Vous pouvez choisir le rouge, le vert ou le bleu pour une meilleure visibilité du réticule
- Maintenant, le style de réticule doit être statique classique. Vous pouvez opter pour d’autres options de fantaisie, mais s’en tenir au classique fonctionne mieux, même pour la plupart des pros
- Retirez le dost central car s’y fier entraîne souvent des tirs inexacts. La suppression du point central aide le réticule extérieur à se resserrer, ce qui donne un objectif plus précis
- La Longueur du réticule peut être comprise entre 3,0 et 3,5
- Réglez l’épaisseur du réticule sur 1,1
- L’écart entre le réticule doit être de -3,0
- Désactivez le contour du réticule
- Nous ne recommandons pas d’utiliser des réticules de style T.
- Mettez l’écart de l’arme déployée à Non
- Montrez le réticule du joueur à Tout le monde
En choisissant ces paramètres, vous obtiendrez un réticule beaucoup plus précis dans le jeu qui facilitera le clouage de ces coups précis.
Vous pouvez également ajuster votre réticule pour ressembler à ceux que les pros utilisent, mais je vous recommande d’utiliser celui avec lequel vous vous sentez à l’aise.
Meilleures Options de lancement pour CSGO
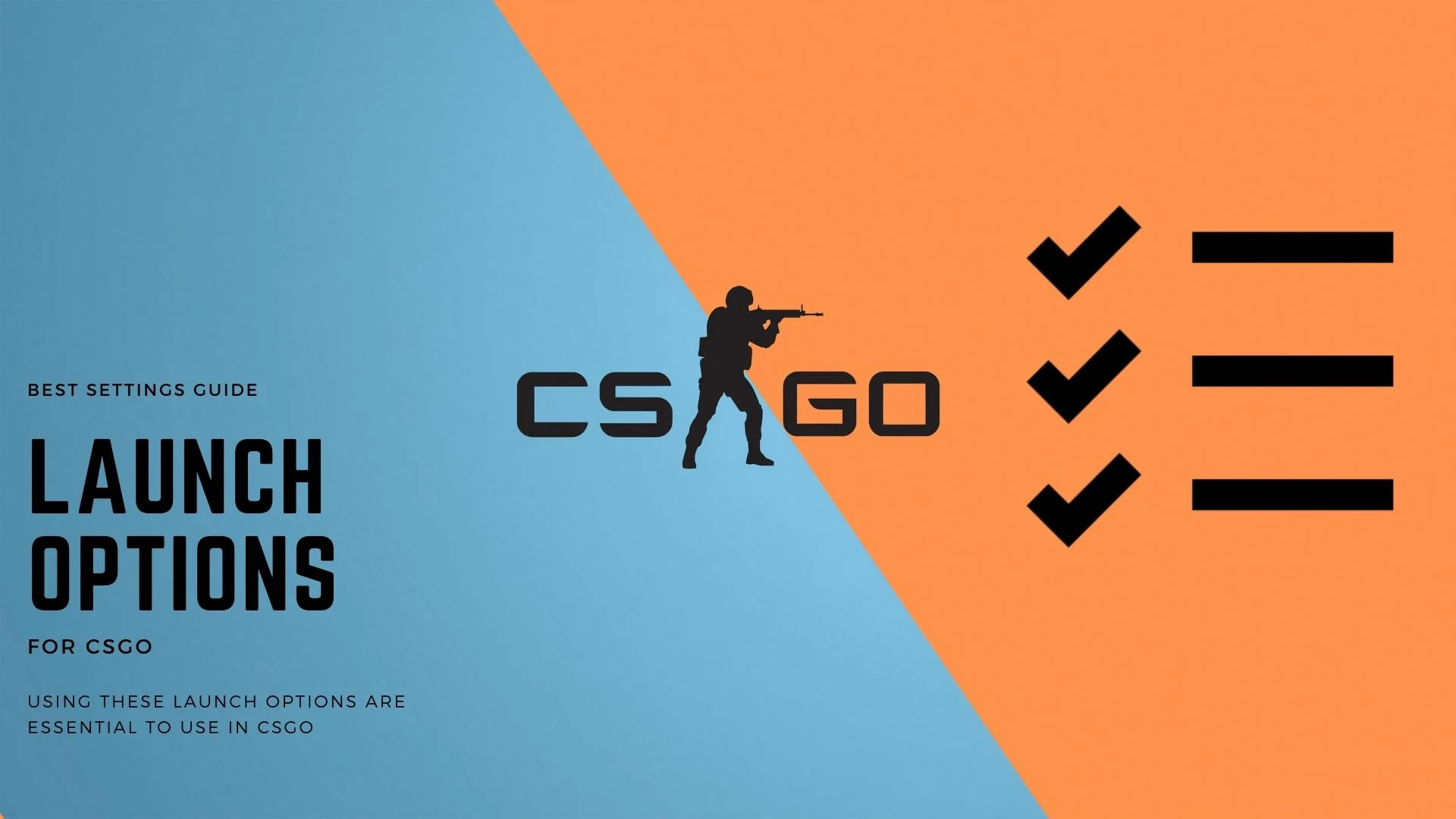
L’un des facteurs les plus importants derrière les excellentes performances est d’avoir les bonnes options de lancement dans CSGO. Il y a des centaines d’options de lancement différentes parmi lesquelles choisir qui remplissent une variété de fonctions. L’utilisation d’une option de lancement sans comprendre ce qu’elle fait peut causer des problèmes indésirables. Pour la meilleure expérience, pourquoi ne pas essayer nos meilleurs choix d’options de lancement pour CSGO.
Pour définir les options de lancement, vous devez accéder à Steam, cliquer avec le bouton droit sur Counter-Strike: Global Offensive et sélectionner propriétés. Ici, cliquez sur “Définir les options de lancement” et collez les lignes suivantes ici et cliquez sur ok.


+ fps_max 0 – haute-fréquence novid 75-nojoy-threads 4 + cl_forcepreload 1 + mat_queue_mode 2
- + fps_max 0 – Cela supprime le limiteur d’images et vous permet d’avoir autant d’images que votre GPU est capable de produire.
- – élevé – Cela définira la priorité du processeur sur Élevée et permettra à CSGO d’optimiser les performances de votre système.
- – novid – La commande novid sautera l’écran d’introduction de la vanne, ce qui prend trop de temps.
- – freq 144 – La Freq est également la Valeur du taux de rafraîchissement. Par conséquent, entrez le taux de rafraîchissement maximum de votre moniteur.
- – nojoy – Nojoy supprimera le support du contrôleur de Joystick et libérera beaucoup de mémoire et d’utilisation du processeur.
- – threads 4 – Cela garantira que vos threads maximum sont alloués au jeu. Entrez le nombre correct de threads dans la valeur.
- + cl_forcepreload 1 – Préchargera Toutes les Cartes et toutes les Ressources.
- + mat_queue_mode 2 – Très important, cela change la méta en forçant CSGO à s’exécuter en mode Multithread.
Meilleurs Paramètres de la souris dans CSGO

Souris votre arme principale dans CSGO. Peu importe si vous utilisez un mot-clé bon marché, un moniteur bon marché ou même des casques bon marché. L’utilisation d’une souris bon marché peut réduire considérablement vos performances en jeu en raison d’un suivi de qualité inférieure et d’un capteur de mauvaise qualité.
Mais, utiliser la meilleure souris ne suffit pas pour faire de vous un excellent joueur CSGO du jour au lendemain. Vous devrez également utiliser les meilleurs paramètres de la souris et vous entraîner avec ces paramètres pour devenir bon dans le jeu.
Maintenant, en ce qui concerne les souris, il n’y a pas un seul paramètre qui fonctionne pour tout le monde. Tout le monde a différents types de mains, différentes vitesses de mouvement et différents tapis de souris. Nous vous aiderons donc à trouver les meilleurs paramètres de souris pour CSGO dans cette section.
Choisissez le DPI droit de la souris
Points par pouce également appelé DPI pour faire court est le nombre de pixels que votre souris suivra en un seul mouvement. Plus votre DPI est élevé, plus votre curseur dans le jeu se déplacera avec un mouvement minimal de la main.
Trouver un endroit idéal en matière de DPI peut être délicat, mais si vous avez déjà joué à des jeux de tir à la première personne, cela pourrait être un peu plus facile pour vous.
Paramètres à faible DPI
Tout ce qui va de 100 à 400 DPI tombe dans la plage des paramètres à faible DPI. Cette gamme DPI offre le plus de précision lors de la prise de vue, mais vous oblige également à effectuer de plus grands mouvements de balayage avec vos mains.
Cette gamme DPI est idéale pour les armes à longue distance comme les tireurs d’élite, ou même les ARS, mais peut prendre un certain temps pour s’habituer aux tirs à courte distance. C’est également la gamme DPI la plus couramment utilisée pour les pros.
Un inconvénient de ce paramètre DPI est qu’il n’est pas idéal pour les portées et les raccourcis rapides. Même si vous parvenez à tirer un coup, il vous faudra un mouvement de main vraiment important pour le faire.
Paramètres PPP moyens
Entre 600 et 1000 PPP entrent dans la plage des paramètres PPP moyens. Cette gamme DPI offre un mélange décent de précision et de mouvements rapides.
Vous n’aurez pas à effectuer de grands mouvements de balayage avec vos mains avec ce paramètre DPI. Cependant, ce DPI n’est pas le plus précis ni le plus facile à utiliser.
Un gros avantage de ce DPI est qu’il est vraiment facile de s’y habituer car il n’est pas vraiment rapide ou lent. Si vous venez de vous lancer dans le genre du jeu de tir à la première personne, cette gamme DPI est faite pour vous.
Paramètres DPI élevés
La plage de paramètres DPI élevés est de 1200 et plus. C’est un paramètre DPI délicat à utiliser car il offre le mouvement le plus rapide dans le jeu avec peu de mouvements de la main.
Il est un peu plus difficile de s’y habituer par rapport au DPI faible et moyen, mais une fois maîtrisé, il peut faire de vous le roi des films. Ce DPI a les mouvements les plus rapides du jeu et est le meilleur pour les tirs à courte distance.
Un inconvénient majeur de cette gamme DPI est qu’il est presque impossible de jouer avec des armes comme des tireurs d’élite.
Désactiver Améliorer la précision du pointeur
Vous devrez désactiver Améliorer la précision du pointeur dans Windows si vous souhaitez devenir cohérent dans la visée dans CSGO. En mettant l’objectif de côté, l’amélioration de la précision du pointeur affecte également vos performances, car elle nécessite constamment la puissance du processeur et de la mémoire pour randomiser le mouvement.
La précision améliorée du pointeur modifie également votre DPI lorsque vous déplacez votre souris, ce qui n’est pas préférable pour vous habituer à une plage de DPI. Pour le désactiver, procédez comme suit:
- Allez dans Démarrer et recherchez “Paramètres de la souris” et allez dans “Options supplémentaires de la souris”
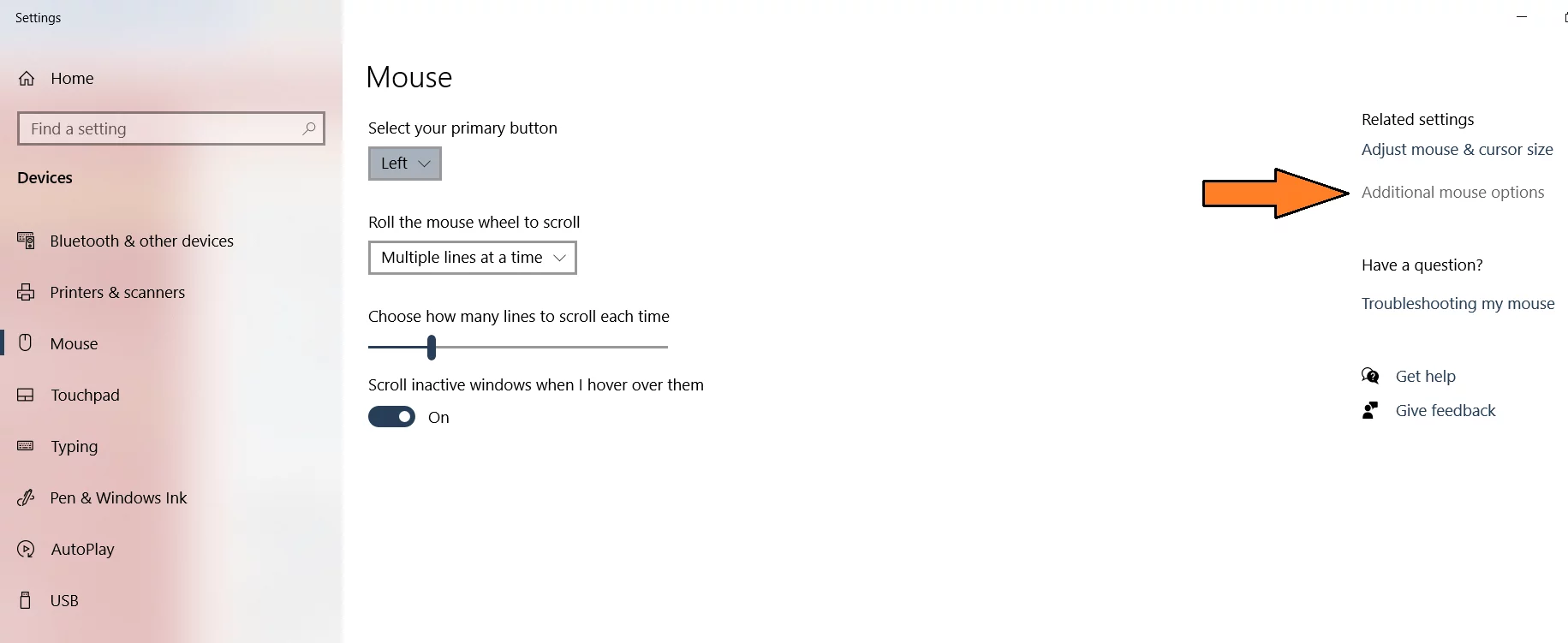
- Accédez aux Options du pointeur et décochez Améliorer la précision du pointeur pour désactiver cette fonctionnalité.
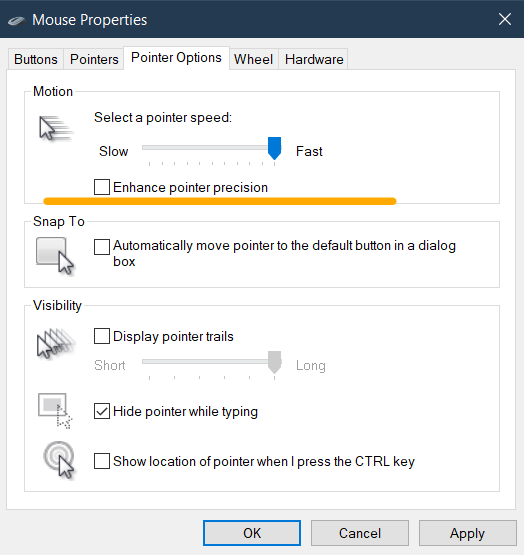
- Assurez-vous d’appuyer sur Appliquer et ok après l’application des modifications.
Meilleurs boutons pour CSGO

L’utilisation des bons boutons peut affecter considérablement votre rapport gain/perte. Être le plus efficace dans une fusillade nécessite que vous ayez tous les outils à votre disposition à portée de main. Cela signifie que lorsqu’une opportunité se présente, vous pouvez lancer un Molotov ou une grenade sur l’ennemi à tout moment. Les touches
dépendent vraiment de votre style de jeu, mais j’ai acquis les touches les plus populaires de CSGO que même les pro utilisent. Voyons ce qu’ils sont!
Clavettes de mouvement dans CSGO
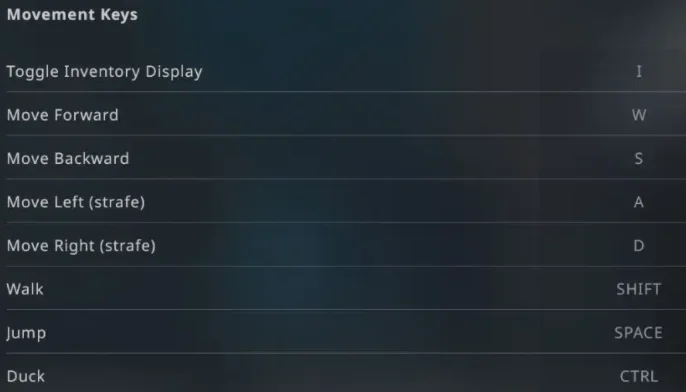
- Basculez l’affichage de l’inventaire, Réglez-le sur I
- Les touches de mouvement seront W, A, S, D par défaut, ce qui est la meilleure option.
- Les touches de mitraillage doivent être réglées sur un &D pour de meilleurs mouvements d’évitement.
- Réglez la marche sur Shift. Les gens sont connus pour utiliser le verrouillage des majuscules pour basculer la marche, mais ce n’est pas le choix le plus populaire, car CSGO vous permet maintenant de choisir de basculer la marche.
- La barre d’espace est toujours la valeur par défaut pour Jump
- Pour Duck, vous pouvez utiliser CTRL ou C
Arme & Touches Outils dans CSGO
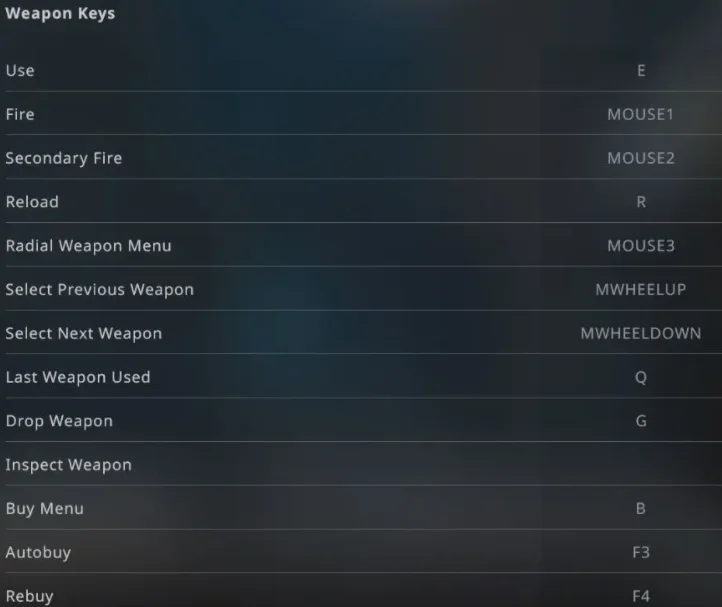
- La fonction d’utilisation doit être définie sur F ou E
- Fire et Deuxièmement Fire sont par défaut sur les clics de souris droit et gauche
- Pour le rechargement, le meilleur raccourci clavier est également celui par défaut, R
- Utilisez Mouse3 pour le menu des armes Radiales
- Pour les armes suivantes et précédentes, l’utilisation du défilement vers le haut et vers le bas est la plus intuitif.
- La dernière arme utilisée est une caractéristique très importante et doit être réglée sur les boutons latéraux supplémentaires de votre souris ou Q
Les autres touches sont les meilleures dans l’état par défaut. Passons aux raccourcis clavier des outils.
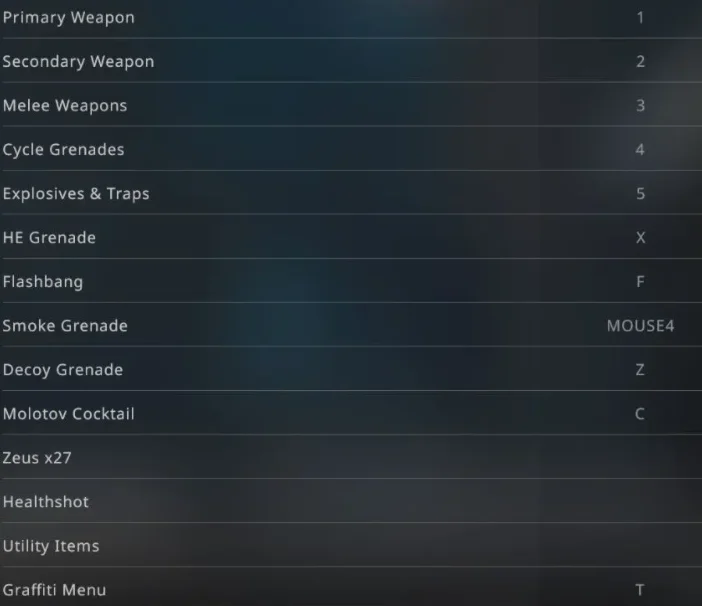
Ici, la plupart des clavettes resteront sous forme par défaut, seules les plus importantes sont les suivantes:
- Réglez les Pièges Explosifs & sur 5 touches
- Mettez les Grenades HE sur X
- Les Grenades Flashbang doivent être réglées sur F
- Les Grenades Fumigènes peuvent être liées aux boutons latéraux de la souris, c’est-à-dire mouse4
- Réglez la Grenade Leurre sur Z
- Mettez le cocktail Molotov à C
L’utilisation rapide de ces outils dans le feu de la bataille peut inverser la tendance. Ainsi, les mettre dans des raccourcis clavier faciles d’accès peut vous aider à les utiliser en cas de besoin.
Combinez ces superbes clés à outils avec notre connaissance des meilleurs points de grenade Dust 2 pour dominer chaque match.
Plats à emporter
Tous les paramètres présentés dans ce guide ont été soigneusement définis en fonction de l’expérience personnelle, des choix de joueurs populaires et des choix professionnels. Vous êtes invités à expérimenter les paramètres CSGO et à trouver celui qui vous convient.
Si vous avez suivi le guide complet, je peux dire avec confiance que vous aurez d’excellentes performances en jeu et des FPS élevés. L’idée était de créer un guide tout-en-un pour tous les joueurs CSGO pour aider à découvrir CSGO de la meilleure façon possible.
Pour terminer ce guide, voici quelques questions fréquemment posées pour CSGO. Besoin de demander quelque chose? Contactez-moi dans les commentaires et je serai sûr de répondre. Heureux les Joueurs!
Mise à jour décembre 2021: Nous avons maintenant mis à jour le guide avec des méthodes plus récentes et de meilleures modifications.
FAQ
Oui, plusieurs parties de ce guide visent à améliorer les performances de CSGO. En suivant ces paramètres et réglages, vous pourrez bénéficier d’un boost visible en FPS.
Ces paramètres ont également été conçus en tenant compte du choix des pros. Alors, rassurez-vous, vous trouverez plusieurs paramètres que les pros utilisent eux-mêmes.
Pas nécessairement. L’utilisation d’un DPI plus élevé n’est efficace que si vous y êtes habitué. Sinon, vos tirs iront dans plusieurs directions et ne toucheront pas une seule cible. La pratique est la clé.
Leave a Reply