LinuxMoz
Comment installer CentOS 6
Guide étape par étape sur la façon d’installer CentOS 6 Linux (dans ce cas 64 bits) à partir de zéro sur une nouvelle machine, le type d’installation est minimal, ce qui est parfait pour les serveurs, aucune interface graphique ne sera installée et l’installation sera aussi simple que possible. C’est ainsi que j’installe tous mes serveurs Linux, ce guide peut également être utilisé pour installer CentOS sur des ordinateurs de bureau ou portables, il vous suffit de sélectionner une option différente à l’étape de sélection du package.
Voici une vidéo si vous préférez la regarder plutôt que la lire.
Tout d’abord, visitez https://centos.org et téléchargez la ou les images ISO d’installation pour votre architecture de serveurs (i686, x86_64, etc.). Je recommanderais l’option torrent de télécharger les images CD / DVD c’est de loin le moyen le plus rapide et les torrents vérifient automatiquement les images téléchargées md5 cela empêche la corruption de fichiers, ce qui est courant sur les téléchargements de fichiers volumineux.
Comment installer CentOS 6 pour serveurs & Ordinateurs de bureau
- Configurez le BIOS de vos ordinateurs pour démarrer sous forme de CD / DVD
- Insérez le CD ou DVD CentOS 6
- Lorsque l’écran suivant est présenté, appuyez sur entrée sur Installer ou mettre à niveau un système existant.
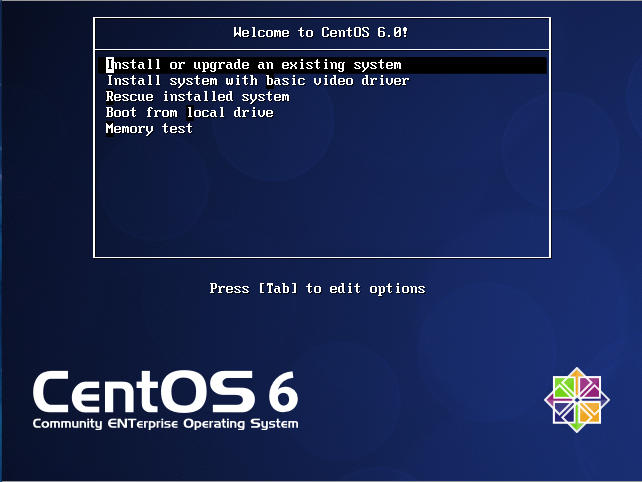
Vous allez maintenant recevoir une vérification du CD, je tire normalement mes ISO vers le bas via bittorrent pour réduire le risque d’une image corrompue.
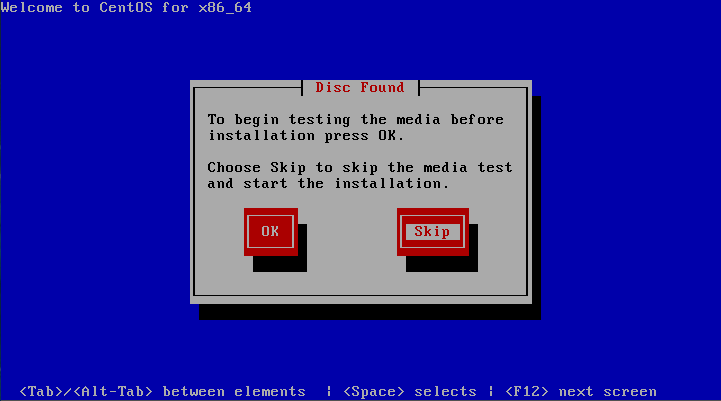
Vous verrez maintenant du texte en noir et blanc sur votre écran lorsque votre ordinateur charge l’environnement X11 pour l’installation de CentOS.
Après environ 30 secondes, le programme d’installation de l’interface graphique CentOS vous sera présenté, cliquez sur Suivant.
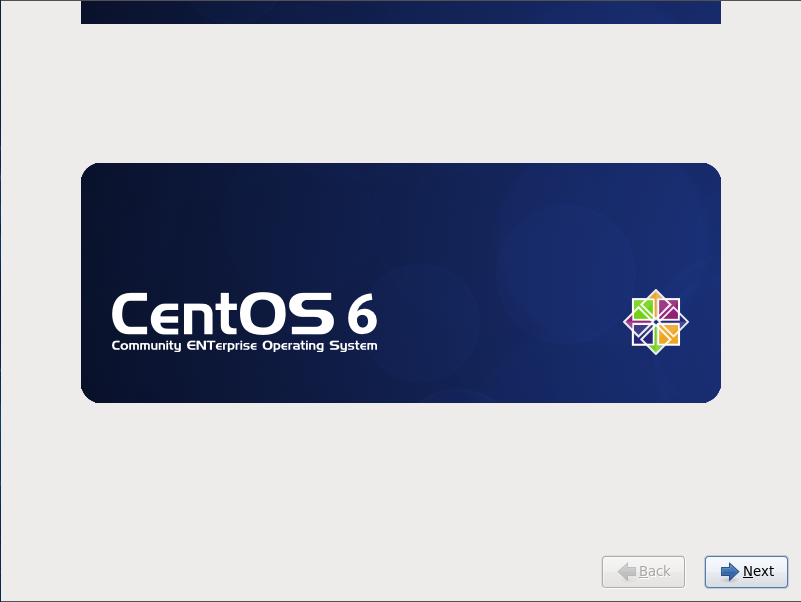
Sélectionnez votre langue, je choisirais l’anglais (Anglais).
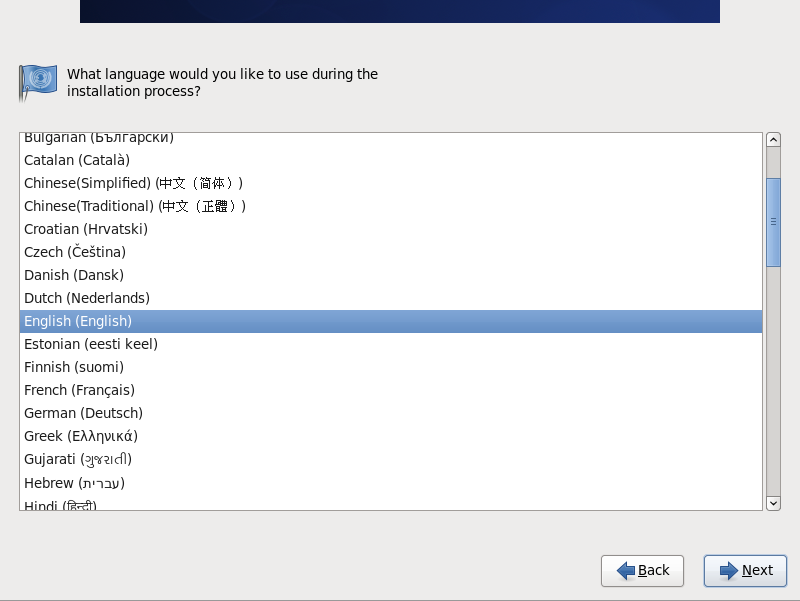
Sélectionnez votre type de clavier
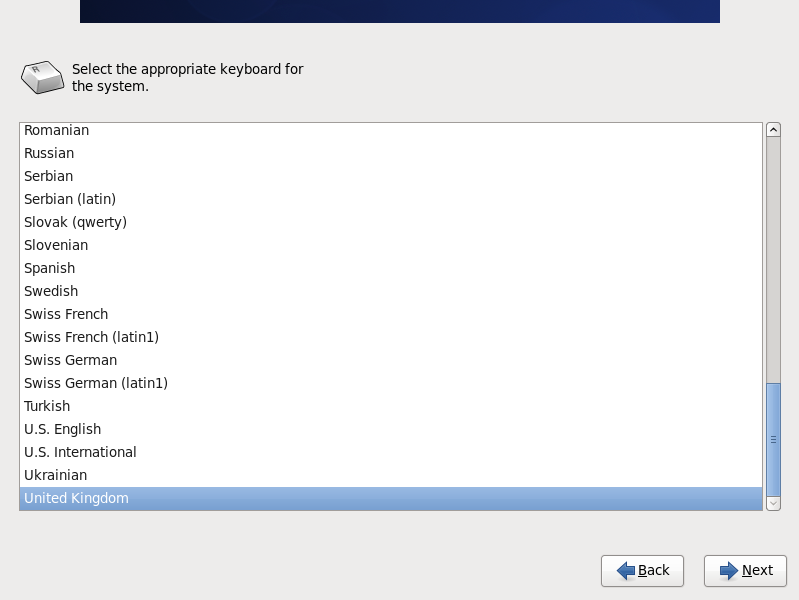
Type de stockage, j’ai sélectionné “Type de stockage de base” lors de l’installation sur mon HD local, si vous utilisez iSCSI ou une technologie similaire, il serait temps de le configurer.
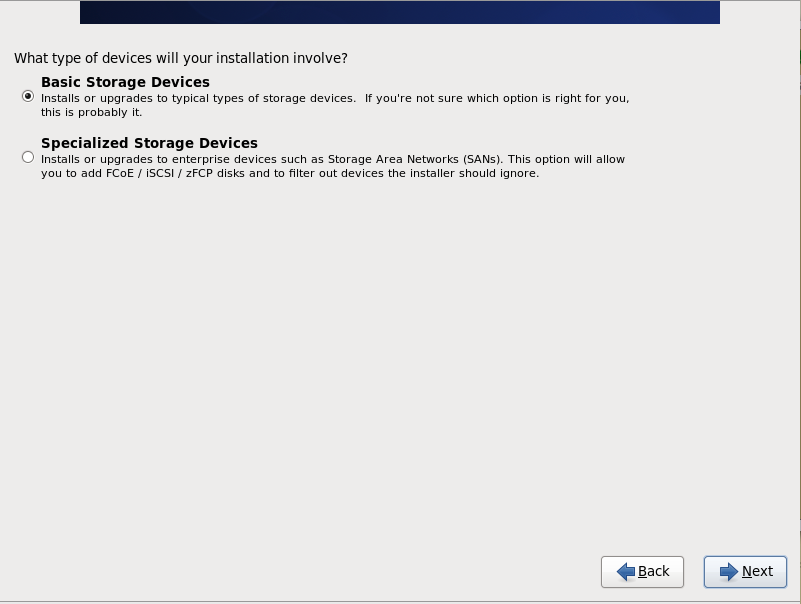
Il s’agit d’une installation propre et le lecteur n’a jamais été formaté auparavant, j’ai donc reçu l’avertissement d’initialisation du lecteur suivant, vous pourriez obtenir la même chose si votre lecteur (ou disque dur virtuel) est tout neuf.
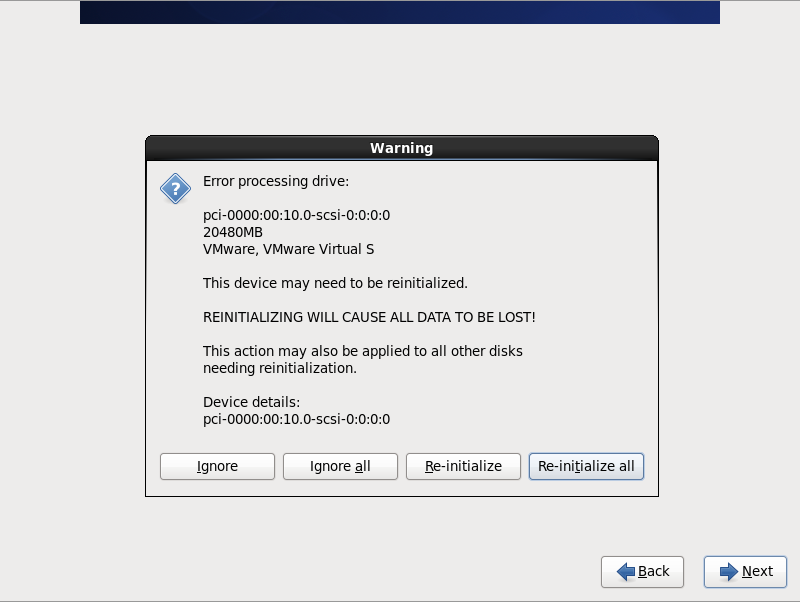
Définir le nom d’hôte, j’ai nommé ce serveur skywalker, normalement j’utilise des galaxies, des caractères nains rouges, des étoiles quelque chose de geek…
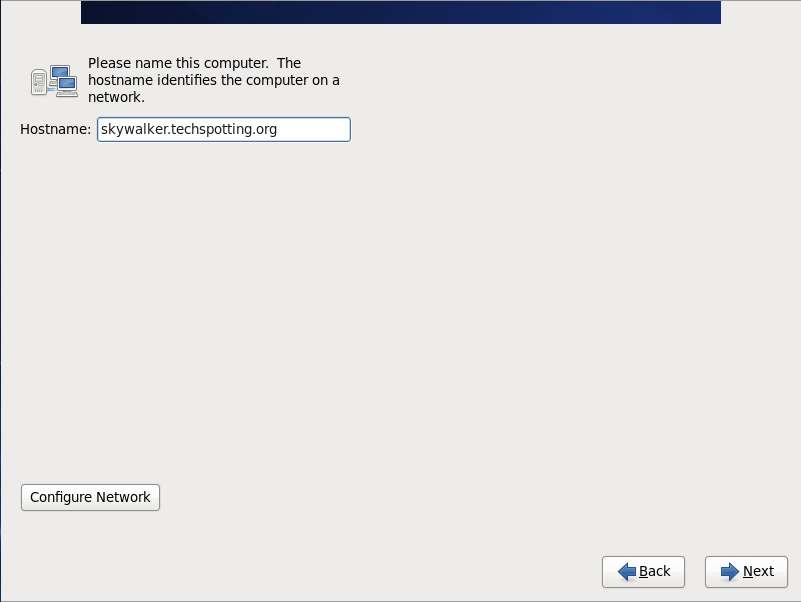
Set your timezone /location
Set your root password (assurez-vous qu’il est sécurisé) vous voudrez peut-être consulter mon tutoriel sur la façon de sécuriser SSH.
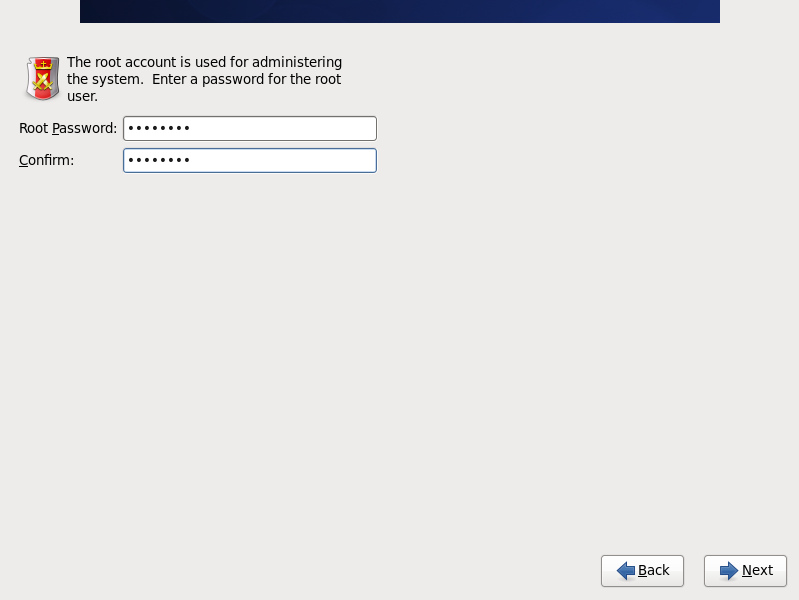
Vous allez maintenant avoir un tas d’options pour le partitionnement de votre disque, car il s’agit d’une nouvelle installation J’ai sélectionné l’option supérieure “Utiliser tout l’espace” choisissez l’option appropriée pour votre configuration et cochez la case Revoir et modifier la disposition de la partition.
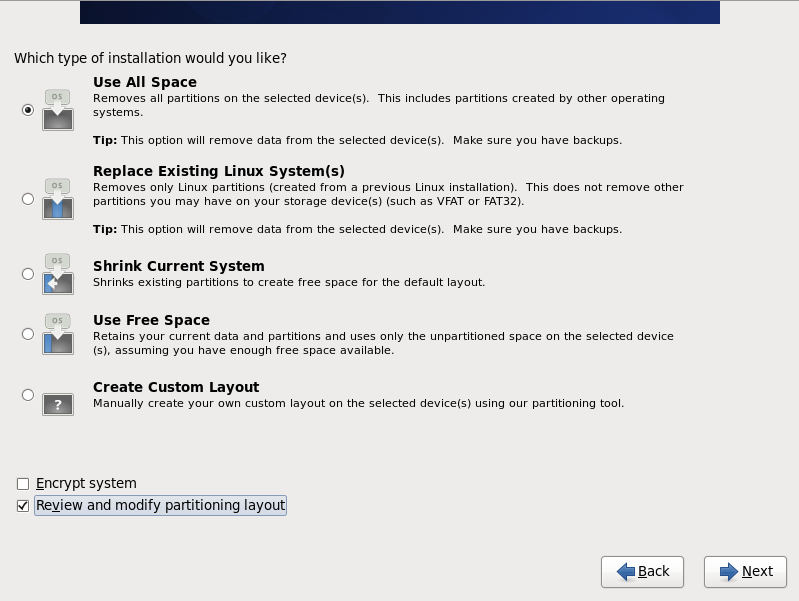
Vous verrez maintenant votre table de partition présentée, il est maintenant temps de la modifier si nécessaire. S’il s’agit d’un serveur, je vous suggère de créer différentes partitions pour /home et /var. Ce sont les deux partitions qui bloquent les serveurs Linux, /home parce que les utilisateurs remplissent leurs disques domestiques et provoquent le crash du système et /var parce que les répertoires log ou ftp se remplissent et plantent le serveur.
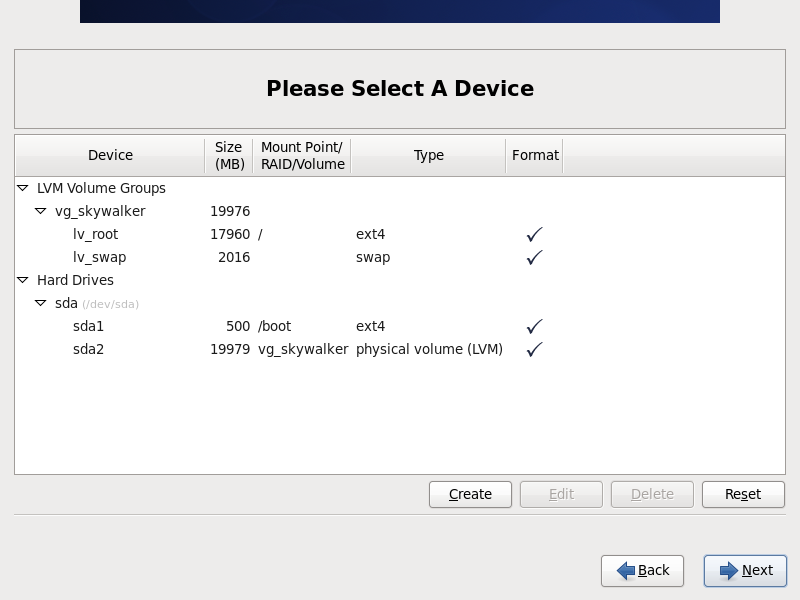
Un avertissement de format apparaîtra, cliquez sur Format (cela supprimera vos données).
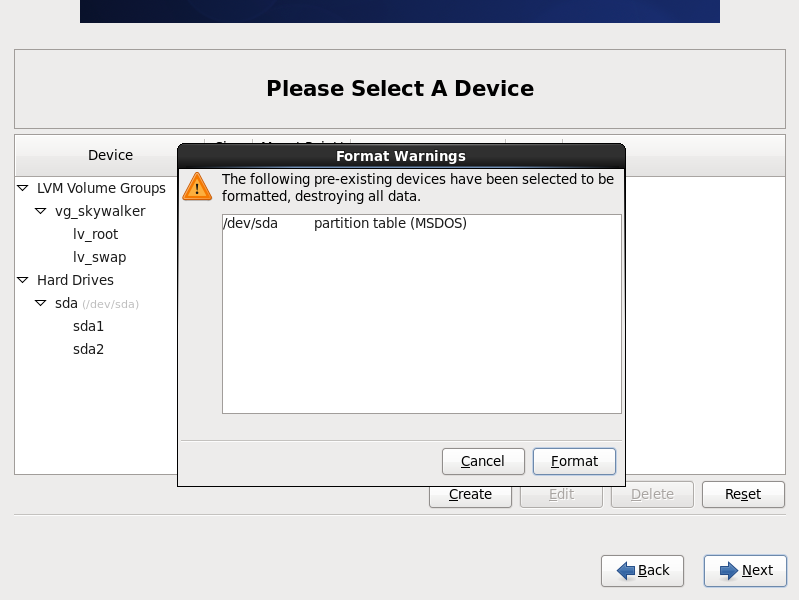
Vous verrez maintenant un avertissement concernant l’écriture des modifications sur le disque, “cliquez sur Écrire les modifications sur le disque”
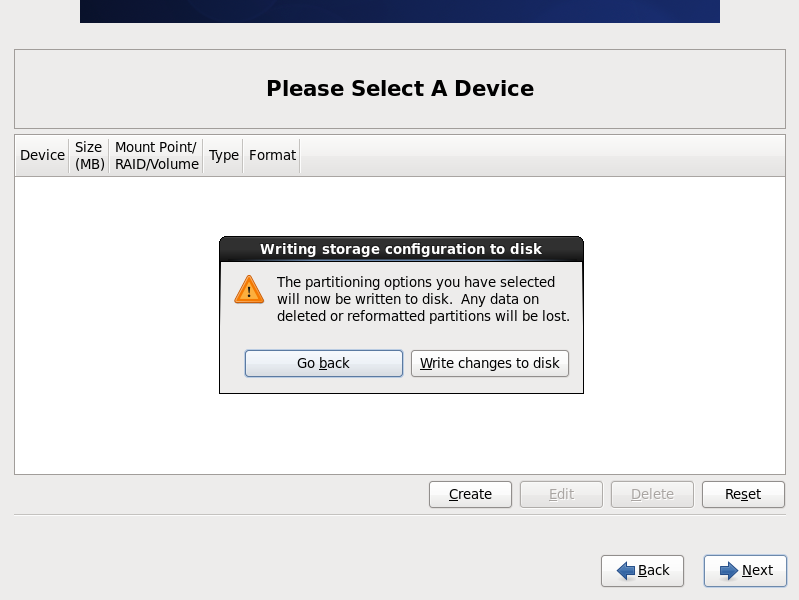
Options du chargeur de démarrage, j’ai laissé cela par défaut, vous voudrez peut-être définir un mot de passe de chargeur de démarrage.
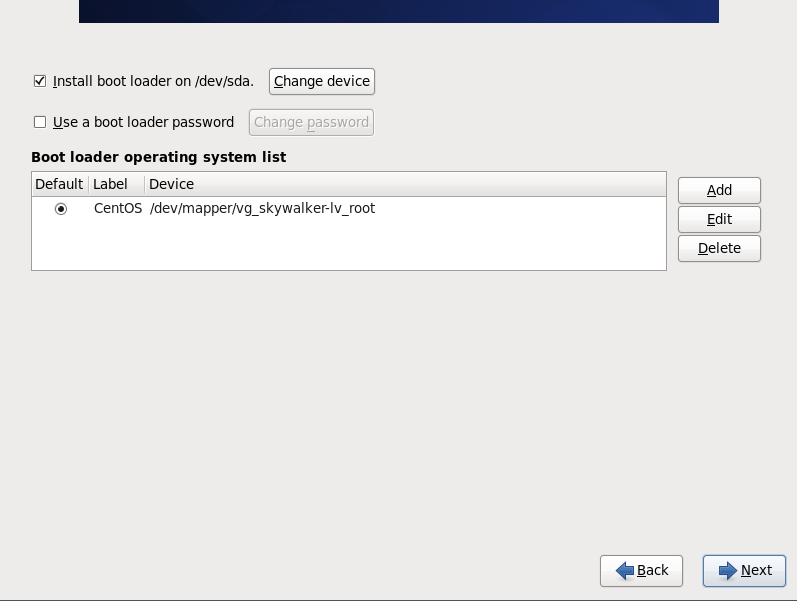
La sélection du package est importante, pour les serveurs, je sélectionne toujours minimal, cela installe une configuration minimale idéale pour les serveurs. Si vous installez pour un bureau, vous voudrez peut-être choisir l’une des autres options. Je n’installerais que ce qui est nécessaire et je souhaite que l’installation soit aussi maigre que possible, réduisant les failles de sécurité potentielles.
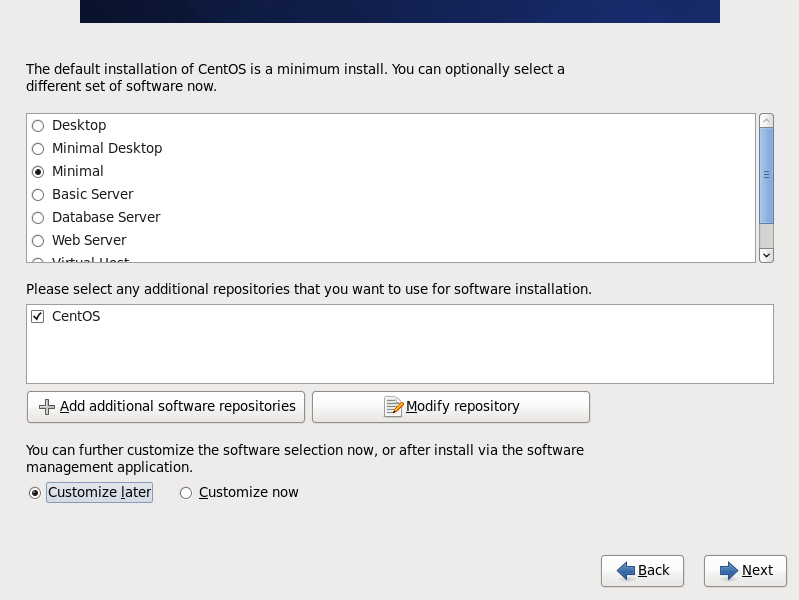
CentOS 6 va maintenant s’installer (heure du café)
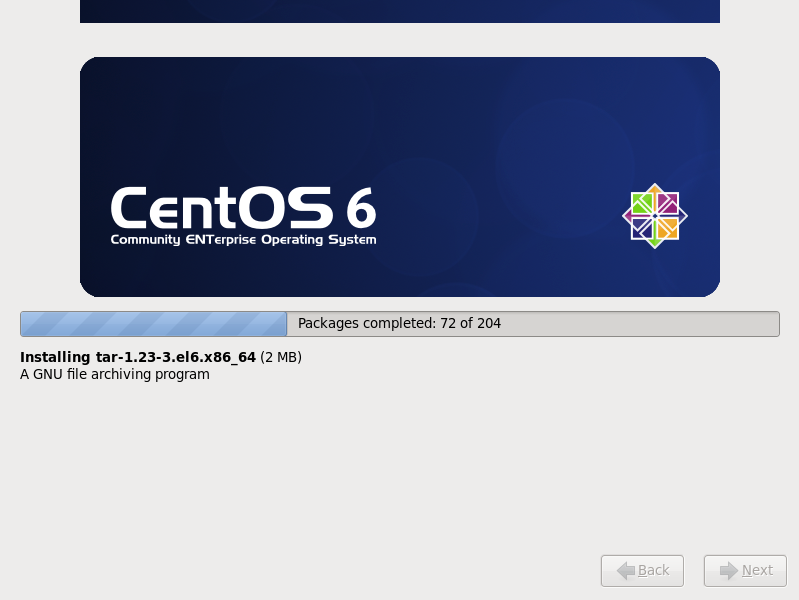
CentOS 6 a installé félicitations.
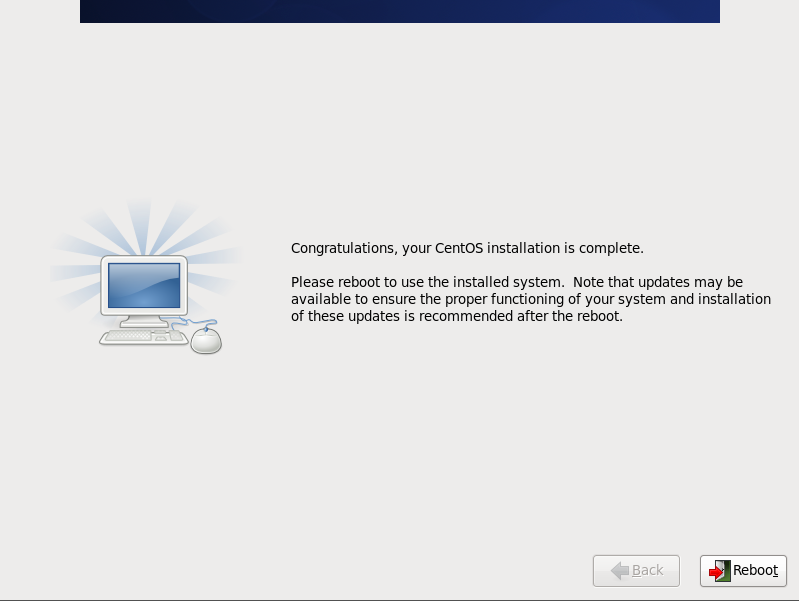
Redémarrez et connectez-vous en tant que root
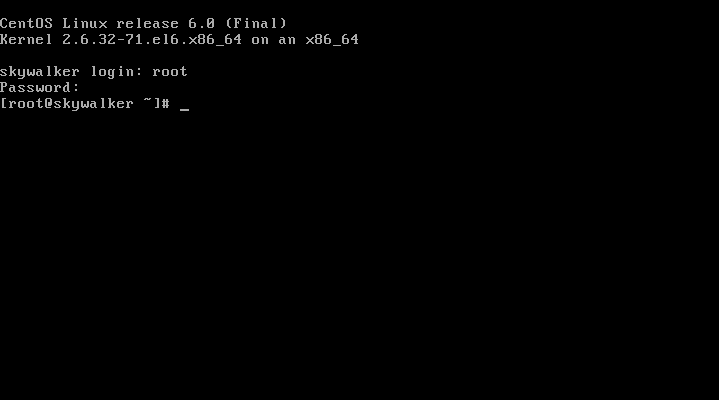
Mettez à jour le système à l’aide de “yum update”.
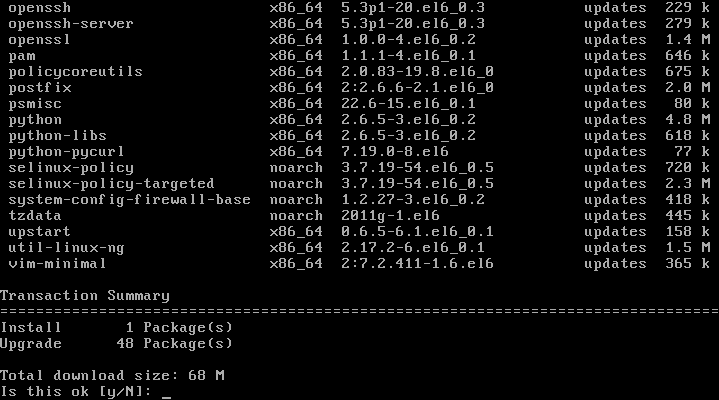
C’est tout, vous avez terminé! Allez-y et configurez vos services, Astérisque, LAMPE, Samba, etc.
Leave a Reply