Résultats de recherche
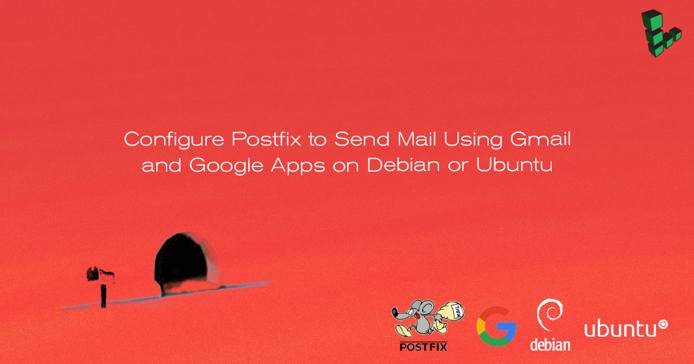

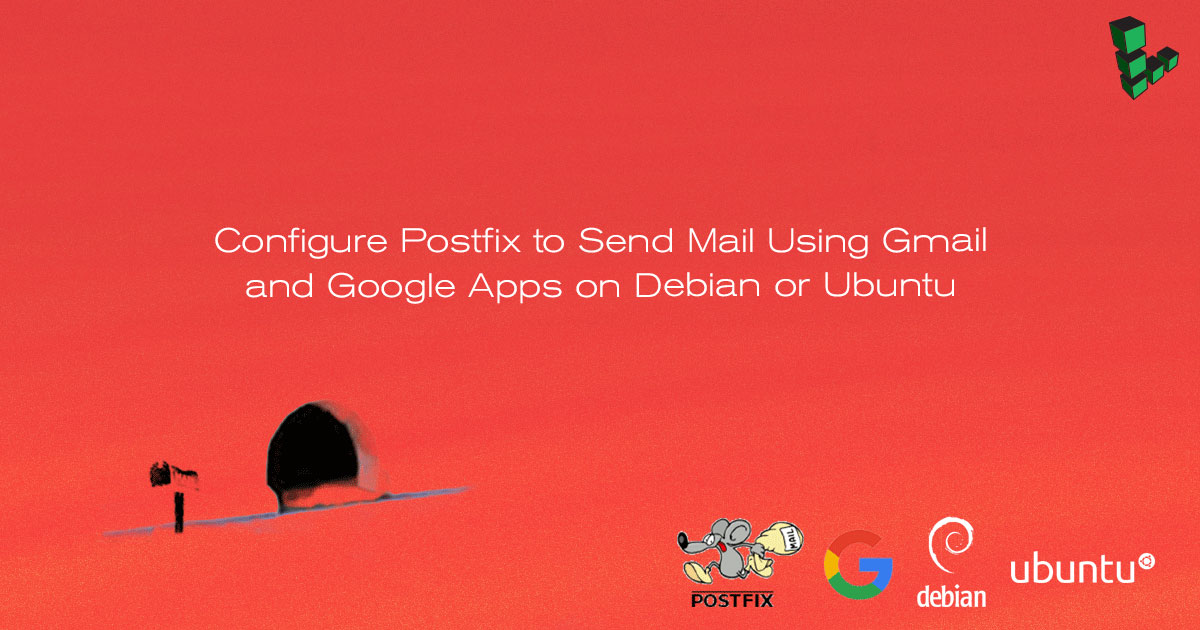
Postfix est un agent de transfert de courrier (MTA) qui peut agir en tant que serveur ou client SMTP pour envoyer ou recevoir des e-mails. Il existe de nombreuses raisons pour lesquelles vous souhaitez configurer Postfix pour envoyer des e-mails à l’aide de Google Workspace (précédemment appelé G Suite et Google Apps) et de Gmail. Une des raisons est d’éviter que votre courrier soit signalé comme spam si l’adresse IP de votre serveur actuel a été ajoutée à une liste de blocage.
Dans ce guide, vous apprendrez comment installer et configurer un serveur Postfix sur Debian ou Ubuntu pour envoyer des e-mails via Gmail et Google Workspace. Pour plus d’informations sur la configuration de Postfix avec d’autres serveurs SMTP externes, reportez-vous à notre guide Configurer Postfix pour envoyer du courrier à l’aide d’un serveur SMTP externe.
Remarque sur les e-mails chez Linode
Ce guide peut impliquer ou entraîner l’envoi d’e-mails. Afin de lutter contre le spam, Linode limite les connexions sortantes sur les ports 25, 465 et 587 de tous les Linodes pour les nouveaux comptes créés après le 5 novembre 2019. Pour plus d’informations, reportez-vous à la section Envoi d’e-mails sur Linode.Ce guide peut impliquer ou entraîner l’envoi d’e-mails. Dans un effort pour lutter contre le spam, Linode limite …
Avant De Commencer
-
Terminez notre démarrage et Sécurisez vos guides de serveur et assurez-vous que le nom du Linode est défini.
-
Mettez à jour votre système:
sudo apt-get update && sudo apt-get upgrade -
Utilisez votre navigateur Web pour confirmer vos identifiants de connexion par e-mail en vous connectant à toGmail.
Remarque
Ce guide est écrit pour un utilisateur non root. Les commandes nécessitant des privilèges élevés sont préfixées parsudo. Si vous n’êtes pas familier avec la commandesudo, vous pouvez consulter notre guide des utilisateurs et des groupes.
Installer Postfix
Dans cette section, vous installerez Postfix ainsi que libsasl2, un package qui permet de gérer la Couche d’authentification et de sécurité Simple (SASL).
-
Installez Postfix et le paquet
libsasl2-modules:sudo apt-get install libsasl2-modules postfix -
Lorsque vous y êtes invité, sélectionnez Site Internet comme type de serveur de messagerie que le programme d’installation de Postfix doit configurer. Dans l’écran suivant, le nom de messagerie système doit être défini sur le domaine par lequel vous souhaitez envoyer et recevoir des e-mails.


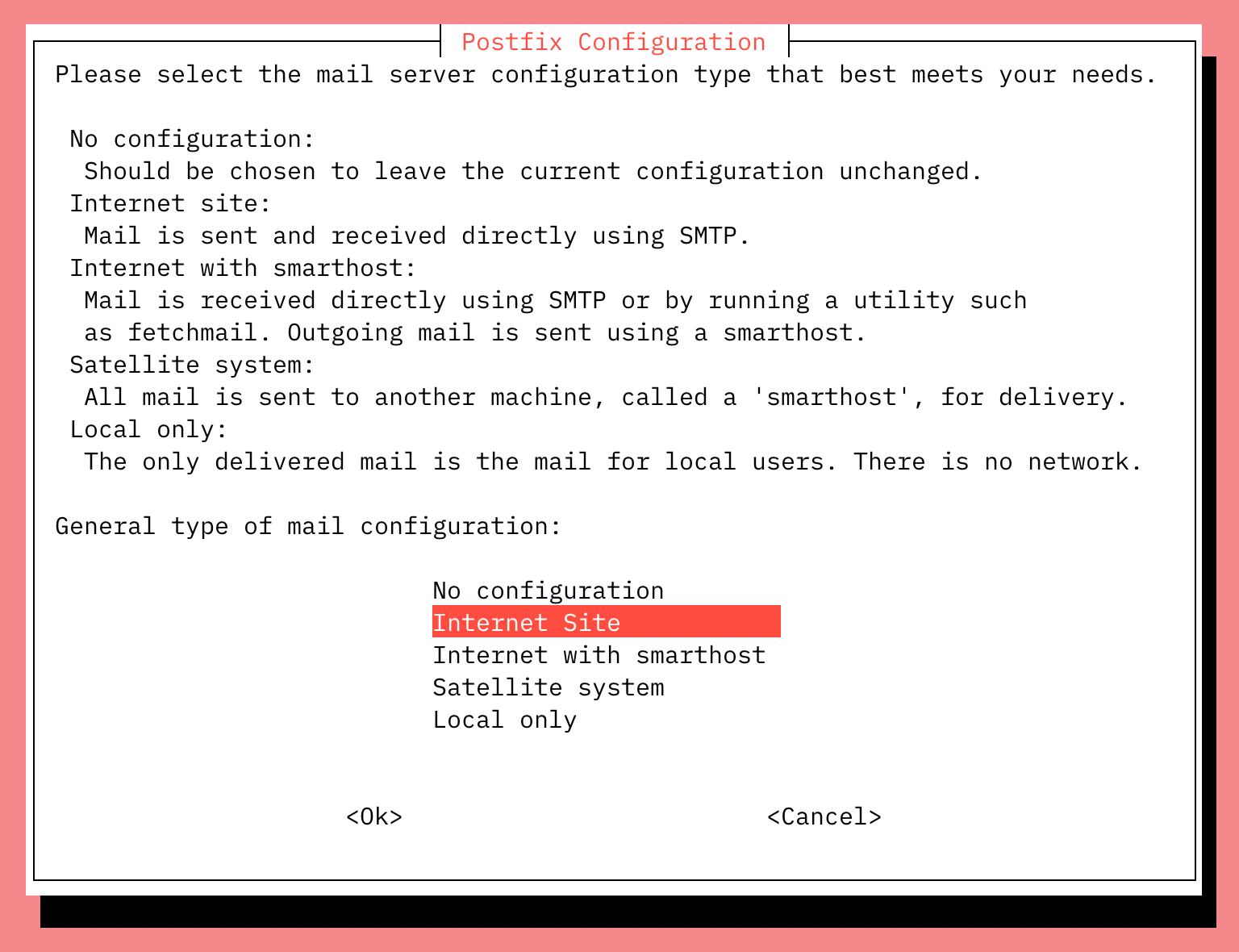


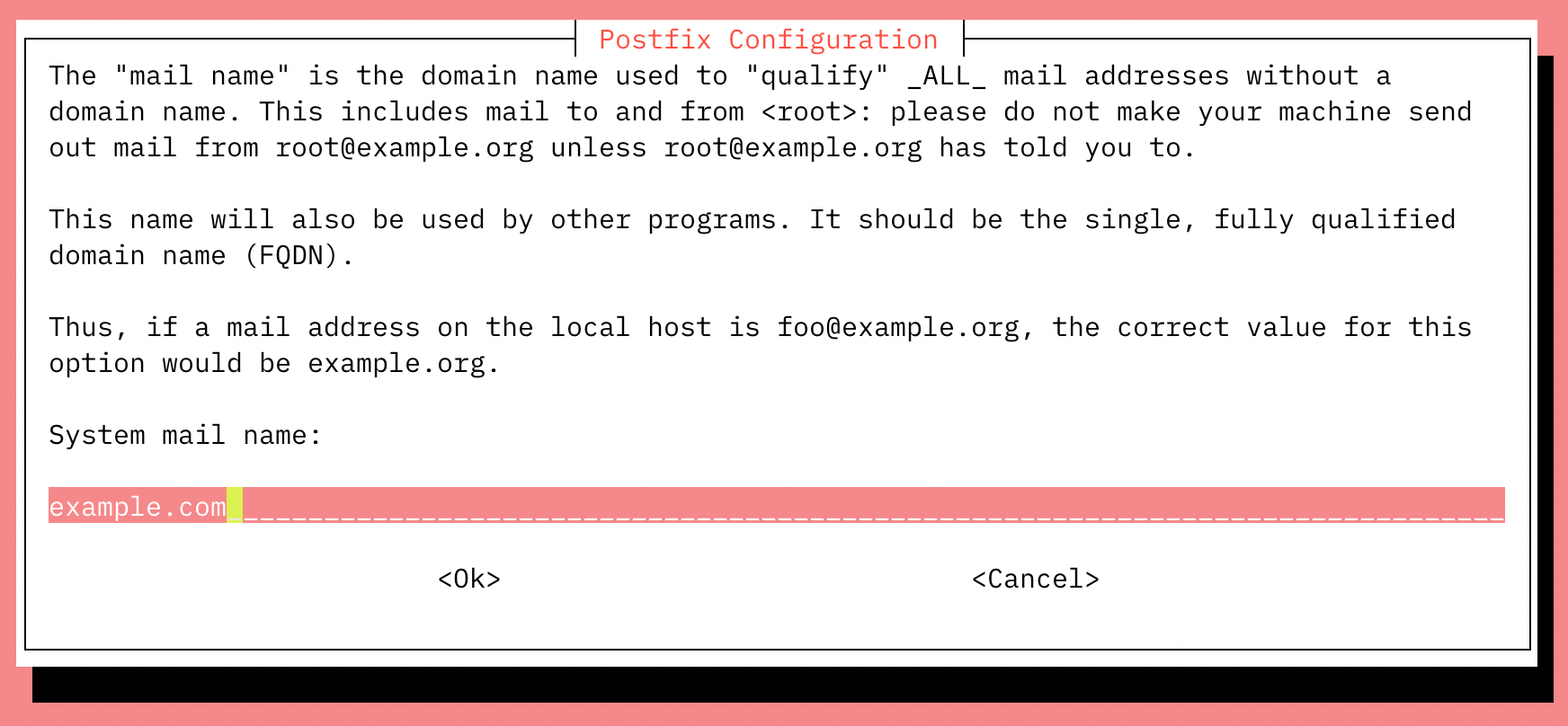
-
Une fois l’installation terminée, confirmez que le paramètre
myhostnameest configuré avec le nom de domaine complet de votre serveur :Fichier:/etc/postfix/main.cf
1myhostname = fqdn.example.com
Générer un mot de passe d’application pour Postfix
Lorsque l’authentification à deux facteurs (2FA) est activée, Gmail est préconfiguré pour refuser les connexions à partir d’applications telles que Postfix qui ne fournissent pas la deuxième étape d’authentification. Bien qu’il s’agisse d’une mesure de sécurité importante conçue pour empêcher les utilisateurs non autorisés d’accéder à votre compte, elle empêche l’envoi de courrier via certains clients SMTP, comme vous le faites ici. Suivez ces étapes pour configurer Gmail pour créer un mot de passe spécifique à Postfix:
-
Connectez-vous à votre compte Google et accédez à la page Gérer l’accès à votre compte et les paramètres de sécurité.
-
Faites défiler jusqu’à la section Connexion à Google et activez la vérification en 2 étapes. On peut vous demander votre mot de passe et un code de vérification avant de continuer.
-
Dans cette même section, cliquez sur Mots de passe onApp pour générer un mot de passe unique pouvant être utilisé avec Postfix.

-
Cliquez sur le menu déroulant Sélectionner une application et choisissez Autre (nom personnalisé). Entrez “Postfix” et cliquez sur Générer.
-
Le mot de passe nouvellement généré apparaîtra. Notez-le ou enregistrez-le dans un endroit sécurisé que vous pourrez facilement trouver dans les étapes suivantes, puis cliquez sur Terminé:

Ajouter un nom d’utilisateur et un mot de passe Gmail à Postfix
Les noms d’utilisateur et les mots de passe sont stockés dans sasl_passwd dans le répertoire /etc/postfix/sasl/. Dans cette section, vous ajouterez vos identifiants de connexion par e-mail à ce fichier et à Postfix.
-
Ouvrez ou créez le fichier
/etc/postfix/sasl/sasl_passwdet ajoutez les informations sur l’hôte SMTP, le nom d’utilisateur et le mot de passe : Fichier: /etc/postfix/sasl/sasl\\_passwd
1:587 :passwordRemarque
La configuration de l’adresse du serveur SMTPsmtp.gmail.comprend en charge la soumission de messages via le port 587 (StartTLS) et le port 465 (SSL). Quel que soit le protocole que vous choisissez, assurez-vous que le numéro de port est le même dans les fichiers/etc/postfix/sasl/sasl\_passwdet/etc/postfix/main.cf. Consultez l’article d’aide de Google Workspace Envoyer un e-mail à partir d’une imprimante, d’un scanner ou d’une application pour plus d’informations. -
Créez le fichier de base de données de hachage pour Postfix en exécutant la commande
postmap:sudo postmap /etc/postfix/sasl/sasl_passwd
Si tout s’est bien passé, vous devriez avoir un nouveau fichier nommé sasl_passwd.db dans le répertoire /etc/postfix/sasl/.
Sécurisez votre Base de données de hachage Postfix et vos fichiers de mots de passe d’e-mail
Les fichiers /etc/postfix/sasl/sasl_passwd et /etc/postfix/sasl/sasl_passwd.db créés dans les étapes précédentes contiennent vos informations d’identification SMTP en texte brut.
Pour restreindre l’accès à ces fichiers, modifiez leurs autorisations afin que seul l’utilisateur root puisse lire ou écrire dans le fichier. Exécutez les commandes suivantes pour changer la propriété en root et mettre à jour les autorisations pour les deux fichiers:
sudo chown root:root /etc/postfix/sasl/sasl_passwd /etc/postfix/sasl/sasl_passwd.dbsudo chmod 0600 /etc/postfix/sasl/sasl_passwd /etc/postfix/sasl/sasl_passwd.dbConfigurer le serveur Relais Postfix
Dans cette section, vous configurerez le fichier /etc/postfix/main.cf pour utiliser le serveur SMTP de Gmail.
-
Recherchez et modifiez
relayhostdans/etc/postfix/main.cfpour correspondre à l’exemple suivant. Assurez-vous que le numéro de port correspond à ce que vous avez spécifié dans/etc/postfix/sasl/sasl\_passwdci-dessus.Fichier: /etc/postfix/main.cf
1relayhost = :587 -
À la fin du fichier, ajoutez les paramètres suivants pour activer l’authentification :
Fichier: /etc/postfix/main.cf
1 2 3 4 5 6 7 8 910# Enable SASL authenticationsmtp_sasl_auth_enable = yes# Disallow methods that allow anonymous authenticationsmtp_sasl_security_options = noanonymous# Location of sasl_passwdsmtp_sasl_password_maps = hash:/etc/postfix/sasl/sasl_passwd# Enable STARTTLS encryptionsmtp_tls_security_level = encrypt# Location of CA certificatessmtp_tls_CAfile = /etc/ssl/certs/ca-certificates.crt -
Enregistrez vos modifications et fermez le fichier.
-
Redémarrer Postfix:
sudo systemctl restart postfix
Dépannage – Activer l’accès aux ” applications moins sécurisées ”
Dans certains cas, Gmail peut toujours bloquer les connexions de ce qu’il appelle des ” applications moins sécurisées “.” Pour activer l’accès:
-
Activer l’accès aux ” applications moins sécurisées ”
Sélectionnez Activer. Un avis jaune “Mis à jour” apparaîtra en haut de la fenêtre du navigateur et Gmail enverra automatiquement un e-mail de confirmation.

-
Testez Postfix comme indiqué dans la section suivante. Si vos e-mails de test n’apparaissent pas après quelques minutes, désactivez les tentatives de connexion aux nouvelles applications et cliquez sur Continuer.
Testez l’envoi d’e-mails Postfix Avec Gmail
Utilisez l’implémentation sendmail de Postfix pour envoyer un e-mail de test. Entrez des lignes similaires à celles indiquées ci-dessous et notez qu’il n’y a pas d’invite entre les lignes jusqu’à ce que le . termine le processus:
sendmail From: Subject: Test mailThis is a test email. Vérifiez le compte de messagerie de destination pour l’e-mail de test. Ouvrez syslog à l’aide de la commande tail -f pour afficher les modifications telles qu’elles apparaissent en direct:
sudo tail -f /var/log/syslogCTRL+C pour quitter le journal.
Leave a Reply