Vectips

Je travaille avec le nouveau Illustrator CS4 tous les jours depuis une semaine. Pour tester les fonctionnalités et les nouvelles fonctionnalités de CS4, j’ai travaillé sur des logos, des illustrations, des designs web et plus encore. Il y a de grandes améliorations dans la version CS4 d’Illustrator. Quelles sont les nouvelles fonctions ? Comment fonctionnent-ils ? Vaut-il la peine de mettre à niveau? Je répondrai à ces questions dans ma critique d’Illustrator CS4!
Adobe Illustrator CS4 Review
Dans la revue qui suit, je souligne certaines des fonctionnalités nouvelles et les plus importantes d’Illustrator CS4. Il se décompose en Outils d’Espace de travail, Nouveaux Outils de Dessin et de Coloration, Fonctionnalités de Base Améliorées et Intégration améliorée à l’exportation (ce sont les nouvelles fonctionnalités répertoriées sur le site d’aide d’Illustrator CS4, accessibles via le lien Nouvelle Fonctionnalité sur l’Écran d’accueil d’Illustrator CS4). Après la brève description des nouvelles fonctionnalités de chaque catégorie, je vous donne mon avis. Plus bas dans l’examen, vous pouvez également voir mes préoccupations, l’examen des performances et si vous devez mettre à niveau.
Voici une ventilation du système sur lequel j’ai installé Illustrator CS4. Aussi, le type de travail que j’ai créé lors de son examen.
- J’ai examiné Illustrator CS4 sur un iMac Intel Core 2 Duo à 3,06 GHz avec 4 Go de ram sous Mac OS 10.5.5.
- La semaine dernière, j’ai créé des logos, des illustrations et des éléments de conception Web avec Illustrator CS4. La taille des fichiers varie de 196 Ko à 120 Mo
Nouvelles fonctionnalités de l’espace de travail
Plusieurs plans de travail
En remplaçant l’outil Zone de recadrage, plusieurs plans de travail peuvent créer des documents contenant jusqu’à 100 plans de travail de tailles variables. Les plans de travail peuvent se chevaucher, apparaître côte à côte et même s’empiler les uns sur les autres. Vous pouvez également imprimer, enregistrer et exporter ces plans de travail indépendamment ou ensemble.
Je dois dire que j’ai rarement utilisé l’outil de recadrage. Je suis donc satisfait du remplacement multiple du plan de travail. Avoir plusieurs plans de travail facilite beaucoup le travail avec plusieurs documents par rapport aux versions précédentes d’Illustrator. J’ai généralement besoin de plusieurs documents pour un projet ou une série d’illustrations. Pouvoir avoir ces documents sur un plan de travail est génial. Il est facile de créer de nouveaux plans de travail avec l’outil Plan de travail, d’ajuster la taille et le placement et de recadrer rapidement les plans de travail avec le panneau de configuration.
Le seul problème que j’ai rencontré avec les multiples plans de travail (il me manque peut-être la solution), c’est que vous ne pouvez pas modifier la numérotation sur les plans de travail. Si je voulais faire du premier plan de travail le troisième, je ne peux pas. Certes, vous pouvez faire glisser l’œuvre d’une planche à l’autre, mais ce serait plus facile si je pouvais simplement les numéroter différemment.
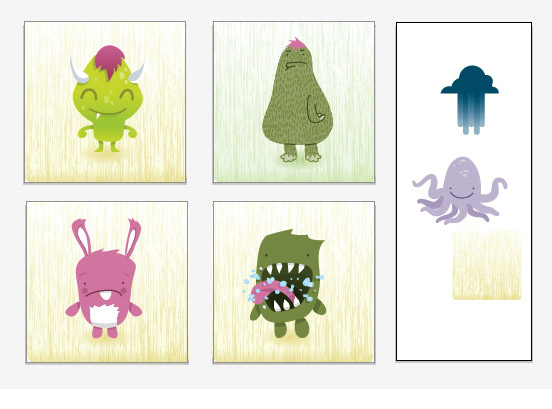
Fenêtres de documents à onglets et Panneau de disposition des documents
Dans le nouveau CS4, vous pouvez afficher plusieurs documents dans une vue à onglets ou orienter les documents côte à côte à partir de la fenêtre Organiser les documents.
Cette nouvelle fonctionnalité a considérablement nettoyé mon espace de travail. Avant, j’avais beaucoup de fenêtres flottantes sur tout mon écran. Maintenant, je peux naviguer dans les onglets de mes documents ouverts ou même afficher les documents ouverts dans un bel arrangement de mon choix.
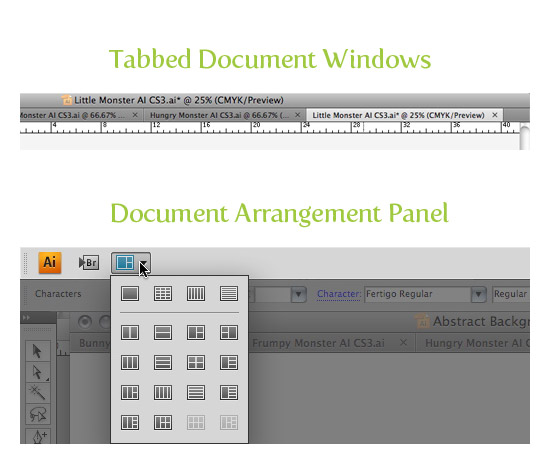
Sélecteur d’espace de travail et Barre d’application
Dans le nouveau CS4, il existe une barre d’application. Avec la barre d’application, vous pouvez rapidement accéder à différentes configurations d’espace de travail en fonction de vos besoins. Vous pouvez également accéder à Adobe Bridge depuis la barre d’application.
J’ai toujours aimé utiliser différents espaces de travail pour différents projets. J’ai des espaces de travail mis en place pour des projets d’illustration, des projets de logo, des projets de conception Web, etc. Placer les commutateurs de l’espace de travail sur la barre d’application est un léger changement, mais il est le bienvenu. Cela pourrait vous faire économiser quelques clics, mais au fil du temps, cela peut représenter des minutes, voire des heures. Je peux voir comment certaines personnes pourraient ne pas aimer l’espace supplémentaire qu’il prend, mais vous pouvez facilement supprimer la barre si vous le souhaitez.
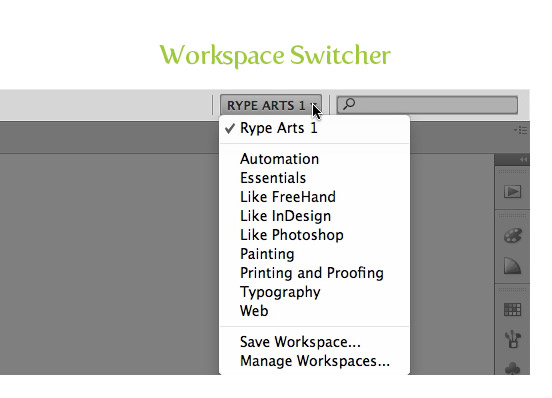
Guides intelligents pratiques
Dans le nouveau CS4, les guides intelligents sont plus pratiques. L’apparence et les comportements sont plus discrets et des fenêtres contextuelles apparaissent avec des informations d’alignement et de mesure.
Les mises à jour des guides intelligents sont géniales. Avant la version CS4, les guides intelligents pouvaient parfois devenir déroutants et diminuer mon attention, mais les nouveaux guides aident à cet égard.
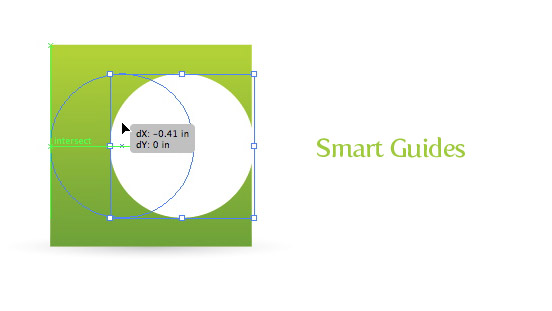
Alignement des objets clés
Le nouveau CS4 vous offre un accès rapide à l’option d’alignement des clés. Un objet clé est l’objet avec lequel vous souhaitez aligner l’autre objet. Pour spécifier et objet clé, sélectionnez tous les objets et sélectionnez à nouveau l’objet clé souhaité.
L’alignement est important pour moi lorsque je travaille dans Illustrator. Je suis heureux qu’Illustrator facilite la désignation d’un objet clé avec lequel aligner l’autre objet. En fin de compte, cela a accéléré l’alignement des objets dans Illustrator pour moi.
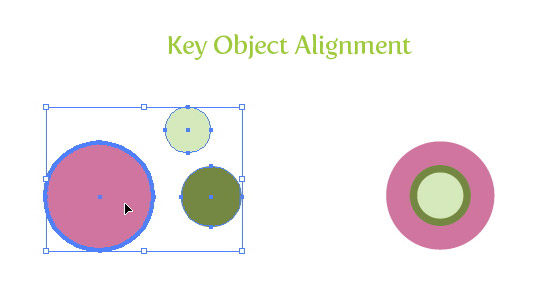
Nouveaux outils de dessin et de couleur
Pinceau Blob
Avec le nouveau pinceau Blob, vous pouvez dessiner des chemins qui fusionnent avec des illustrations existantes et dessiner des chemins qui ne sont remplis que.
J’étais très excité quand j’ai appris l’existence du pinceau Blob après l’annonce de CS4 par Adobe. Il a été à la hauteur de mes attentes, sauf à quelques égards.
Tout d’abord, la possibilité de dessiner des chemins remplis a accéléré mon flux de travail. Avant, je créais un pinceau calligraphique, dessinais le chemin, développais l’apparence et nettoyais les chemins. Avec le pinceau Blob, je n’ai qu’à tracer le chemin. Utilisé en conjonction avec une tablette à stylet, vous pouvez créer de superbes éléments fluides.
La seule partie du pinceau Blob qui me crée parfois des problèmes est la fonction de fusion. Avec un pinceau calligraphique, je peux dessiner un tas de chemins qui se chevauchent tout en pouvant faire pivoter, dimensionner et modifier le chemin. Avec le pinceau Blob, les chemins sont fusionnés afin que je ne puisse pas changer la taille, l’orientation, etc. Je peux toujours utiliser le Pinceau calligraphique dans CS4, mais ce serait bien d’avoir la possibilité de ne pas fusionner avec le pinceau Blob.
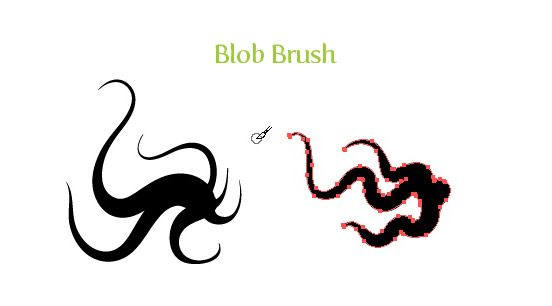
Panneau et outil de dégradés étendus
Le nouvel outil Dégradé amélioré vous permet d’interagir avec les dégradés de l’objet lui-même en ajoutant ou en modifiant des arrêts de couleur, en appliquant de la transparence aux arrêts de couleur et en modifiant la direction ou l’angle d’un dégradé linéaire ou elliptique. Le panneau Dégradé a également été mis à jour. Le panneau Dégradé fournit désormais un menu de dégradés enregistrés, accède directement aux panneaux de couleurs et applique de la transparence à des taches de couleur individuelles, entre autres choses.
Le nouvel outil de dégradé et le panneau sont incroyables! Ces fonctionnalités étendues prennent une grande partie du travail de devinette fourni avec la création et l’édition de dégradés dans les versions précédentes d’Illustrator. La possibilité d’interagir avec les dégradés directement sur l’objet est plus intuitive que de jouer avec l’emplacement et l’angle précédemment. De plus, le panneau Dégradé a la même grande fonctionnalité d’édition que l’outil.
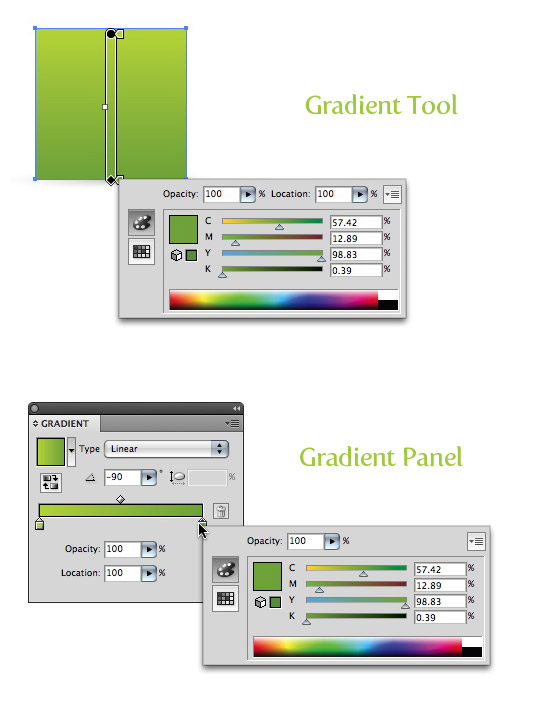
Transparence dans les dégradés
Dans le nouveau CS4, vous pouvez définir l’opacité des couleurs individuelles dans un dégradé.
C’est l’une des améliorations les plus bienvenues d’Illustrator. La possibilité de créer de la transparence dans les dégradés facilite la création d’ombres portées, de vignettes et plus encore. Grâce au panneau et à l’outil de dégradé mis à jour, il est facile de modifier l’opacité d’un certain arrêt de couleur.
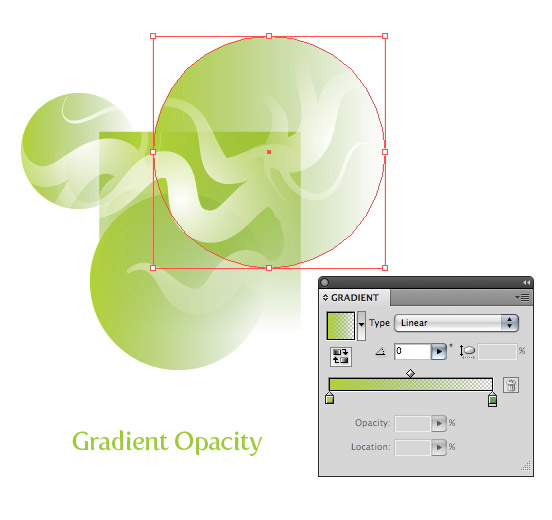
Panneau d’aperçu des séparations
Dans le nouveau CS4, vous pouvez désormais prévisualiser les séparations avant l’impression. Aide à éviter les erreurs de sortie de couleur, les tons directs inattendus et les surimpressions indésirables.
C’est une autre nouvelle fonctionnalité qui est enfin arrivée à Illustrator. Rien à redire ici, la fonctionnalité fait ce qu’elle dit et m’a déjà aidé avec quelques projets. Avoir cette fonctionnalité m’évite d’ouvrir un fichier Illustrator dans un autre programme juste pour voir les séparations.
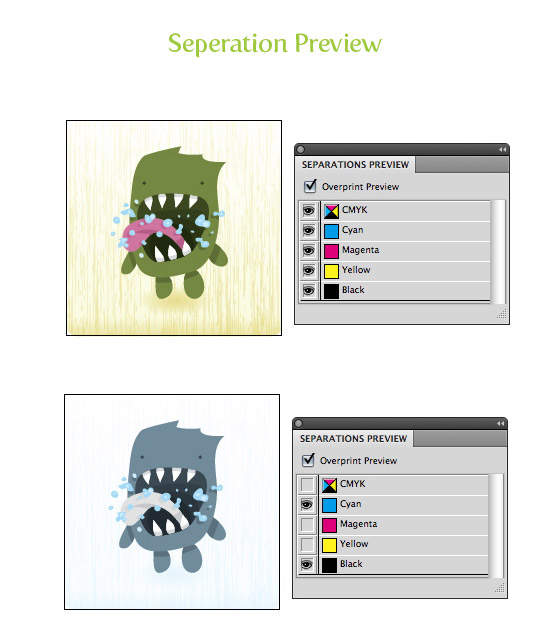
Amélioration des fonctionnalités de base
Masques d’écrêtage avec une Apparence et un accès simplifiés et clairs
Les masques d’écrêtage dans CS4 affichent désormais la zone masquée lorsque vous déplacez et transformez un objet masqué. Double-cliquez sur l’objet masqué pour le mode d’isolation, où vous pouvez modifier, et affiche le masque indépendamment de tous les autres objets.
Les masques d’écrêtage mis à jour ont déjà grandement amélioré ma productivité et apaisé ma frustration. Si vous avez travaillé avec plusieurs objets de masque d’écrêtage et essayé de sélectionner un objet autour d’eux, vous savez ce que je veux dire. Le mode d’isolement est également une excellente fonctionnalité. Cela rend l’édition de l’objet masqué beaucoup plus facile qu’auparavant.
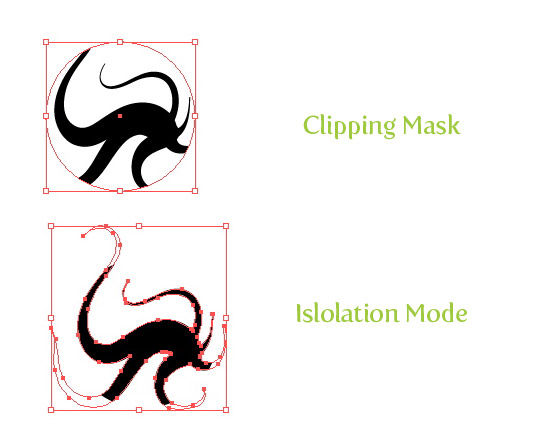
Panneau d’apparence mis à jour
Avec le panneau d’apparence mis à jour, vous pouvez afficher et utiliser les contrôles complets améliorés, notamment : effets, traits, remplissages et visibilité.
Je n’étais pas excité par le panneau d’apparence mis à jour jusqu’à ce que j’aie eu le temps de jouer avec. Vous pouvez maintenant effectuer une grande partie de l’édition d’objets dans un seul panneau. Cela aide à rebondir du panneau de traits, au panneau de couleurs, au panneau d’échantillons, et d’avant en arrière. Le panneau d’apparence devient rapidement mon panneau préféré pour travailler.
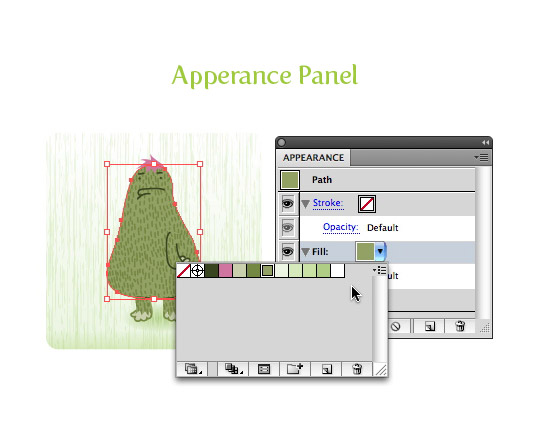
Panneau de styles graphiques enrichis
Le panneau de styles graphiques mis à jour vous offre un moyen rapide et facile de visualiser et d’appliquer des styles aux objets. Vous avez maintenant des options pour afficher l’aperçu de la vignette telle qu’elle apparaîtrait sur le texte ou sur un objet sélectionné. Les styles à effet uniquement affichent désormais les contours de l’objet sur lequel le style a été créé.
Parfois, j’ai un style graphique avec de nombreux éléments à effets uniquement. J’aime le fait que je puisse réellement voir le contour de l’objet original auquel il a été appliqué maintenant. Les aperçus de vignettes sont un bon bonus supplémentaire que je me suis retrouvé à utiliser lors de l’application de styles graphiques au texte.

Intégration améliorée à l’exportation
Prise en charge des extensions Flex
Fournissez efficacement un contenu plus modifiable et plus réalisable aux développeurs pour les projets Web, interactifs et RIA.
Je n’ai pas encore eu à utiliser ces fonctionnalités, donc je ne peux pas parler des fonctionnalités supplémentaires qu’elle apporte. Pourtant, des fonctionnalités supplémentaires sont généralement les bienvenues.
Prise en charge de l’exportation de plans de travail multiples
Les plans de travail multiples facilitent désormais l’exportation de documents de plusieurs pages. Vous pouvez exporter des plans de travail dans l’un des formats suivants : PDF, PSD, SWF, JPEG, PNG, TIFF ou importer plusieurs fichiers Illustrator de plans de travail dans Adobe InDesign ou Adobe Flash.
Le support d’exportation multiple est excellent. En testant les différents formats, je n’ai rencontré aucun problème. L’exportation de plusieurs plans de travail vers un PDF de plusieurs pages m’a déjà fait gagner du temps et des maux de tête. De plus, lorsque vous enregistrez dans une version antérieure d’illustrator, vous pouvez enregistrer chaque plan de travail dans un fichier séparé.
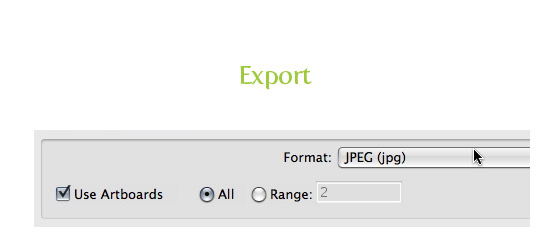
Performances
Je n’ai effectué aucun test de référence avec le nouveau CS4 et les anciennes versions d’Illustrator. Cependant, je n’ai pas vu d’augmentation de la vitesse lors du lancement de l’application, de l’ouverture des documents et des performances globales. De même, n’a vu aucune dégradation de la performance. J’utilise un Mac, j’aurais donc aimé voir l’intégration 64 bits qui s’est produite dans la version Windows CS4. Si l’un d’entre vous travaille sur Windows, avez-vous vu une différence de performance?
Bugs, problèmes et maux de tête
En utilisant Illustrator au cours de la semaine dernière, je n’ai rencontré qu’un petit ennui. Je rencontre ce problème lorsque j’utilise les fonctions de soustraction et d’intersection du panneau Pathfinder. Auparavant, je pouvais créer plusieurs objets, les regrouper et soustraire ou intersecter le groupe avec un autre objet. CS4 ne me laissera pas le faire. Illustrator soustraira désormais uniquement la forme la plus basse, pas la forme groupée. Pourtant, j’ai trouvé un moyen de le contourner. Au lieu de regrouper l’objet ensemble, je crée un chemin composé à partir des objets. Maintenant, lorsque je soustrais ou intersecte, cela fonctionne bien. C’est un peu ennuyeux car cela ajoute une étape supplémentaire. Mais, le nouveau panneau pathfinder supprime l’étape consistant à développer la forme après avoir appuyé sur l’une des fonctions pathfinder. Donc je suppose que c’est égal.
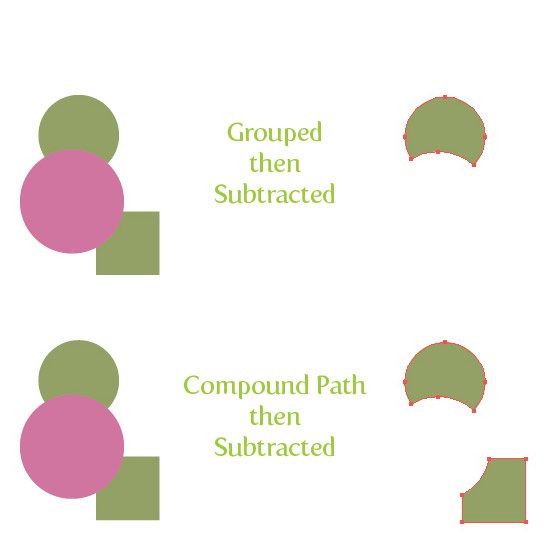
Conclusion
Je suis satisfait des mises à niveau et des nouvelles fonctionnalités de CS4. En particulier, l’outil de dégradé et la mise à niveau du panneau, plusieurs plans de travail et la mise à jour du panneau d’apparence m’ont impressionné. Ces nouvelles fonctions ont considérablement amélioré ma productivité, ce qui en fait une mise à niveau essentielle pour moi.
Devriez-vous Mettre à niveau?
illustrator CS4 a de nombreuses raisons impérieuses de mettre à niveau. Si vous êtes un monstre de productivité comme moi, cela vaudra la peine de mettre à niveau. Après seulement avoir utilisé CS4 pendant une semaine, je suis devenu plus compétent en Illustrator. Si vous ne vous souciez pas d’accélérer votre flux de travail, vous voudrez peut-être effectuer une mise à niveau en raison de certaines fonctionnalités. Si vous utilisez des dégradés tout le temps dans Illustrator, vous devez mettre à niveau. Si vous travaillez avec des projets qui nécessitent quelques documents, vous devez effectuer une mise à niveau. CS4 a un petit quelque chose pour tout le monde, il suffit de vérifier la fonctionnalité et de voir si elle a quelque chose pour vous!
MaisBut
Si vous êtes un utilisateur “léger” d’Illustrator, vous ne réclamez pas l’une des nouvelles fonctionnalités de CS4, vous ne vous souciez pas de la compétence, ou vous n’avez pas l’argent, vous ne serez pas en retard si vous ne mettez pas à niveau. Si vous utilisez toujours Illustrator 10 et les versions ultérieures, le moment est venu de mettre à niveau.
Allez-vous mettre à niveau?
Je suis curieux de voir combien de lecteurs vont mettre à niveau. L’êtes-vous ?!







Leave a Reply