WINDOWSSIAM
- 147parts
sous Mac, nous pouvons installer Windows 8/8.1. dans Mac, par lequel nous pouvons avoir à la fois OS X et Windows pour les personnes qui ont besoin d’utiliser Windows en utilisant Boot Camp pour installer Windows via MAC. nous pouvons créer des fenêtres, telles que Windows 10, Windows 8.1 et Windows 7 sur un MAC en installant Windows 64 bits
Boot Camp est un logiciel qui vous permet d’installer Windows et le pilote nécessaires sur votre Mac
pré-down Windows sur un Mac la chose à faire est de mettre à jour: choisissez le menu Apple > App Store, cliquez sur Mises à jour, puis installez toutes les mises à jour disponibles.
préparation vers le bas de Windows 10 / Windows 8.1 sur Macbook
1. Fichier .ISO de Windows 8 / 8.1 ou Windows 10
télécharger Windows 8.1
télécharger Windows 10
2. Lecteur flash USB 8 Go ou plus (doit être un lecteur Flash sans aucune donnée dans le lecteur flash car il y a une étape dans l’installation devra rendre le format du lecteur Flash)
3. OS X Lion de montagne v10. 8. 3 ou plus tard
4. Pour Windows 8 / Windows 8.1 pour utiliser le Boot Camp 5.1
cet article peut être appliqué à Windows 10 sur un MAC car l’abaissement de Windows 10 sur un MAC est le même depuis Windows 7, Windows 8.1 et Windows 10 car le principe vivant, en utilisant Boot Camp pour installer Windows
pour Windows 10 : Windows 10 sur les modèles Mac pris en charge avec OS X Yosemite, macOS Sierra
espace disponible pour installer Windows sur un MAC d’une superficie d’environ 40 Go
comment configurer Windows 10 / Windows 8.1 sur un Macbook avec Boot Camp
1. Branchez le lecteur Flash sur le Mac
2. Aller > Utilitaires
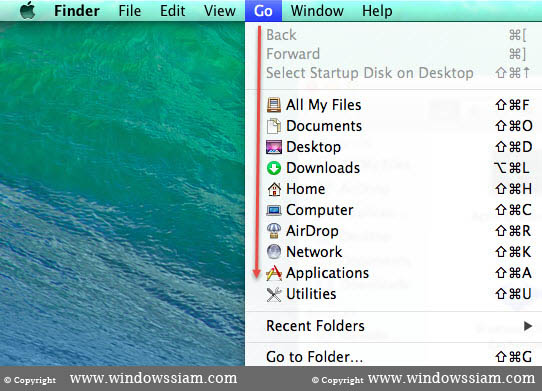
3. Sélectionnez le Camp d’entraînement
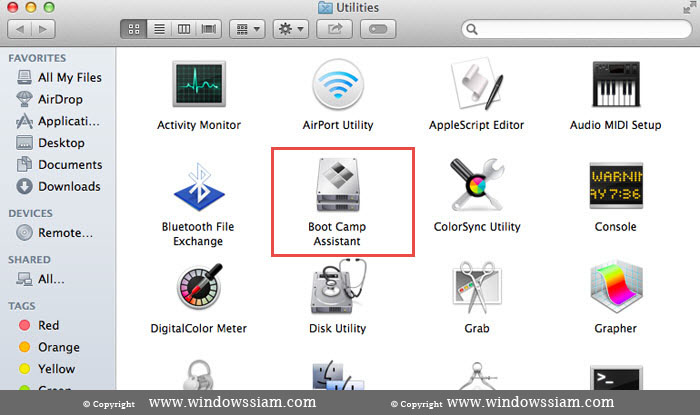
4. Introduction > sélectionnez Continuer
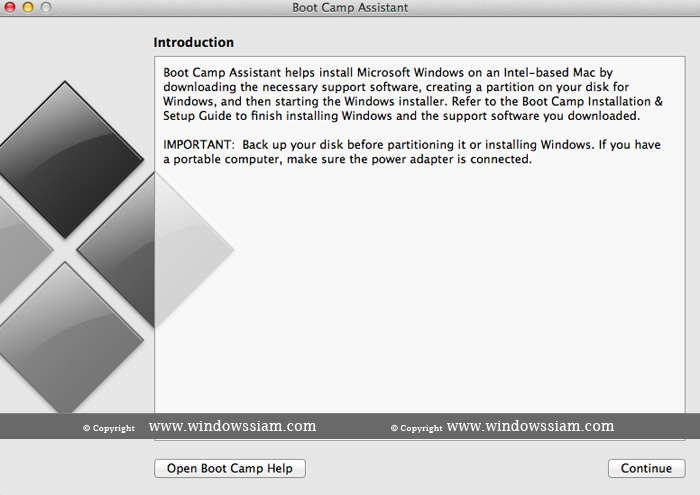
5. Sélectionnez Tâches
sélectionnez Créer un disque d’installation Windows 7 ou version ultérieure et Téléchargez le dernier logiciel de support Windows depuis Apple
et sélectionnez sélectionner Continuer
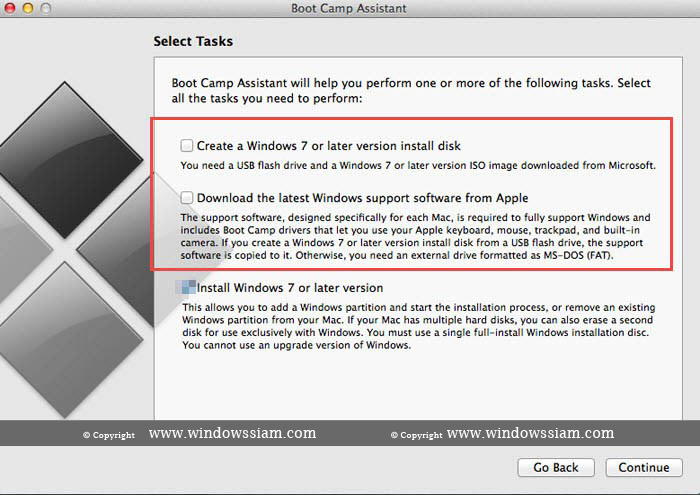
6. Cette procédure pour créer un lecteur USB Amorçable pour l’installation de Windows
Disque de destination : Sélectionnez le lecteur FLASH votre
image ISO > appuyez sur Choisir et sélectionnez le fichier.fenêtres ISO 8/8. 1 ou Windows 10 > appuyez sur Ouvrir > sélectionnez Continuer
Remarques: vérifiez l’authenticité du disque de destination de la clé USB est
7. Le lecteur sera effacé >. pour appuyer sur Continuer
Notes: il s’agit d’un lecteur FLASH au format et d’un fichier de copie Windows 8/8.1 ou Windows 10 FalshDrive
8. Lorsque Copy File Windows est > appuyez sur Quitter
9. Puis entré lorsque 2-4 à nouveau.
10. Sélectionnez Tâches : sélectionnez Créer un disque d’installation Windows 7 ou version ultérieure > Continuer
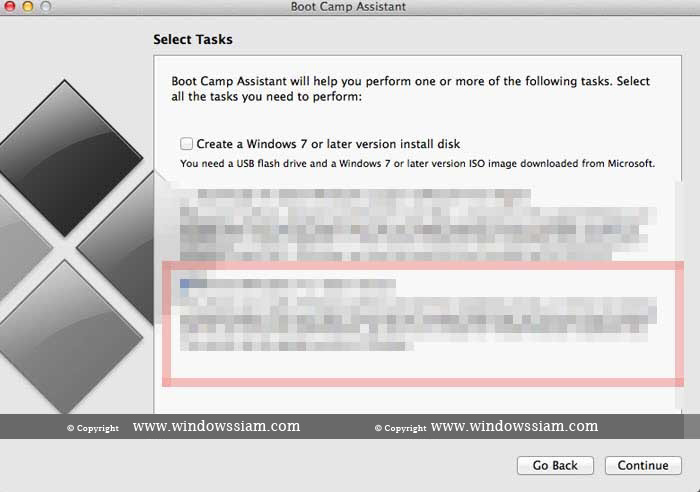
11. Laissez-nous choisir si vous souhaitez partitionner votre Windows est. > appuyez sur installer

12. Passe ensuite à l’installation de Windows 8/8. 1 ou Windows 10
abaisseur Windows 10 (illustration)
13. Appuyez sur installer Windows 8/8. 1 ou Fenêtres 10
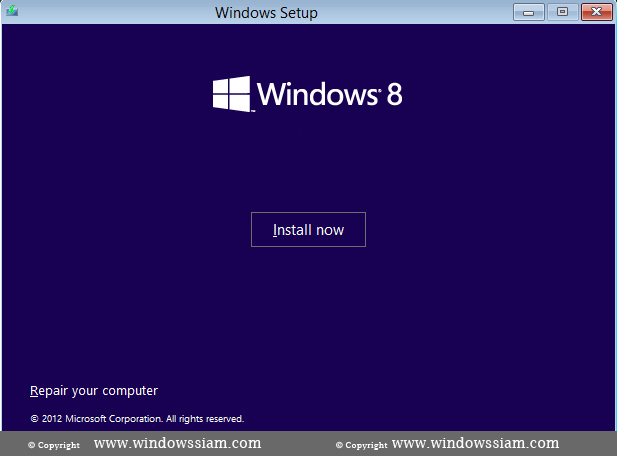
14. Sélectionnez Windows 8.1. nous voulons installer
15. Sélectionnez le lecteur contenant BOOTCAMP > appuyez sur Format > confirmez le format: OK, puis appuyez sur Suivant
appuyez uniquement sur format BOOTCAMP du lecteur
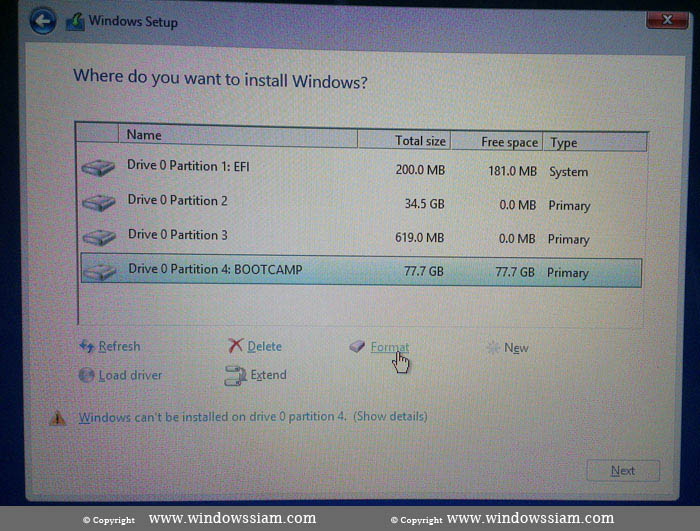
16. En attente d’installer Windows 8/8. 1 ou Windows 10
17. Créez ensuite un compte dans Windows 8/8. 1 : Comment installer Windows 8
Remarque: pour voir l’étape 10-14
18. Bienvenue dans le programme d’installation du camp d’entraînement > cliquez sur Suivant.
19. Contrat de licence, sélectionnez J’accepte > appuyez sur Installer
20. Monter le programme d’installation du camp d’entraînement terminé > appuyez sur Terminer
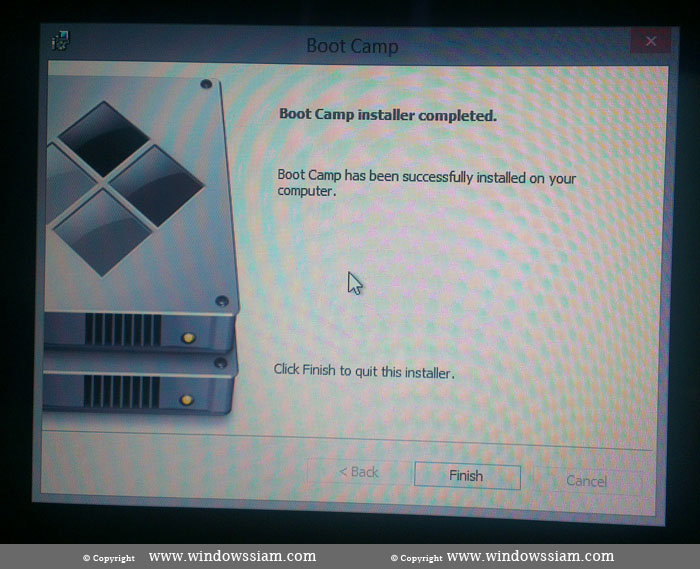
21. Boot Camp : Vous devez redémarrer votre système pour la configuration.
. pour appuyer sur Oui
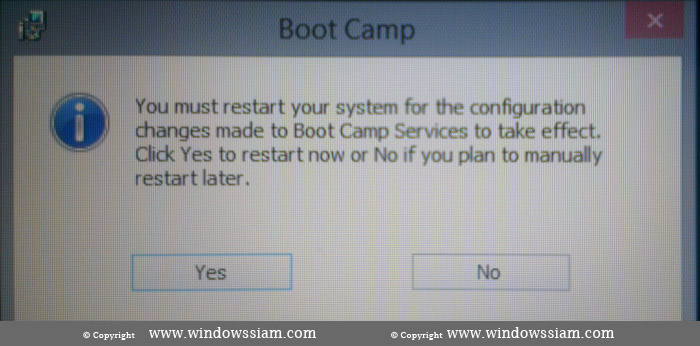
22. Ensuite, il entrera dans Windows 8/8. 1 ou Windows 10
23. Terminé
passer de Windows 8, Windows 10, OS X, procédez comme suit:
après avoir descendu Windows 8 sur un Mac est terminé, nous aurons 2 OS sur le Mac est OS X avec Windows
au démarrage, nous appuyons sur le bouton Option sur le clavier, vous pouvez choisir d’OS X Ou Windows
comment désinstaller Windows 8 / Windows 10 de Mac
1. Go Go > Ultilities – > Boot Camp
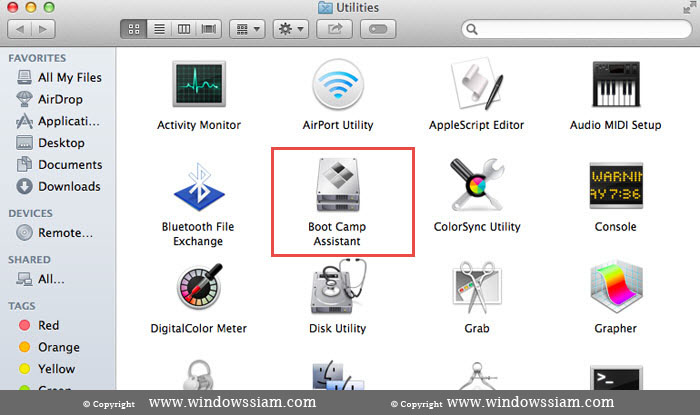
2. Appuyez sur Continuer
3. Sélectionnez Installer ou supprimer Windows 7 ou version ultérieure > cliquez sur Continuer
4. Accédez au disque de restauration sur une seule partition Mac OS > cliquez sur Continuer
5. Appuyez sur Restaurer, puis attendez une partition séparée de Windows sera intégrée à Mac OS X est la même, puis
6. Sélectionnez Quitter et c’est tout, alors.
7. Accédez à votre Mac OS X normalement
- Auteur
- Messages récents
- Erreur Imprimante 0x0000011b pour Windows 10 erreur – 21 décembre 2021
- Mise en page de restructuration Safari de la barre d’adresse du navigateur en bas – 6 décembre 2021
- comment changer le Nom du compte de la Métamasque – Décembre 1, 2021
Leave a Reply