4 Ways to change the wallpaper on Mac to any image
bár az alapértelmezett Mac háttér jól néz ki, és dinamikusan változik attól függően, hogy a helyét, nem ad, hogy a személyes kapcsolatot. Ahhoz, hogy a Mac valóban a tiéd legyen, testreszabhatja az asztal hátterét a képéhez vagy a kívánt egyszínűhöz. Hadd mutassam meg, hogyan kell megváltoztatni a háttérképet Mac-en.
az alábbi lépések a macOS összes modern verziójára, valamint az összes Mac asztali számítógépre és MacBookra vonatkoznak. Ráadásul az asztali háttérkép a lockscreen háttérként is működik.
- az asztali kép módosítása a Finderből Mac rendszeren
- az asztali háttér beállítása a Safari használatával Mac rendszeren
- az asztali háttérkép megváltoztatása a Photos alkalmazásból
- az asztali háttér beállítása a System Preferences alkalmazásból
- képernyővédő beállítása Mac rendszeren
az asztali kép módosítása a Finderből Mac rendszeren
- nyissa meg a Finder helyét, ahová a képet menti.
- Ezután kattintson a jobb gombbal a képre, vagy nyomja meg a control gombot, majd kattintson.
- Kattintson Az Asztali Kép Beállítása Elemre.
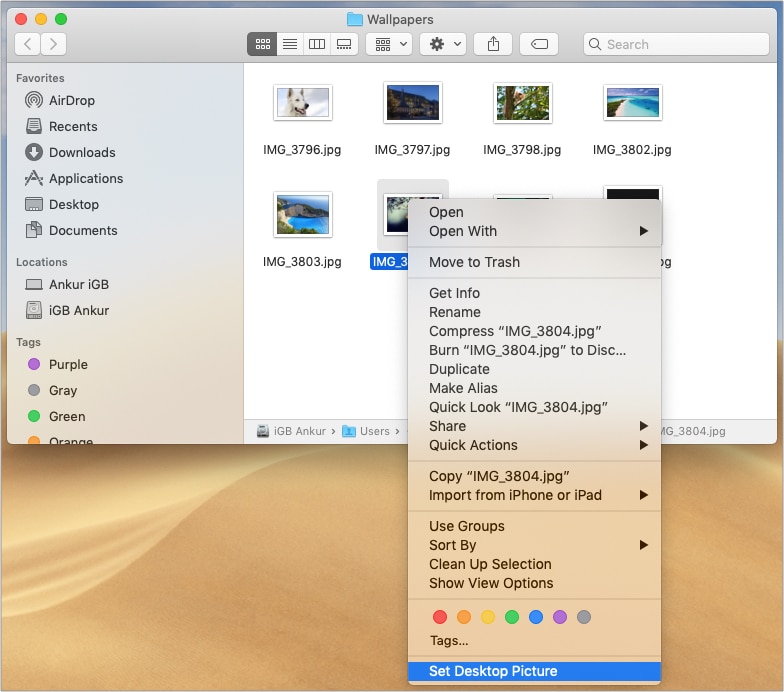
Megjegyzés: Ha áthelyezi a képet erről a helyről, vagy törli, a Mac következő újraindításakor elveszíti a háttérképet.
Megjegyzés több asztali felhasználó számára: a fenti lépések megváltoztatják az aktuális asztal háttérképét. Mint én, ha több asztali számítógépe van, nyissa meg a kép helyét az asztalon, és kövesse a fenti lépéseket. Vagy helyezze át a mappát a másik asztalra, és kövesse a lépéseket. Vagy itt van egy profi tipp: állítsa be a képet háttérképként az első asztalhoz. Most törölje az összes többi asztali számítógépet, és hozza létre újra. Ugyanaz a háttérkép lesz, mint az első asztal.

böngészés közben az interneten, talált egy nagy kép, és szeretné beállítani, mint a Macbook háttér? Könnyű, amíg a Safarit használja.
az asztal hátterének beállítása a Safari használatával Mac rendszeren
- kattintson a jobb gombbal a képre a Safariban.
- kattintson a kép használata asztali képként elemre.
- a kép azonnal beállítható háttérképként.
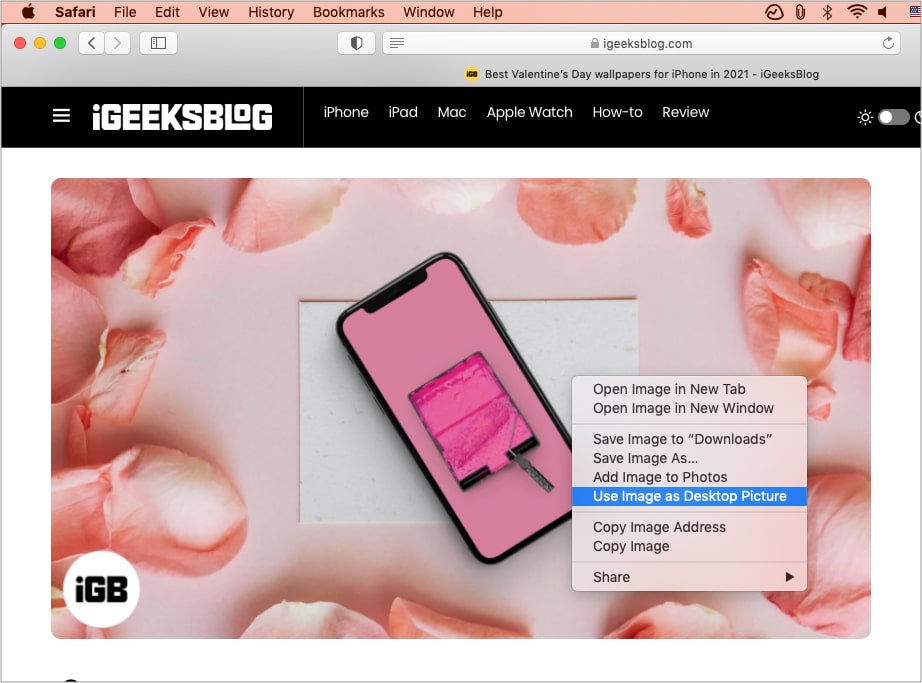
hogyan lehet megváltoztatni az asztali háttérképet a Fotók alkalmazásból
- nyissa meg a Fotók alkalmazást.
megtalálja a Launchpad, a Finder Adapterek alkalmazásban, vagy megnyomhatja a Command + Szóköz billentyűt, és fényképeket kereshet. - Ezután kattintson a kívánt kép kiválasztásához.
- kattintson a megosztás ikonra a jobb felső sarokban, és válassza az asztali kép beállítása lehetőséget.
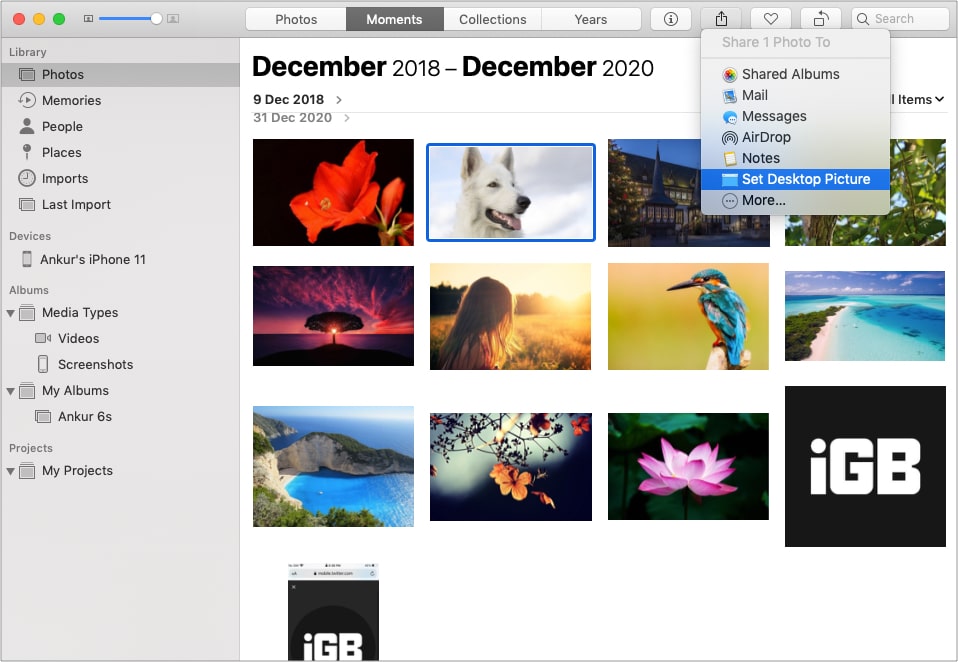
Pro tipp: szeretné levágni, világosabbá tenni vagy szerkeszteni a képet, mielőtt háttérképként beállítaná? Kattintson duplán a kép megnyitásához a Fotók alkalmazásban, majd kattintson a Szerkesztés gombra. Végezze el a módosításokat, majd állítsa be Mac asztali képként.
most eljutunk a hatalmas helyre, amely külön lehetőségeket kínál a kívánt háttér kiválasztásához. Ez készlet macOS háttérképek, egyszínű, dinamikus háttérképek, és akkor is választhat a saját.
az asztal hátterének beállítása a rendszerbeállításokból
- kattintson a bal felső sarokban található Apple logóra, majd válassza a Rendszerbeállítások lehetőséget.
- Kattintson Az Asztal & Képernyővédő Elemre. A bal oldalon három lehetőség van:
- Apple: ez az opció a hivatalos állomány háttérképek és Egyszínű. Az asztali képek alatt dinamikus asztal jelenik meg, amely megváltozik. Az asztali képeken pedig állóképek vannak. Az Egyszínű színekhez hasonlóan válasszon egyet, amely ott jelenik meg, vagy kattintson az egyéni Szín elemre.
- fotók: Ez a Mac Fotók alkalmazásból származó képeket jeleníti meg. Kattintson az apró háromszögre az albumok stb.
- mappák: Itt adhat hozzá Finder mappákat. Például van egy háttérkép mappám, ahol szép háttereket mentekmeg, amelyeket bárhol találok. Kattintson a + ikonra, és válassza ki a hozzáadni kívánt mappát.
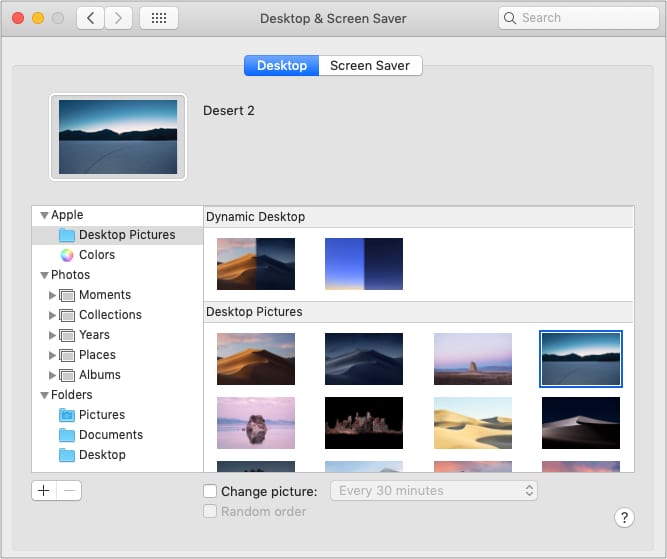
- Egyéb testreszabások:
- kattintson a képernyő kitöltése elemre a legördülő menüből más lehetőségek kiválasztásához.
- jelölje be a Kép módosítása jelölőnégyzetet, és válassza ki az időt. Ez automatikusan átkapcsolja a képeket sorrendben vagy véletlenszerűen (ha be van jelölve). Diavetítésként működik.
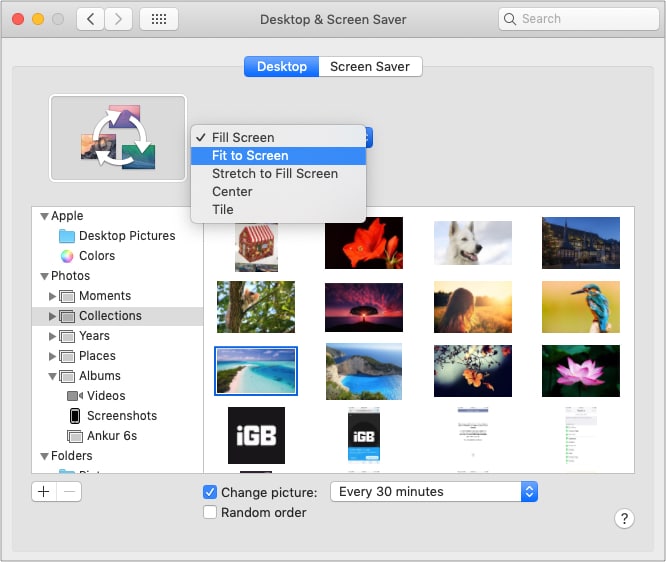
a képernyővédő beállítása Mac-en
a képernyővédő elrejti az asztalt, ha nem használja a Mac-et, és jól néz ki, hogy az óra, az animáció, a nap szava vagy az egyéni üzenet vagy kép látható.
képernyővédő beállítása:
- nyissa meg a Rendszerbeállításokat, majd kattintson az asztal & képernyővédő elemre.
- Kattintson A Képernyővédő Elemre.
- a bal oldalon válassza ki az egyik lehetőséget. Változó csempéket használok.
- kattintson a forrás elemre, és válasszon az alapértelmezett gyűjtemény, a Fotók alkalmazás vagy a kívánt képeket tartalmazó mappa közül.
- Ezután kattintson a Start gombra, és válasszon egy lehetőséget.
Pro tipp: a képernyővédő kézi indításához, amikor csak akarja, kattintson a forró sarkok elemre, majd válassza a Start Screen Saver lehetőséget. - opcionálisan: választhatja az óra megjelenítését a képernyőn is.
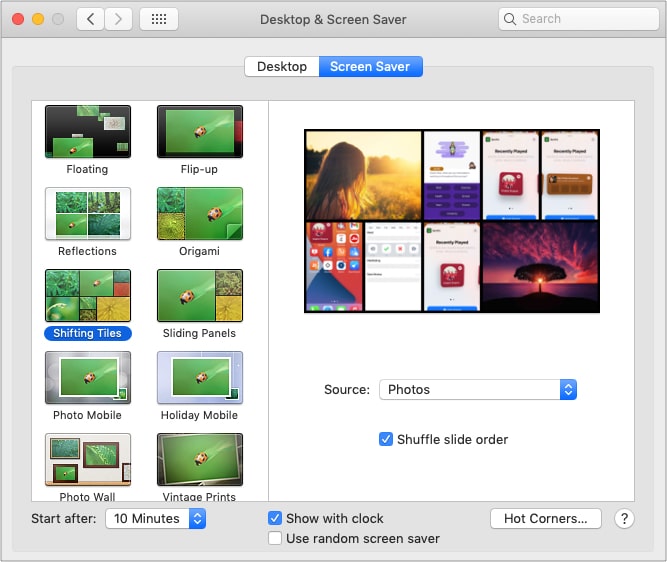
Leave a Reply