5 legjobb módszer a Fat fájlrendszer hibájának kijavítására (fastfat.sys)
összefoglaló

a halál kék képernyője nagyon gyakori lehet az Ön számára, de megoldásai a különböző hibaüzenetek miatt eltérőek. Ma a MiniTool megvitatja a fat fájlrendszer hibájának kijavításának módszereit, amely az egyik BSOD hiba.
a FAT fájlrendszer hibája általában új hardver telepítése, szoftver vagy rendszer frissítése, bizonyos alkalmazás telepítése, rendszerillesztő betöltése stb. Számos tényező vezethet a Windows 10 fat fájlrendszer hibájához.
- sérült, sérült, elavult, nem megfelelő telepített, inkompatibilis eszközillesztők
- sérült fájlrendszer
- merevlemez hibás szektorok
- Malware vagy vírus
- sérült vagy törött rendszerfájlok
- hibás hardver
- elavult Windows
e tényezők szerint 5 fat_file_system hibajavítást biztosítunk az Ön számára. Most nézzük meg őket egyenként.
1. megoldás: Frissítse a Windows illesztőprogramokat
a sérült vagy inkompatibilis illesztőprogramok felelősek a fat_file_system hibáért Windows 10. Ha igen, megoldhatja a problémát a legújabb illesztőprogramok telepítésével. Itt van, hogyan kell csinálni.
1.lépés: Kattintson a jobb gombbal a Start gombra, majd válassza ki az Eszközkezelőt tőlük előugró menü.
2.lépés: Keresse meg és bontsa ki a frissíteni kívánt eszközillesztőt az Eszközkezelőben. Kattintson a jobb gombbal az illesztőprogramra, és válassza az Illesztőprogram frissítése lehetőséget.
3. lépés: A következő oldalon válassza a frissített illesztőprogram automatikus keresése lehetőséget. Ha a Windows nem talál új illesztőprogramot, megpróbálhatja felvenni a kapcsolatot az eszköz gyártójával a legújabb illesztőprogram beszerzéséhez.
4. lépés: ha a 3. lépés nem működik, kattintson a jobb gombbal az eszközre, és válassza az Eltávolítás lehetőséget. Ezután indítsa újra a számítógépet. A Windows automatikusan újratelepíti az illesztőprogramot az Ön számára.
2.megoldás: Ellenőrizze a lehetséges hibás hardvert
a hibás hardver A Windows 10 fat fájlrendszer hibáját is okozhatja. Tehát meg kell vizsgálni a számítógépet az esetleges meghibásodások miatt hardver. Ha valóban hibás hardvert talál, távolítsa el a lehető leghamarabb.
1. lépés: Húzza ki a számítógéphez csatlakoztatott összes eszközt, kivéve a rendszerindító meghajtót, a billentyűzetet és az egeret, majd indítsa újra a számítógépet, hogy ellenőrizze, hogy még mindig zárva van-e az újraindítási ciklusban. Ha nem, kövesse az alábbi lépéseket a hibás hardver megismeréséhez.
2.lépés: Csatlakoztassa egyenként az éppen eltávolított eszközt, majd indítsa újra a számítógépet. Ha a hiba megjelenik, a hibás hardver megtalálható.
3. lépés: Miután megtalálta a hibás hardvert, tesztelje azt egy másik, normálisan működő számítógépen, hogy ellenőrizze, sérült-e. Ha igen, cseréljen egy újat.
3. megoldás: Ellenőrizze, hogy a merevlemezen nincsenek-e hibás szektorok
a merevlemez hibás szektorai számos számítógépes hibához vezethetnek, például 0xc0000185 rendszerindítási konfigurációs hiba, FAT fájlrendszer hiba, A Windows nem telepíthető 0x80300024 hiba stb. Amikor a FAT fájlrendszer hiba lép fel, megpróbálhatja átvizsgálja a meghajtót rossz szektorok után.
a MiniTool Partition Wizard felületi teszt funkciója lehetővé teszi ezt könnyedén. Mivel a számítógép nem tud normálisan elindulni, a MiniTool Partition Wizard Pro Edition által létrehozott indítható adathordozóról kell indítania.
Vásárlás most
1.lépés: Miután elindította a számítógépet a létrehozható adathordozó segítségével, és beállította a legfelső indításként, keresse meg a MiniTool PE betöltőt. Ezután megjelenik a szoftver indító oldala. Menjen a program főoldalára. Kattintson a jobb gombbal a rendszermeghajtóra, majd válassza a Menü Surface Test parancsát.
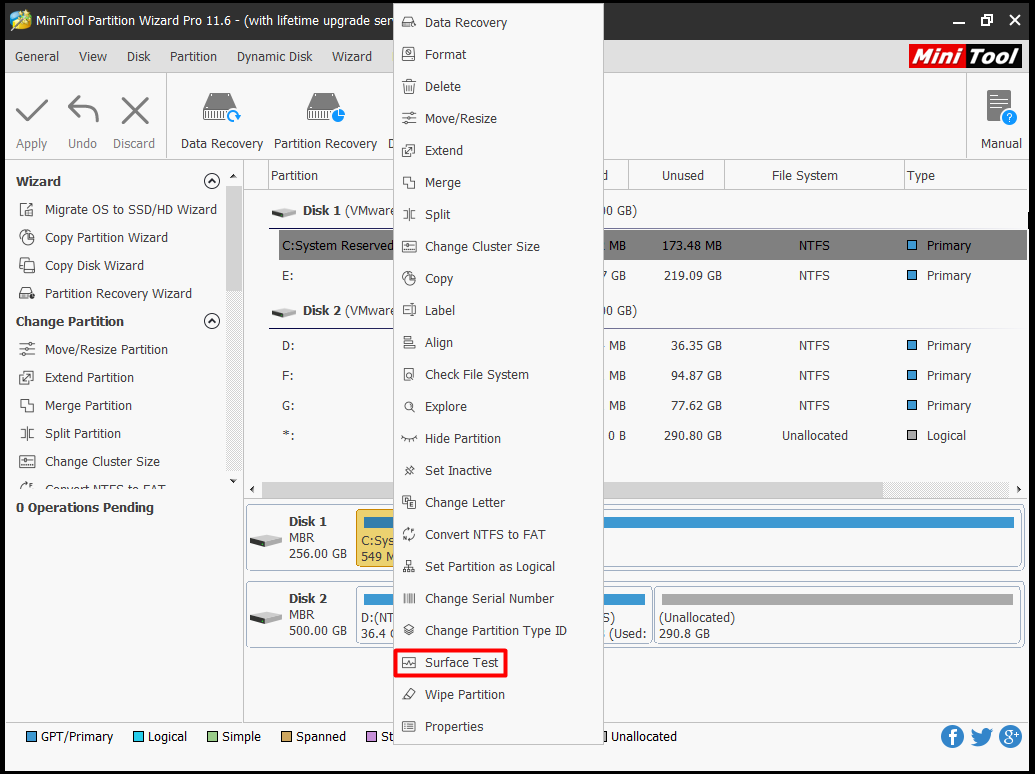
Lépés 2: az előugró ablakban kattintson a Start gombra a művelet megkezdéséhez. Miután az egész folyamat befejeződött, ellenőrizze, hogy vannak-e piros blokkok a vizsgálat eredményén. Ha igen, olvassa el ezt az útmutatót annak megoldásához. Ha nem, próbálkozzon azonnal más módszerekkel.
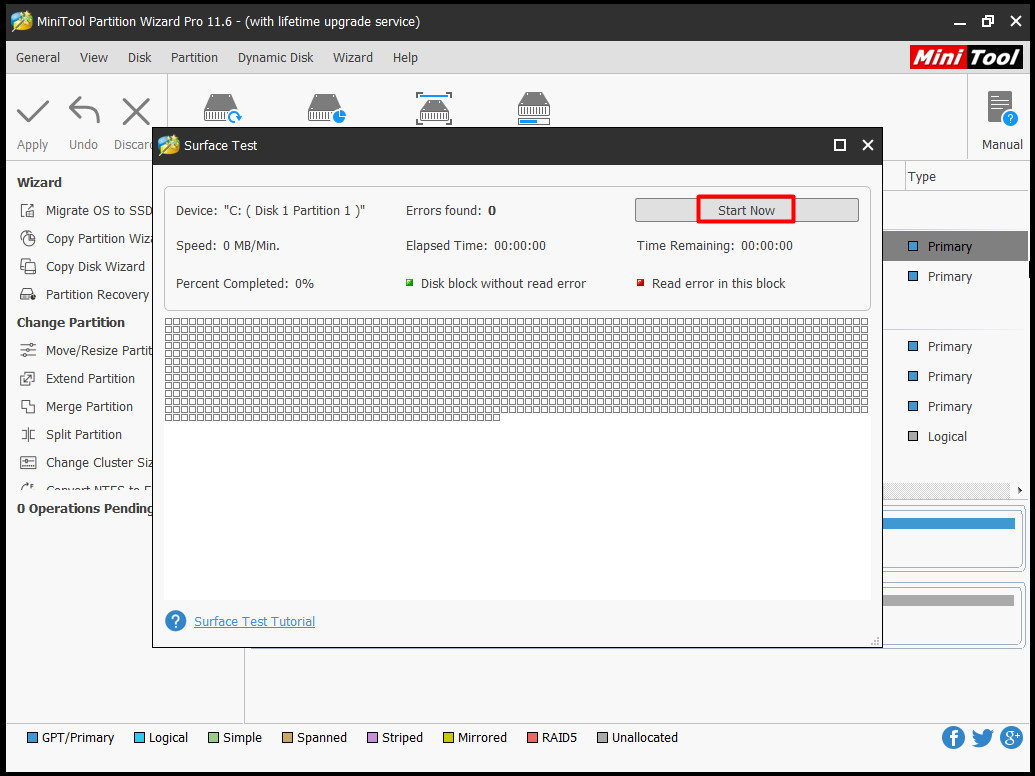
4. megoldás: futtassa a Driver Verifier programot a problémás illesztőprogramok megtalálásához
az eszközillesztők egy kommunikációs híd az operációs rendszer és a hardver között. Ezért, ha bármilyen konfigurációs hiba, sérülés, kompatibilitási probléma merül fel az eszközillesztőkkel, rengeteg hibát szenvedhet, mint például a FAT fájlrendszer hibája.
A Driver verifier egy beépített segédprogram a Windows rendszerben, amely segít ellenőrizni, hogy az illesztőprogramok normálisan futnak-e, és vannak-e hibák az illesztőprogramokkal. Az illesztőprogram-hitelesítőt az alábbi lépések végrehajtásával futtathatja.
1.lépés: Indítsa újra a számítógépet a Windows telepítési adathordozójáról, és állítsa be első rendszerindítási sorrendként. Erősítse meg a műveletet, majd kövesse a képernyőn megjelenő utasításokat a számítógép javítása oldalra lépéshez. Keresse meg a > Parancssor hibaelhárítását.
2.lépés: az előugró ablakban írja be a verifier parancsot, majd nyomja meg az Enter billentyűt.
3. lépés: az Illesztőprogram-ellenőrző kezelő oldalán válassza a normál beállítások létrehozása lehetőséget
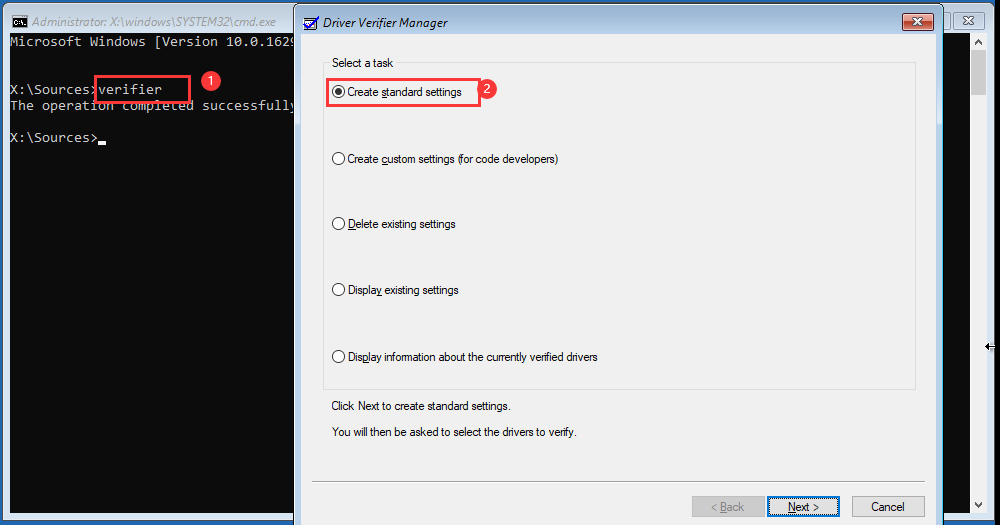
Lépés 4: Miután kiválasztotta a számítógépre telepített összes illesztőprogramot, kattintson a Befejezés gombra a folyamat befejezéséhez. Ezután a Windows automatikusan megkeresi a hibákat. Ha újra kell indítania a számítógépet, csak tegye meg.
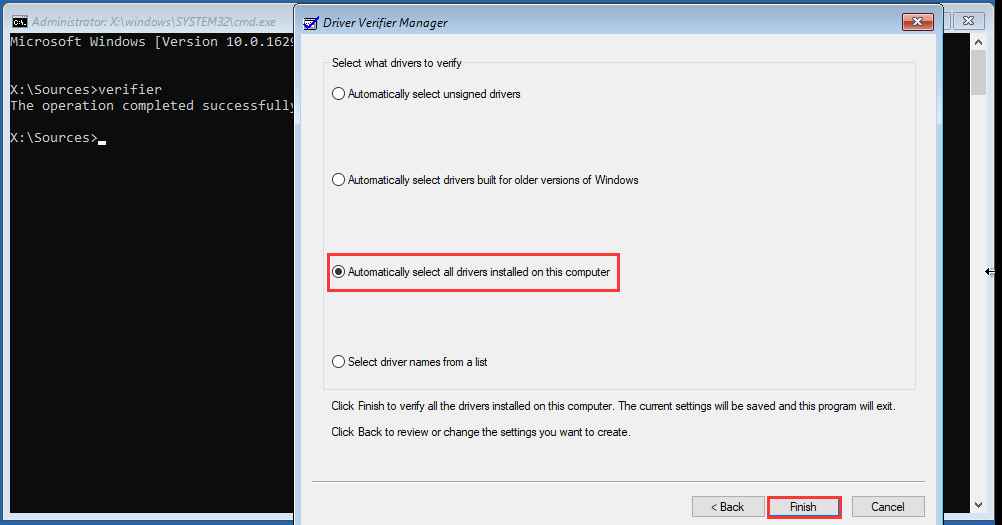
5. lépés: A számítógép újraindítása után elemzi a számítógépre telepített összes illesztőprogramot a problémák miatt. Ha talál valamit, tájékoztatni fogja Önt.
Ön is érdekelt ebben: Top 5 megoldások vezető ellenőrző észlelt megsértése hiba
5.megoldás: Fix hibák a fájlrendszer
sérült fájlrendszer is felelős stop kód fat fájlrendszer hiba. Ezért megoldhatja a problémát a fájlrendszer hibáinak megoldásával. Ehhez a művelethez professzionális eszközre van szükség. A MiniTool Partition Wizard olyan, amely biztonságos és megbízható.
Hasonlóképpen a pro edition által létrehozott indítható adathordozóról is el kell indítania a fájlrendszer hibáit.
Vásárlás most
1.lépés: ismételje meg az 1. lépést a 3. megoldásban. Másképp, a funkció kiválasztásakor ki kell választania a fájlrendszer ellenőrzése opciót.
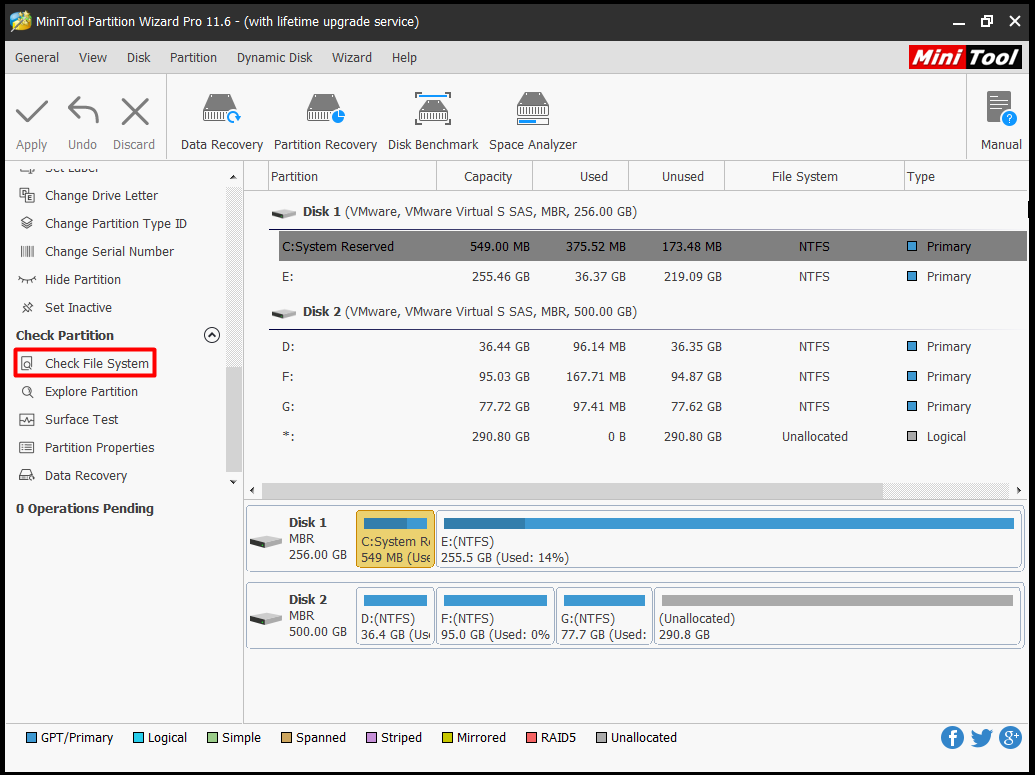
Lépés 2: A következő ablakban válassza a Check & fix detected errors opciót, majd kattintson a Start gombra. Akkor csak türelmesen kell várnia a folyamat befejezését.
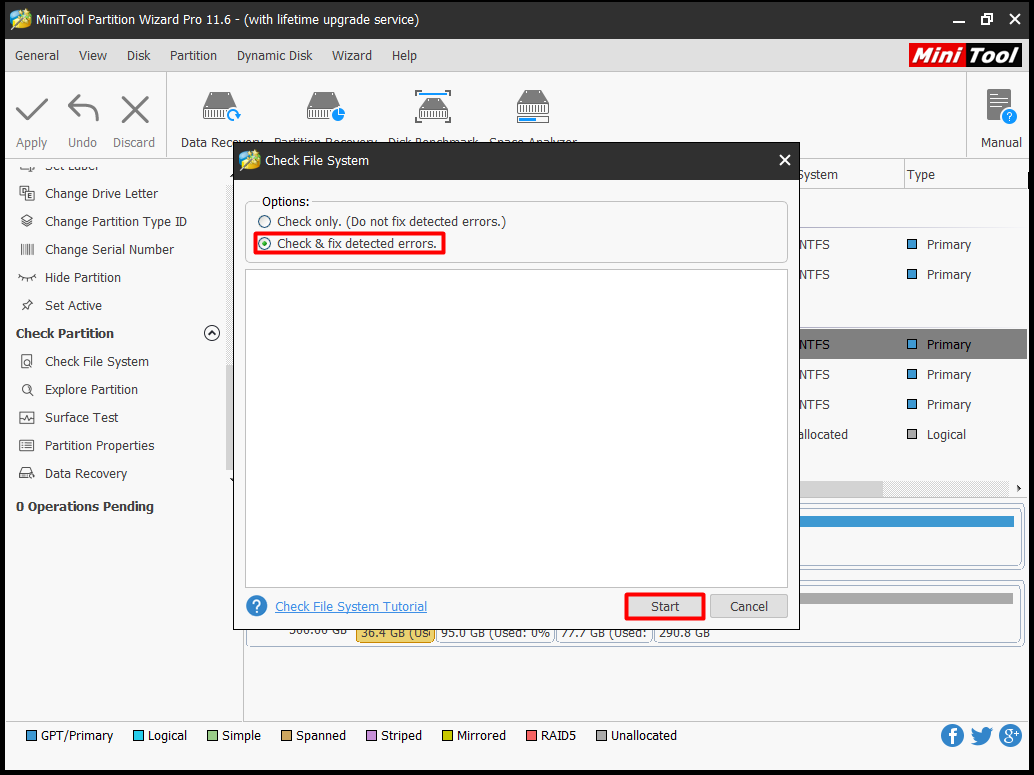
a fenti módszerek mellett vannak más alternatív módszerek is, mint például a CHKDSK és az SFC (System File Checker).
Leave a Reply