A Backtrack futtatása Windows rendszeren a Virtualbox használatával
ma ebben a bejegyzésben fogjuk mondani, hogyan kell telepíteni a Virtual Box Windows és Mac, és használja 2 operációs rendszerek egyszerre.Ha szeretné használni a MAC, Backtrack, stb A Windows operációs rendszer segítségével sok különböző szoftverek. A Virtual Box egyike azoknak a szoftvereknek, amelyek segítségével a Windows, a Backtrack a Mac operációs rendszeren anélkül, hogy újraindítaná a rendszert és a vicecversa-t. Mi figyelembe itt például Backtrack windows azt jelenti, hogyan kell telepíteni Backtrack a futó windows operációs rendszer.
letöltés Virtual Box
A legelső dolog, amit meg kell tennie letöltés Virtual Box. A virtuális doboz ingyenesen elérhető. Ha Mac operációs rendszert használ, és a windows-ot Mac-en szeretné használni, akkor erre a célra le kell töltenie az “OS X Hosts” DMG fájlt. Töltse le a virtualbox-ot a következő linkekről az Ön igényei szerint.
- VirtualBox 4.3.8 Windows hosts x86/amd64 esetén
- VirtualBox 4.3.8 OS X hosts esetén x86/amd64 esetén
- VirtualBox 4.3.8 Linux hosts esetén
- VirtualBox 4.3.8 Solaris hosts x86/amd64 esetén
letöltés BackTrack 5 R3: Ingyenes letöltés
A Backtrack további frissítésekhez megszűnik. tükröztünk néhány linket a felhasználók számára, így töltse le a backtrack-et az Ön igényeinek megfelelően. A torrentek backtrack 5 linkek, ftp linkek letölthető idm megy iso.linuxquestions.org/backtrack / backtrack-5-R3
- BackTrack 5 R3 (ISO) KDE 64 bites (Softpedia US Mirror)
- BackTrack 5 R3 (ISO) KDE 32 bites (Softpedia US Mirror)
a VirtualBox telepítése
Miután letöltötte a Virtual Box alkalmazást, telepítenie kell. A Virtual Box installer segítségével telepítse a Virtual Box programot a számítógépére. Nyissa meg a virtuális doboz telepítőjét. Szerelje fel a DMG képet, kövesse a képernyőn megjelenő utasításokat, és telepítse a virtuális dobozt a számítógépére.
a VirtualBox beállítása: (VirtualBox telepítési útmutató)
miután telepítette a virtuális dobozt, létre kell hoznia a virtuális doboz gépet, hogy használhassa a Windows rendszert. Kövesse az alábbi lépéseket a Virtual Box Machine számítógépre történő telepítéséhez. Ebben az oktatóanyagban megtanuljuk, hogyan kell futtatni a backtrack-et a windows rendszeren?.
- nyissa meg a virtuális dobozt, megjelenik benne az eszköztár és az “új”. Ha rákattint, elindul varázsló új virtuális gép létrehozásához.

- nevezze el a virtuális Gépet. Nevezheted “Backtrack” – nek vagy bármi másnak. Ez csak egy címke.
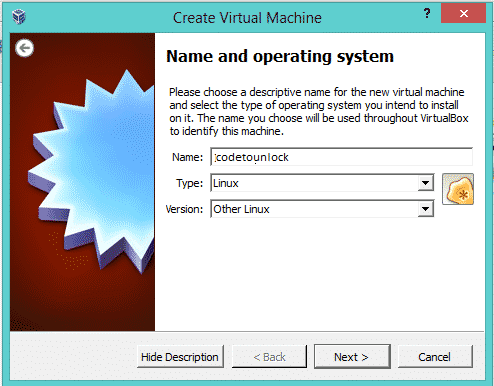
- az alábbi két lehetőség közül választhat az operációs rendszer és a verzió kiválasztásához. Válassza ki a telepített verzió szerint. A visszalépéshez válassza a másik Linuxot.
- most konfigurálja a merevlemezt, válassza ki az alapértelmezett beállításokat, majd kattintson a Folytatás gombra. Az exa-nak. 6 GB RAM-mal Rendelkezem, 1 GB RAM-ot osztok ki a virtualbox számára, azaz virtuális memória. ez a memória visszaáll az eredeti 6 GB-ra a program leállítása után.
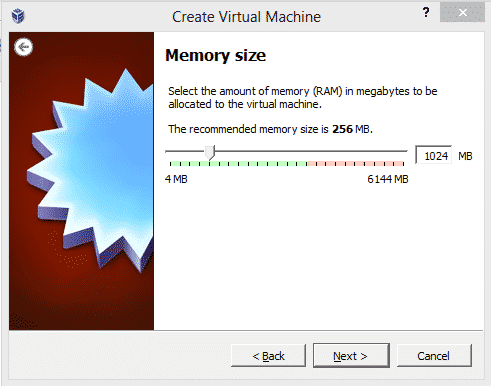
- az ajánlott méret 8 GB, ami elegendő a backtrack telepítéséhez. Kattintson A Folytatás Gombra. Most kattintson a virtuális merevlemez létrehozása elemre.
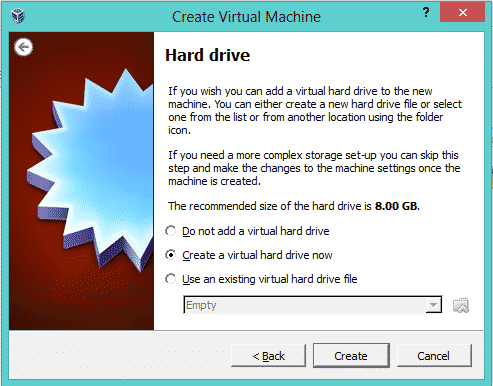
- válassza ki az alapértelmezett VDI-t (virtuális lemezkép), majd nyomja meg a Tovább gombot.
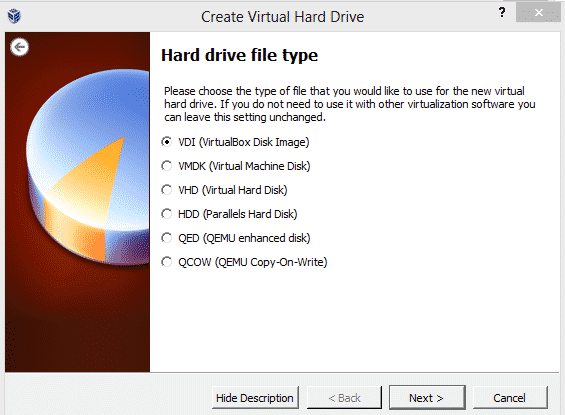
- Most válassza a ‘dinamikusan kiosztott’ opciót, majd kattintson a Tovább gombra.
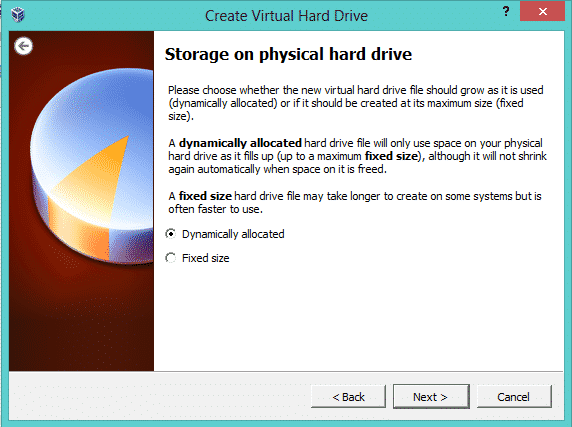
- Most válassza ki a virtuális meghajtó méretét ne zavarja meg az előző lépésben a RAM-ot. Most a merevlemez-területet választja. virtuális meghajtónak hívtuk. Válassza ki a helyet, mint egy a szükség. 2,5 gb-ot vettünk.
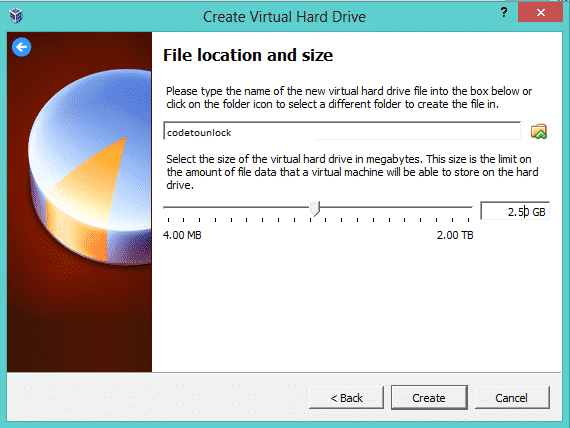
- most kattintson a Létrehozás gombra. Ez van létre a virtuális Box meghajtót. Ezt követően a következő ablakok jelennek meg.
hozzáadása Backtrack ISO virtuális Box
- most meg kell hozzá ISO backtrack OS. Ehhez kattintson a Beállítás gombra. Ezután kattintson a
- tároló gombra==>üres== >kattintson arra a no3 piros körözött ikonra.
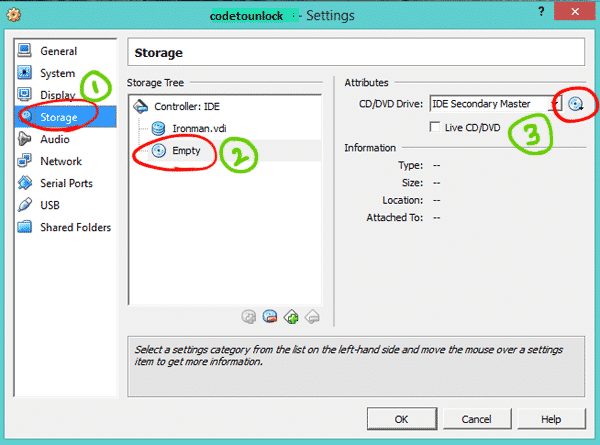
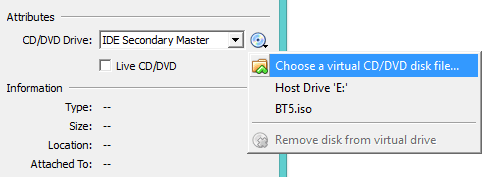
- most csak böngésszen az ISO fájlt a merevlemezről. a merevlemezem fájlneve BT5.iso. Most kattintson az OK gombra.
- miután megnyomta az OK gombot. Most minden készen áll. Hagyja kezdeni virtualbox backtrack OS.
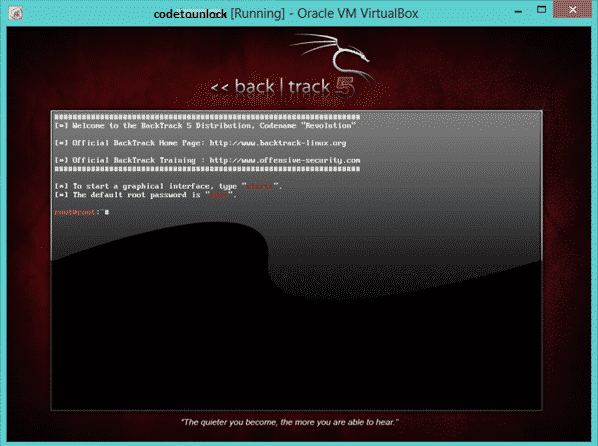
- miután a BackTrack elindult, írja be a ‘startx’ parancsot a BackTrack Linux grafikus felhasználói felületéhez. Ez az. Végül örömmel indul a BackTrack 5 a VirtualBox használatával a Windows 8 rendszeren. Azt is nézni ezt a videót bemutató: hogyan kell futtatni backtrack windows 8.
Leave a Reply