A Gmail nem működik: gyakori Gmail-problémák és megoldásuk
a Gmail már néhány évtizede online alapanyag. Valószínűleg ezt olvassa, mert Ön egyike annak a milliárd embernek, aki használja a szolgáltatását. Sajnos valószínűleg azért is itt vagy, mert a Gmail nem működik.
amikor a Gmailre gondolunk, Wes Trochil technológus idézete visszhangzik:
“csak azért, mert ingyenes, nem jelenti azt, hogy nincs költsége.”
lehet, hogy az e-mail óriás ingyenes az alapcsomaghoz, de olyan technikai problémákkal jár, amelyek gyakran hibaelhárítást igényelnek.
ha azt tapasztalja, hogy a Gmail nem töltődik be, problémái vannak a telefon csatlakoztatásával, és az értesítések nem jelennek meg, akkor valószínűleg órákat is veszít, amikor mindent megpróbál működésbe hozni.
mint e-mail profik, számos tippünk van, amelyek segítenek a Gmail működésében. Megmutatjuk azt is, hogy a Mailbird hogyan tudja beépíteni az e-mail összes legjobb részét (minden kudarc nélkül!).
a kezdéshez nézze át a tartalomjegyzéket, és válassza ki a Gmail problémát.
Miért Nem Működik Ma A Gmail?
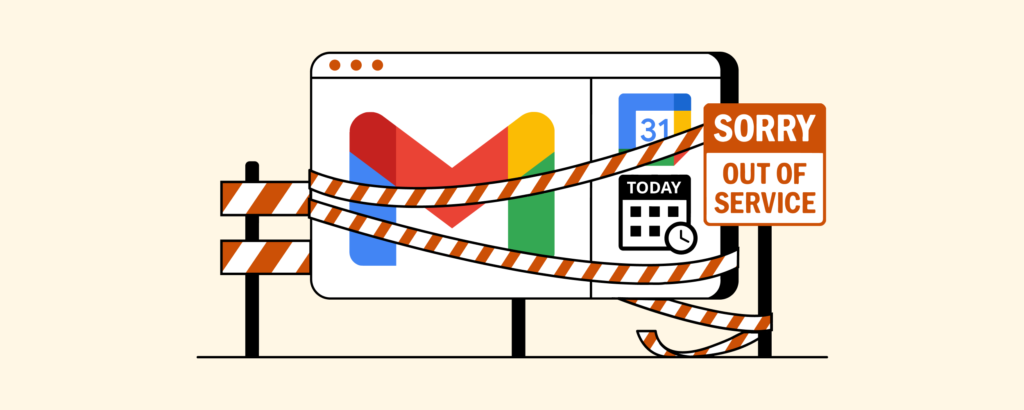
ha a Gmail nem küld vagy fogad e-maileket, ellenőrizheti, hogy a probléma forrása a Google oldalán van-e. Nyissa meg a Google állapot irányítópultját, hogy megnézze, van-e Gmail-leállás, feltételezett leállás vagy hiteles jelentés a Szolgáltatással kapcsolatos problémáról.
a Google állapot irányítópultjának ellenőrzése
- amikor az irányítópulton van, megjelenik egy oldal, amely felsorolja az összes Google Workspace alkalmazást.
- a jobb oldalon található az aktuális dátumhoz vezető dátumok listája.
- a Gmail melletti piros vagy narancssárga kör a szolgáltatás leállását vagy megszakadását jelenti, míg a zöld azt jelzi, hogy nincsenek problémák a szolgáltatással.
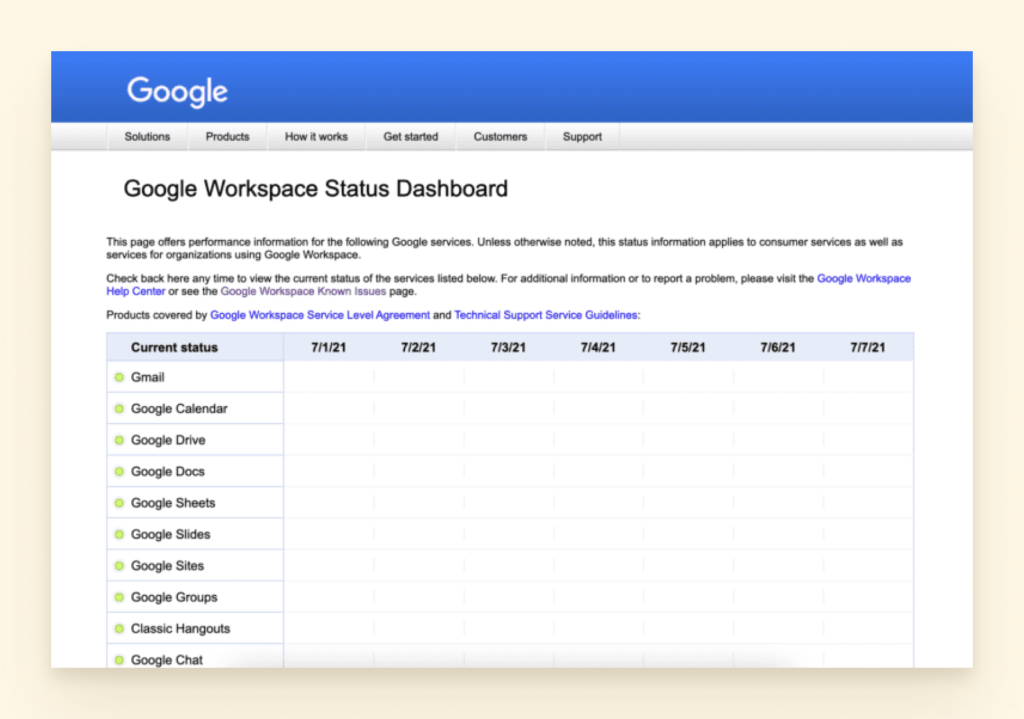
üzemszünet vagy üzemzavar esetén időről időre frissítheti az irányítópult oldalt, hogy megnézze, helyreállt-e az e-mail szolgáltató megfelelő működése.
egy másik módja annak, hogy ellenőrizze, ha a Gmail nem működik, hogy vizsgálja felül a helyszínen, mint downdetector.com vagy isitdownrightnow.com a frissítések. Azt is megtudhatja, hogy az Outlook vagy más releváns szolgáltatások nem működnek-e.
egyéb okok, amelyek miatt a Gmail nem működik
lehet, hogy a Gmail problémája nem univerzális, ezért ideje elkezdeni a problémamegoldást. Próbálja meg pontosan meghatározni a problémát az alábbiakban ismertetett lehetőségeink közül, hogy orvosolja. Ha más e-mail kérdése van, tudassa velünk. Örömmel segítünk!
töltse fel az e-mail hatékonyságát a Mailbird segítségével
próbálja ki a Mailbird-et ingyen
e-mail Fiókhozzáférési problémák
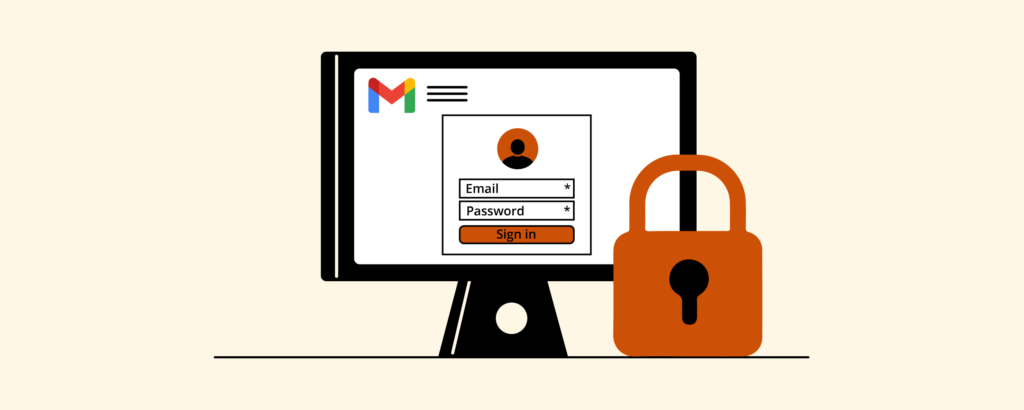
lehet, hogy iPhone-ról Androidra váltott, és segítségre van szüksége az alkalmazások konfigurálásában. Vagy talán hozzáadja a Gmailt egy e-mail klienshez, és egy kis tisztázásra van szüksége a folytatáshoz.
Íme néhány tipp az e-mail fiókjához való hozzáféréshez.
hogyan lehet bejelentkezni a Gmail-fiókjába a böngészőben
- a böngésződben menj a gmail.com.
- adja meg Google-fiókja e-mail címét vagy telefonszámát és jelszavát.
- ha az adatok már ki vannak töltve, és be kell jelentkeznie egy másik fiókba, kattintson a “másik fiók használata” gombra.”

hogyan lehet bejelentkezni a Gmail-fiókjába Androidon
bejelentkezhet a Gmailbe a telefon webböngészőjével, de a felhasználói élmény nem nagyszerű. Ehelyett a Gmail alkalmazást javasoljuk Androidra. Hozzáadhatja mind a Gmail, mind a nem Gmail fiókokat. Itt van, mit kell tennie:
- töltse le és telepítse a Gmail alkalmazást a Google Play Áruházból.

- a jobb felső sarokban koppintson a profilképére.

- koppintson a ” újabb Fiók hozzáadása.”

- válassza ki a hozzáadni kívánt fiók típusát.

- írja be az e-mail címét, majd jelentkezzen be.
- kövesse a képernyőn megjelenő utasításokat a fiók sikeres hozzáadásához.
hogyan lehet bejelentkezni a Gmailbe az iPhone-on
mind a Gmail, mind a nem Gmail-fiókokat hozzáadhatja az iPhone vagy iPad Gmail alkalmazásához.
- iPhone vagy iPad készülékén nyissa meg a Gmail alkalmazást.

- a jobb felső sarokban koppintson a profilképére.

- koppintson a ” újabb Fiók hozzáadása.”

- válassza ki a hozzáadni kívánt fiók típusát.

Megjegyzés: Ha iCloud-ot használ, @me.com, vagy @mac.com fiókok, előfordulhat, hogy meg kell adnia bizonyos beállításokat vagy egy alkalmazás jelszavát.
- ha nem látja az e-mail szolgáltatását, válassza az egyéb lehetőséget.
- fiókja hozzáadásához kövesse a képernyőn megjelenő lépéseket. Ha rendelkezésre áll, koppintson A próbálja ki a Gmailify elemet, hogy megkapja a Gmail funkcióit a hozzáadott fiókjával, például a spam védelmet és az e-mail kategóriákat.
hogyan lehet bejelentkezni a Gmail-fiókjába az asztalon
a Gmailnek technikailag nincs saját asztali alkalmazása, ezért a legtöbb ember letölt egy e-mail klienst. Az olyan asztali kliens, mint a Mailbird, az Outlook vagy a Thunderbird, lehetővé teszi az offline munkát. Hozzáférést biztosít a Gmailhez, valamint sok más e-mail fiókhoz.
minden e-mail kliens más, de itt van egy bemutató a Gmail beállításáról a Mailbird segítségével. (Nem a saját kürtünkhöz, de nagyon könnyű).
- válassza a Beállítások fület.

- válassza a Fiókok lehetőséget.
- kattintson a Hozzáadás gombra.

- adja meg nevét és e-mail címét.

innen a Mailbird automatikusan felismeri, hogy Gmail-címet használ.
- írja be Gmail-jelszavát.
- ha másik e-mail klienst használ, előfordulhat, hogy manuálisan kell hozzáadnia az IMAP protokollkiszolgáló beállításait.
- indítsa újra a számítógépet, és a fiók be lesz állítva.
miért nem töltődik be a Gmail? (Csak böngésző)
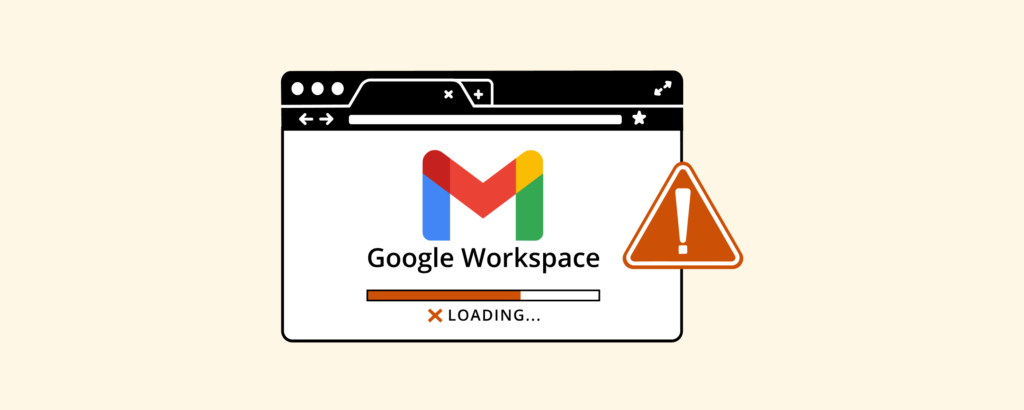
ha egy böngésző nem akarja betölteni a Gmail-fiók oldalát, akkor néhány lépést megtehet a probléma megoldására.
frissítse böngészőjét
ellenőrizze, hogy támogatott böngészőt használ-e. Ez lehet Chrome, Firefox, Safari, Opera vagy Microsoft Edge. Nyissa meg a beállításokat, és nézze meg, hogy van-e frissítés, amely a telepítésre vár. Ez lehet az, ami megakadályozza a Gmail megfelelő működését.
Spot Buggy Extensions
próbálja meg megnyitni a Gmailt privát vagy inkognitómódban. Egyes bővítmények és alkalmazások a Gmail hibás működését okozhatják. Ha a probléma inkognitómódban megszűnik, ez lehet a probléma.
annak megállapításához, hogy melyik bővítmény zavarhatja a szolgáltatást, próbálja meg egyesével kikapcsolni őket, és nézze meg, mi történik.
cookie-k törlése
gyorsítótár és cookie-k törlése. Ha a bővítmények letiltása nem segített a Gmail betöltésében, akkor talán a cookie-k és a gyorsítótár törlése lesz.
fiók eltávolítási problémák

a kidobó egy klubban garantáltan eltávolít valakit a túl garázda miatt. Ha rendszeres vásárló, mondhatnak valamit: “Szedd össze magad, és holnap visszajöhetsz.”
ugyanez a megközelítés használható a telefonon vagy táblagépen nem megfelelően működő Gmail-alkalmazás kijavítására. Ha teljesen eltávolítja az alkalmazást, és tiszta lappal hozza vissza, akkor valószínűbb, hogy viselkedik.
a Gmail-fiók eszközről történő eltávolításához a következőket kell tennie:
hogyan lehet eltávolítani a Gmail-fiókot az Androidon
- nyissa meg a telefon beállításait.

- érintse meg a fiókok (lehet, hogy Felhasználók & fiókok).

- válassza ki az eltávolítani kívánt e-mail fiókot.
- érintse meg fiók eltávolítása.

- erősítse meg, hogy el akarja távolítani az adott Gmail-fiókot.
- lehet, hogy meg kell adnia a PIN-kódot vagy a jelszót a megerősítéshez.
hogyan lehet eltávolítani a Gmail-fiókot az iOS rendszeren
- érintse meg a Beállítások fogaskerék ikont.
- ugrás a levélre.
- kattintson a fiókokra.
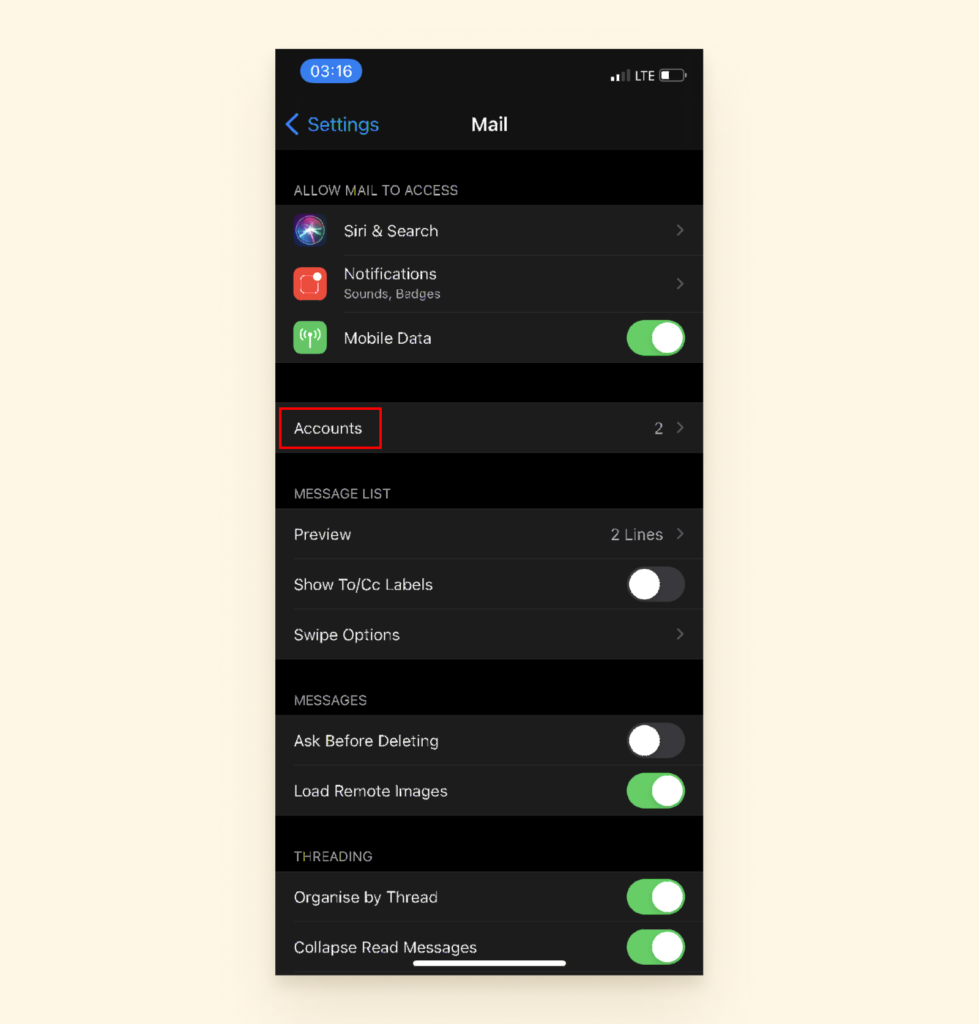
- válassza a Gmail lehetőséget.
- Válassza A Fiók Törlése Lehetőséget.
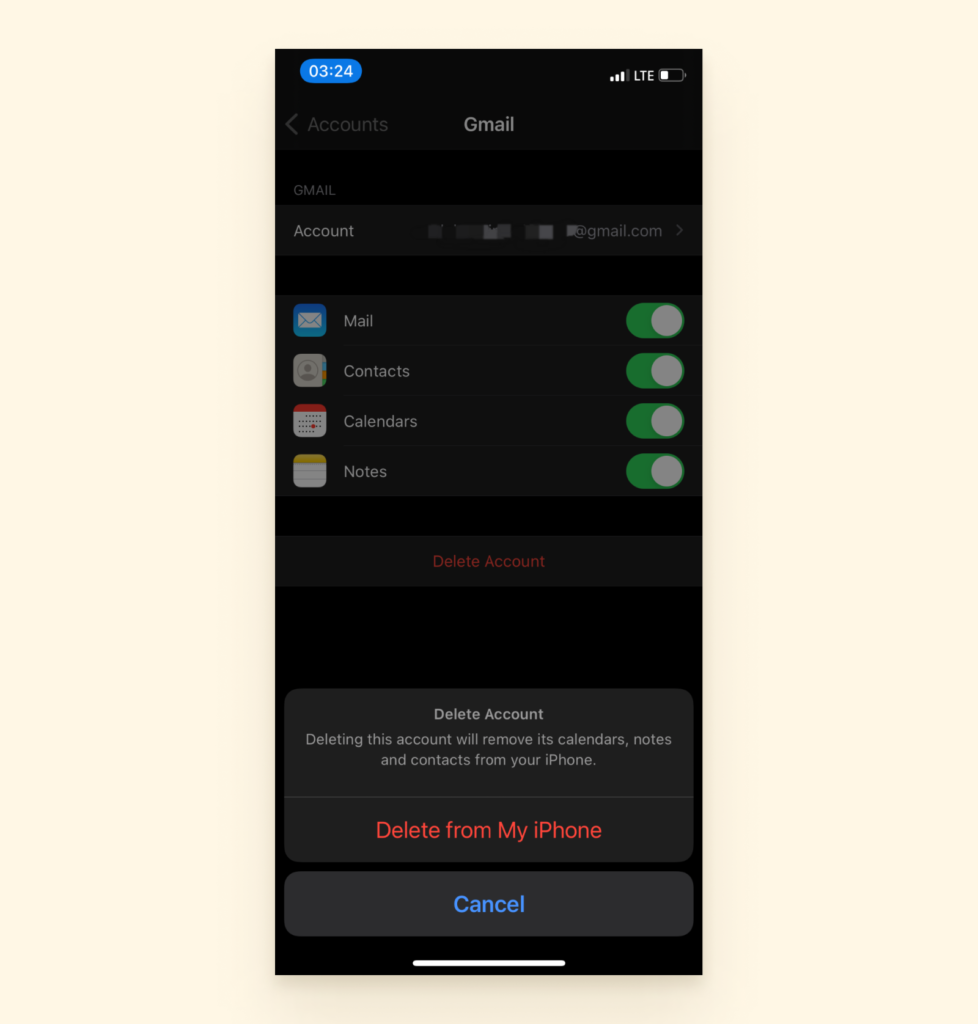
- erősítse meg, hogy el akarja távolítani ezt az e-mail címet az eszközéről.
- indítsa újra a készüléket, és látnia kell, hogy a fiók eltávolításra került.
Gmail-fiók törlése örökre
lehet, hogy az ideiglenes eltávolítás nincs a kártyákban. Ha elege van, és véglegesen törölni szeretné Gmail-fiókját, ez is egy lehetőség.
először mentse el a fontos adatokat egy választott mappába vagy felhőszolgáltatásba. Ezután be kell állítania egy második e-mail címet, ahol ellenőrizheti az eltávolítási folyamatot. Itt van a lepusztult:
hogyan töltheti le az adatokat a Gmail-fiókjából
- jelentkezzen be Gmail-fiókjába a böngészőjében.
- kattintson a jobb felső sarokban lévő rácsra, és válassza a fiók lehetőséget.

- kattintson az adatok & Adatvédelem elemre.
- görgessen lefelé, hogy megtalálja azt a részt, ahol letöltheti vagy törölheti az adatait. Válassza a Google-szolgáltatás törlése lehetőséget.

- Ezután írja be a jelszavát.
- lehetőséget kap az adatok letöltésére. Ez egy nagyszerű ötlet, ha attól tart, hogy elfelejtett menteni minden fontos információt.

- azt is lehetővé teszi, hogy kiválassza, mely adatokat töltse le. Például, ha meg akarja őrizni a Google Shopping előzményeit, de átugorja a fájlokat a Google Translatorból, akkor ezt megteheti.

- az exportálandó fájl hamarosan készen áll. Töltse le, és folytassa a következő utasításkészlettel a fiók törléséhez.
hogyan lehet örökre törölni a Gmail-fiókját
- Először menj: https://myaccount.google.com/deleteaccount.
- ezután jelentkezzen be a törölni kívánt Gmail-fiókba.

- dönthet úgy, hogy letölti az adatokat az adott Gmail-fiókból, ha van olyan információ, amelyet meg szeretne őrizni. Ehhez kattintson az adatok letöltése gombra.

- görgesse végig a fiók törlését irányító feltételeket, amíg el nem éri az alját.
- ezután jelölje be azokat a jelölőnégyzeteket, amelyek azt jelzik, hogy elolvasta és elfogadta a Gmail-fiók törlésére vonatkozó feltételeket.
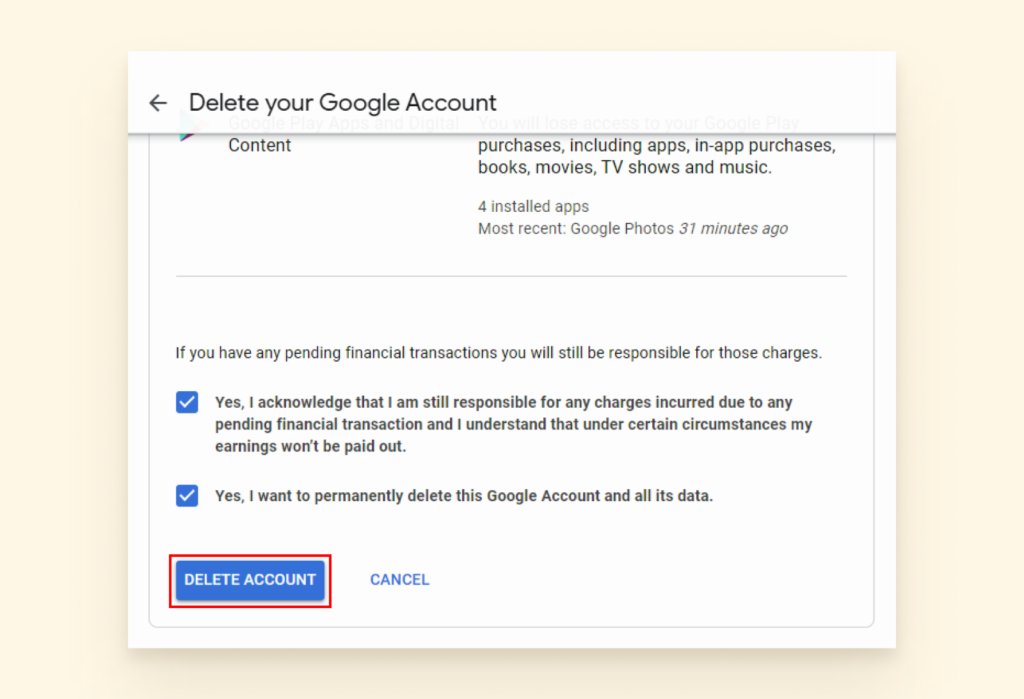
- végül kattintson a fiók törlése elemre. A fiókjának most el kell tűnnie!
jelszó problémák
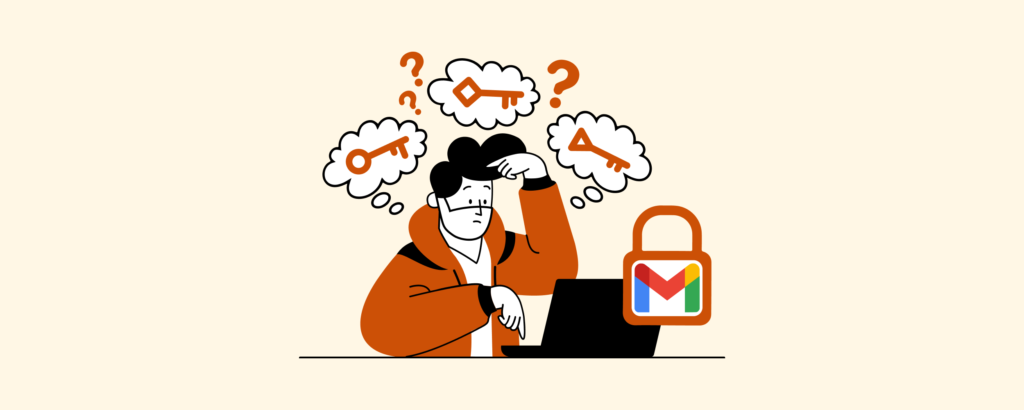
elveszíti a hozzáférést a Gmail fiók miatt elfelejtett jelszó gyakori. Szerencsére ez is az egyik legkönnyebben megoldható probléma. Ha nem tud bejelentkezni Google-fiókjába, számos lehetőség közül választhat.
a Jelszó visszaállítása helyreállítási e-mail nélkül
a Google helyreállítási folyamatot alkalmaz azok számára, akik nem férnek hozzá ellenőrző e-mailjeikhez vagy telefonszámaikhoz.
- írja be e-mail címét a fiók helyreállítási bejelentkezésébe.
- a Google kérdéseket tesz fel Önnek, hogy ellenőrizze, hogy a fiók az Öné-e. A kérdések a korábbi jelszavakról szólnak, amelyekre emlékszik, a legjobb tipp a régi biztonsági kérdésekről stb. Válaszoljon a lehető legtöbb kérdésre.
biztonsági okokból nincsenek speciális trükkök a jelszó helyreállításához. A Google csapatának valakinek az Ön által megadott információk alapján meg kell állapítania, hogy a fiók jogosult a helyreállításra. Ha nem válaszol sikeresen a kérdésekre, arra ösztönzik, hogy próbálkozzon újra.
a jövőbeni komplikációk elkerülése érdekében előzetesen állítsa be a helyreállítási fiókot:
- jelentkezzen be a Gmailbe, majd kattintson a profilképére a jobb felső sarokban.
- ugrás a “Google-Fiók kezelése.”
- lépjen a Biztonság fülre, és keresse meg a következő opciót: “hogyan tudjuk ellenőrizni, hogy Ön az.”
- töltse ki a helyreállítási e-mail és helyreállítási telefon mezőket. Ha most elfelejtette jelszavát, akkor ezeket a helyreállítási módszereket használhatja a Gmailbe való visszatéréshez.
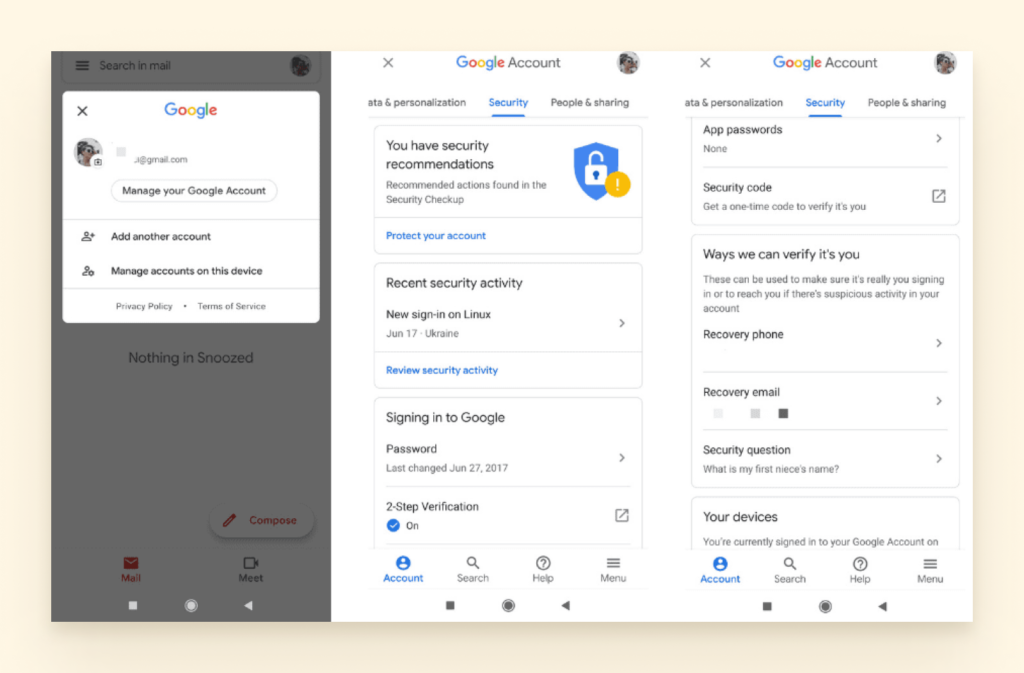
Megjegyzés: Ez is egy nagyszerű ötlet, hogy egy pár jegyzetet vegyen le, amikor új fiókot hoz létre. Ha valaha is vissza kell állítania, akkor rekordja lesz a létrehozás dátumáról és arról, hogy melyik eszközt használta.
kétlépcsős ellenőrzési problémák
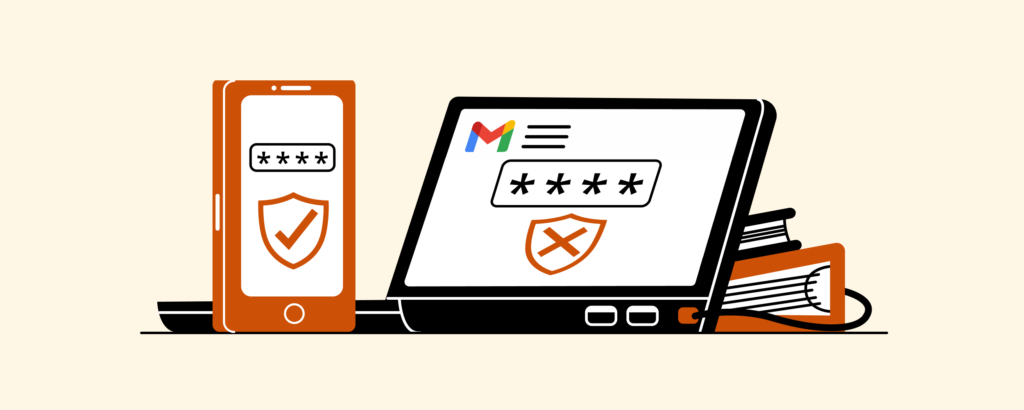
ha meg kell védenie fiókját, a kétlépcsős ellenőrzés az út. De a dolgok nem mindig a várt módon működnek. Íme néhány módszer annak biztosítására, hogy mindig rendelkezzen a hitelesítési kódokkal, amikor szüksége van rájuk.
biztonsági mentési kódok létrehozása előre
az extra biztonsági kódok használata akkor hasznos, ha a következő módszerek egyike sem működik. Például, ha elveszíti telefonját, vagy rossz a jele, így más módon nem tudja megszerezni őket, előfordulhat, hogy papíron, online jegyzettömbön vagy fájlon van a számítógépén.
Hogyan készítsünk biztonsági kódokat
- válassza ki a rácsot a jobb felső sarokban, majd lépjen a fiókjába.

- lépjen a bejelentkezés a Google-ba című szakaszra, és válassza a lehetőséget 2 lépéses ellenőrzés.

- választ biztonsági kódok.

- válassza a kódok megjelenítése, majd az új kódok beszerzése lehetőséget.
- következő, kapsz egy letölthető .txt fájl.
Megjegyzés: Ezek a kódok tízes készletben vannak, és csak egyszer használhatók, ami azt jelenti, hogy a használt kódok nem használhatók újra. Továbbá, amikor új tízes készletet hoz létre, az előző köteg fel nem használt elemei érvénytelenné válnak.
ellenőrizze a Cellajelet a környéken
az erős Wi-Fi nem sokat segít, ha SMS-ben kapja meg a kétlépcsős ellenőrző kódokat. Ha olyan helyen tartózkodik, ahol a jel nem nagy, érdemes megfontolni más módszereket.
a Google Authenticator alkalmazás használata
letöltheti az app store-ból, és telepítheti a telefonjára. Ezután az alkalmazás megkérdezi, hogyan szeretné ellenőrizni a fiókot.
a Google Authenticator alkalmazás beállítása
a QR-kód kiválasztása a legegyszerűbb lehetőség:
- LÉPJEN fiókjába a Gmail-fiók jobb felső sarkában található rácson keresztül.
- Válassza A Biztonság Lehetőséget.
- Ezután keresse meg a 2 lépéses ellenőrzés oldalt.

- keresse meg a Google Hitelesítő opciót, és válassza a Beállítás lehetőséget.

- töltse le a Google Authenticator alkalmazást, majd szkennelje be a vonalkódot.

- amikor beolvassa, kap egy kódot az alkalmazásban.
- Ezután írja be ezt a kódot a számítógép ellenőrzés mezőjébe. Ez összekapcsolja a telefont a Gmail-fiókjával.

miután ez a beállítás befejeződött, SMS-kódok helyett a Hitelesítő alkalmazást használhatja a Gmailbe való bejelentkezéshez.
mi történik, ha a Hitelesítő alkalmazás nem működik? Az egyik lehetőség a korábban említett biztonsági mentési kódok igénybevétele. De először itt van, hogyan lehet kijavítani a Google Hitelesítő alkalmazást.
a Google Authenticator Alkalmazáskódjai nem működnek
- Frissítések keresése: látogasson el a Google Play Áruházba vagy az App Store-ba, és frissítse az alkalmazást.
- az idő Újraszinkronizálása: frissítse az alkalmazás szinkronizálási folyamatát, hogy az a megfelelő időben kódokat küldhessen.
- nyissa meg az alkalmazást.
- Válassza A Beállítások Lehetőséget.
- válassza ki a kódok Időkorrekcióját.
- Válassza A Szinkronizálás Most Lehetőséget.
telefonhívások fogadása hitelesítéshez
ha az alkalmazás opció sem működik az Ön számára, akkor választhat, hogy hívást fogad-e a biztonsági telefonján. Ismét, ha a környéken lévő jel megbízhatatlan,beállíthat egy vezetékes telefont biztonsági mentésként. Ennek hátránya, hogy abban az időben ott kell lennie, ahol a vezetékes telefon van.
feltört fiókok
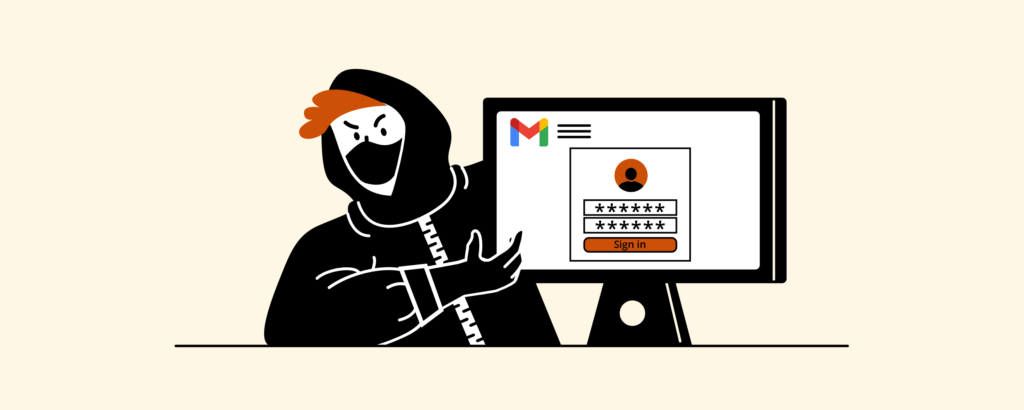
van esély arra, hogy a Gmail problémája betolakodó következménye. 2021-ben a mindennapi technológia egyik legnagyobb problémája a biztonság. A Gmailt használóknak tudniuk kell, hogy a jogsértések lehetségesek, és óvintézkedéseket kell tenniük azok megelőzésére.
ebben a részben kitérünk arra, hogy mi a teendő, ha fiókja veszélybe került. Adunk néhány tippet is, hogy megakadályozzuk a hackereket abban, hogy újra sztrájkoljanak.
7 jelek a Gmail feltörése lehetséges
- a jelenlegi jelszóval nem tud bejelentkezni a fiókjába.
- a Google értesítést küld arról, hogy egy új (ismeretlen) eszköz jelentkezett be a fiókjába.
- egy másik IP-cím jelenik meg a bejelentkezési naplóban.
- a felhasználóneved megváltozott.
- már nem kap új üzeneteket.
- az ismerősei azt mondják, hogy spamet vagy gyanús leveleket kaptak Öntől.
- az elküldött mappában vannak olyan e-mailek, amelyeket nem írt.
Megjegyzés: Ez csak néhány gyakori nyom, hogy valami nincs rendben. A számítógépes támadók módszerei az Ön információihoz való hozzáféréshez folyamatosan változnak. Ha azt észleli, hogy valami ki van kapcsolva, de nem talál információt róla az interneten, vegye fel a kapcsolatot a Gmail ügyfélszolgálatával.
ha ismeretlen tevékenységet vagy a fent vázolt jelek bármelyikét észleli, akkor ASAP-nak kell biztosítania fiókját. Itt van, mit tehet:
a Gmail-fiók védelme
- nyissa meg a Google-fiók biztonsági oldalát.

- válassza ki a legutóbbi biztonsági tevékenységet, és ellenőrizze az ismeretlen tevékenységeket.
- kattintson a nem nem én voltam, ha olyan tevékenységet lát, amelyet nem hajtott végre.
- kattintson az eszközök elemre, majd kattintson a nem ismeri fel az eszközt lehetőségre, ha olyan eszközt lát a listában, amely nem az Öné.
védje meg magát a jövőbeli Hackektől
a legjobb tanács, amit adhatunk, az, hogy a reaktív helyett megelőző legyen. Ez azt jelenti, hogy nagy jelszóhigiéniát kell tartani, az alkalmazásokat és a víruskereső szoftvereket naprakészen kell tartani, ismerni kell az internet nyilvános terekben történő használatának kockázatait, és reagálni kell a fiókjait körülvevő riasztásokra és értesítésekre.
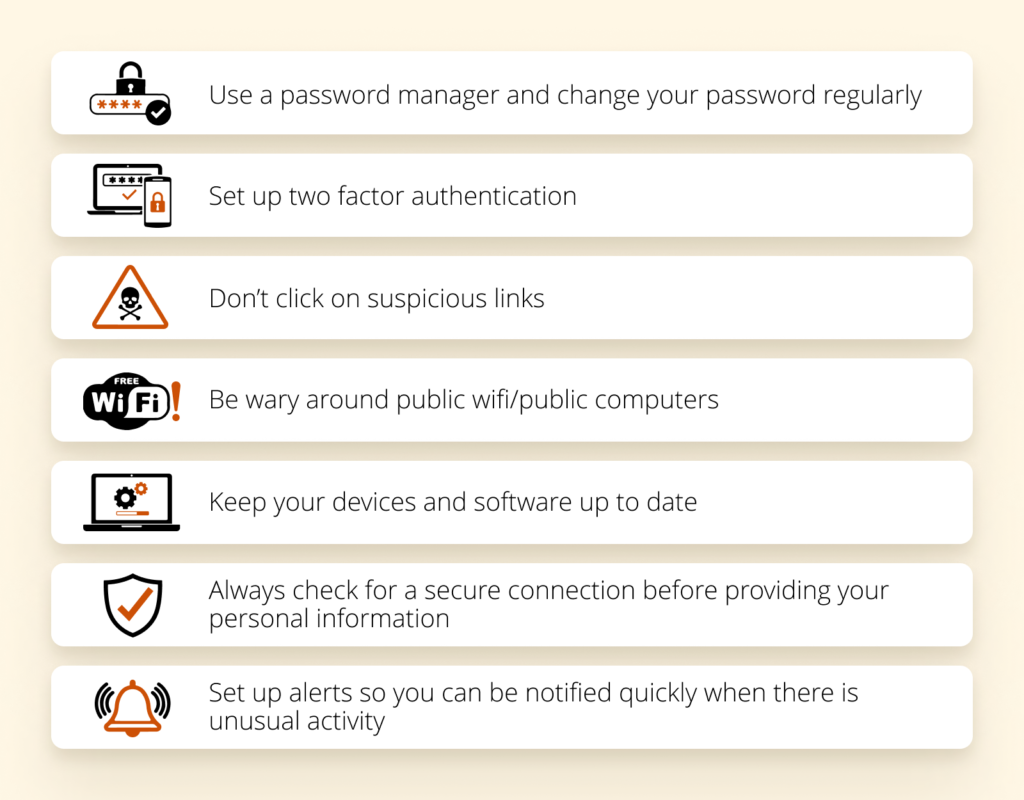
Sync Issues
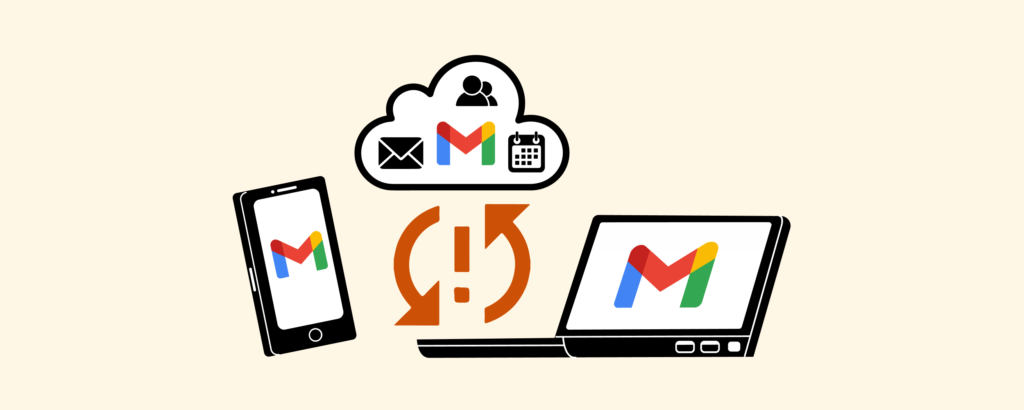
íme egy ismerős mondat, amely egy kis pánikot okoz: “várj, miért nem frissül a Gmailem?”
a Gmail sokféle okból nem tud szinkronizálni, és a szinkronizálás kudarca számos módon megnyilvánulhat. Íme néhány példa:
- a telefonon vagy e-mail alkalmazásban található Gmail nem küld vagy fogad új e-maileket.
- a Gmailhez csatlakoztatott alkalmazások nagyon lassúak vagy egyáltalán nem működnek együtt.
- a szinkronizálási folyamat állandó frissítésben van.
ezen esetek bármelyikében megpróbálhat több lépést a dolgok újraindításához és futtatásához. A szinkronizálási problémák elhárításának hat módja van:
- frissítse a Gmail alkalmazást: néha az alkalmazás régebbi, elavult verziójának problémái lehetnek a Google-tól érkező levelek megszerzésével. Annak biztosítása, hogy a Gmail alkalmazás legújabb és legnagyobb verziója legyen, sok szinkronizálási problémát megold.
- indítsa újra a készüléket: Próbálta már újra és újra kikapcsolni? Igen, ez egy klisé, de meglepően sokszor működik.
- ellenőrizze a kapcsolatot: elkerülheti a sok felesleges hibaelhárítást, ha megbizonyosodik arról, hogy erős a jele, nincs repülőgép üzemmódban stb.
- ellenőrizze a Gmail beállításait: meg kell győződnie arról, hogy a szinkronizálás be van kapcsolva? Nem. De te igen. Véletlen Koppintások történnek, és ha a Gmail szinkronizálása ki van kapcsolva, akkor ez a probléma.
- nyissa meg a Gmail alkalmazást.
- érintse meg a Menü gombot a bal felső sarokban, majd válassza a Beállítások lehetőséget.
- érintse meg fiókját, és ellenőrizze, hogy bejelölte-e a “Gmail szinkronizálása.”
- törölje a Gmail alkalmazás adatait: néha az alkalmazások hibásak, mert túlterhelés van a tárolóban.
- nyissa meg az eszköz Beállítások alkalmazását, és lépjen az Apps & Értesítések menüpontra.
- Válassza Az App Info Lehetőséget.
- lapozzunk a Gmailhez, és válasszuk a Tárolás lehetőséget.
- kattintson az Adatok törlése elemre, majd kattintson az OK gombra.
- indítsa újra a készüléket.
- tekintse át az IMAP beállításait: Ha telefonjára vagy táblagépére próbál szinkronizálni, ez egy fontos protokoll, amely, ha nincs megfelelően beállítva, hatással lesz arra, hogy a Gmail képes-e szinkronizálni. A Beállítások áttekintésekor ellenőrizze, hogy a következő információk helyesek-e:
- IMAP Port: 993
- IMAP Biztonság: SSL
az SMTP protokoll beállításait is megtekintheti:
- SMTP Port: 587
- SMTP biztonság: TSL
miért nem kap e-maileket a Gmail?
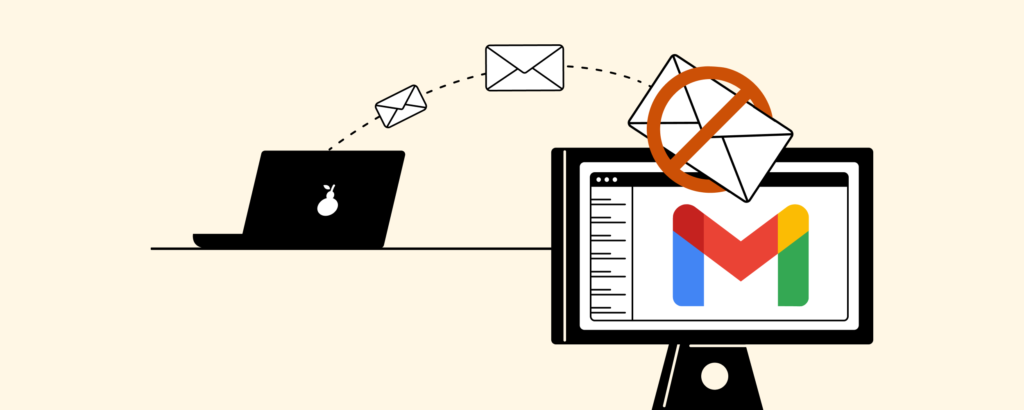
az e-mailek küldése és fogadása az elsődleges funkció, amelyet elvárhat az e-mail szolgáltatótól. Ha hiányzik az e-mail, lehet, hogy egy beállítás vagy szinkronizálási probléma eredménye.
ha az internetkapcsolat stabil, és a Gmail nem kap e-maileket, az alábbi módszerekkel oldhatja meg a problémát:
szabadítson meg egy kis helyet
egy normál Gmail-fiók 15 GB tárhelyet biztosít, amelyet megoszt a Google Drive, a Google Fotók és az inbox. Ha nagy fájlokkal töltötte be a meghajtót, ez lehet az oka annak, hogy a beérkező levelek nem kapnak e-maileket.
ellenőrizze a mappákat és szűrőket
van rá esély, hogy e-maileket kap, de nem ott vannak, ahol szeretné. Tekintse át a Gmail-fiók következő összetevőit:
- szűrők és blokkolt címek: számos szabály rendelhető a feladóhoz. Ellenőrizze még egyszer, hogy véletlenül nem blokkolt-e egy névjegyet, vagy állítson be egy szabályt az adott szavakat tartalmazó e-mailek automatikus archiválására.
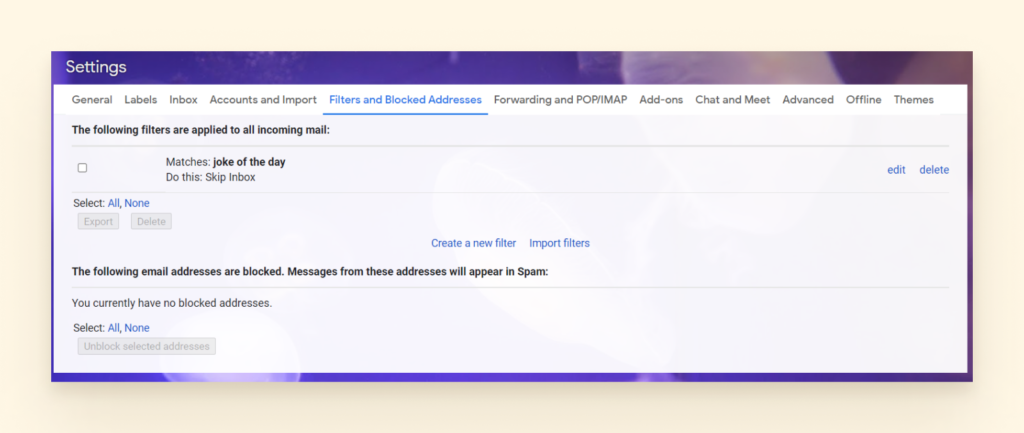
- Spam mappa: győződjön meg arról, hogy megjelölte jelentés nem Spam hogy megbizonyosodjon arról, hogy ez nem történik meg, hogy a feladó újra.
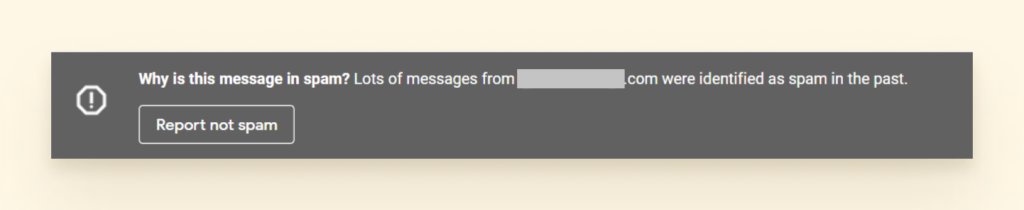
- Kuka mappa és Archívum: mindig van esély arra, hogy véletlenül megsemmisítette őket.
- ha nem látja a Kuka mappát, kattintson a Tovább gombra a bal oldali navigációs sávon.
- az archivált e-mailek kereséséhez kattintson a minden levél elemre, és ez mindent megmutat a postaládájában, függetlenül a mappától vagy a címkétől.
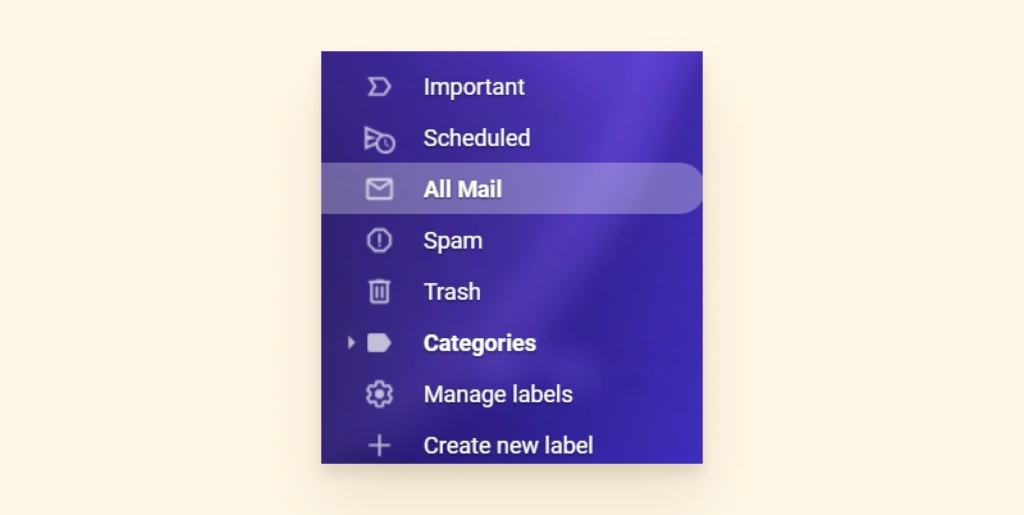
kapcsolja ki az e-mail továbbítást
ha korábban beállította az e-mail továbbítást, vagy valamelyik speciális e-mail továbbítási szűrőt, előfordulhat, hogy le kell tiltania.
- lépjen a Beállítások elemre, és válassza a Továbbítás és a POP/IMAP lehetőséget.
- ellenőrizze a továbbítás letiltását.
- Válassza A Módosítások Mentése Lehetőséget.
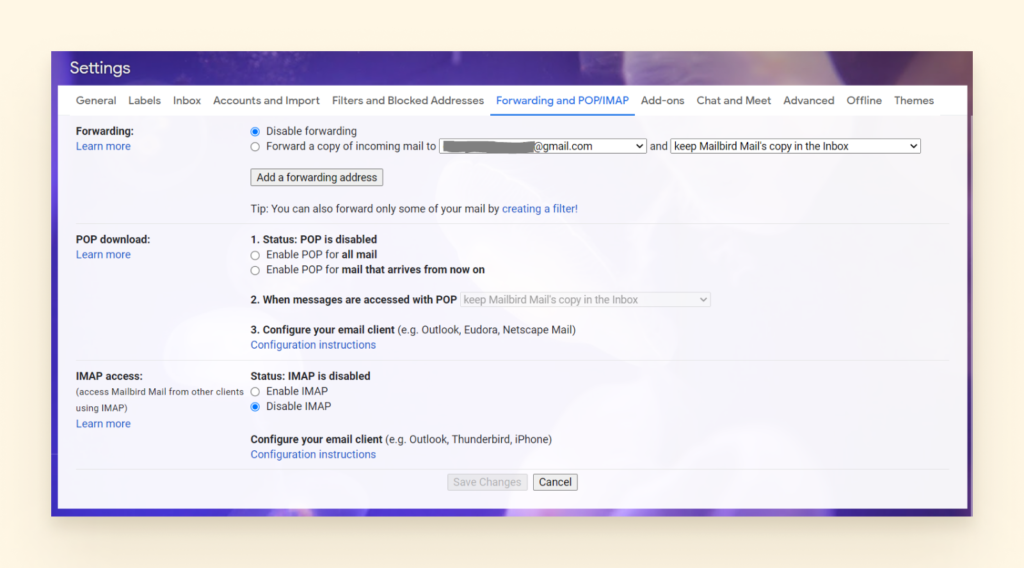
Tartsd meg e-Mail Címét, majd Próbálja meg Mailbird
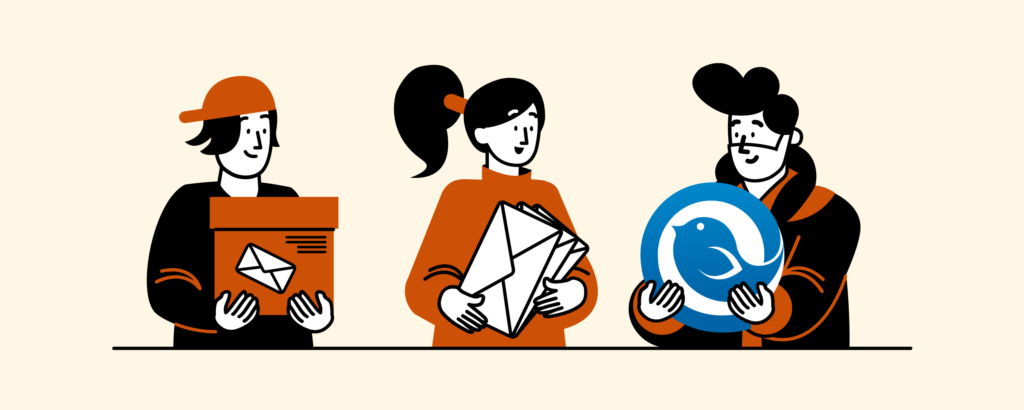
Talán azon gondolkodik el, hogy a Gmail teljesen. De valóban ez a legjobb megoldás?
ha még nem használ egy e-mail programot hozzáadott eszközökkel és funkciókkal, akkor nem tudja, mennyivel jobb lehet az e-mail.
a postaláda kezelésére szolgáló egyszerű kezelőfelülettel a Mailbird megfizethető, letisztult kialakítású, és nem lassítja a számítógépet.
Mi Az A Mailbird?
a Mailbird egy díjnyertes asztali e-mail kezelő kliens, amelyet arra terveztek, hogy kényelmesen kezeljen több e-mail fiókot szinkronban, még akkor is, ha azok különböző szolgáltatóktól származnak, és kiküszöbölje a Gmailben felmerülő összes bosszantó problémát.
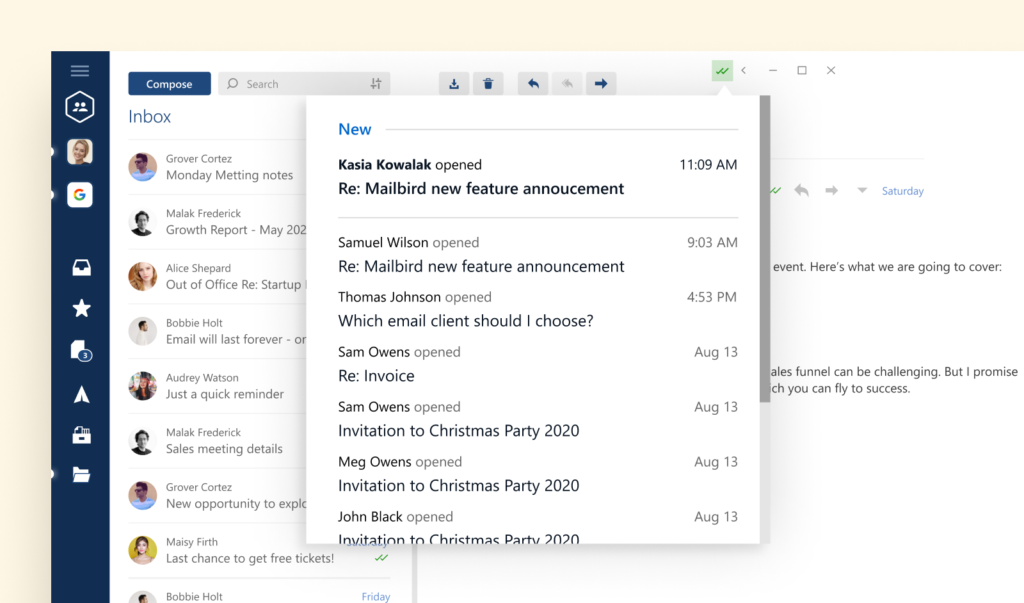
Windows 7, 8, 10 és 11 operációs rendszerekkel működik. Kiváló választás a Google Workspace, sőt az Outlook felhasználók számára is. A Mac felhasználók hamarosan élvezhetik a Mailbird előnyeit, mivel a Mac verzió már működik.
mi az Ön számára? Kezdjük a jobb felhasználói élménnyel, a közösségi média alkalmazásokkal való integrációval, valamint az üzleti felhasználók és csapatok termelékenységi és együttműködési alkalmazásaival. Van még más is.
néhány fantasztikus Mailbird funkció
a Mailbird számos alapvető és fejlett funkciót kínál, amelyek zökkenőmentes felhasználói élményt nyújtanak. Íme néhány a kedvenc funkciók:
- ulti-fiók funkcionalitás. Több e-mail fiókot egyesíthet a Mailbird unified inbox segítségével. Így az összes e-mailt és névjegyet egyetlen alkalmazásból kezelheti.
- e-mail menedzsment termelékenység. Vigye termelékenységét a következő szintre az üzenetek szundikálásával, archiválásával és gyors olvasásával. A sebesség olvasó lehetővé teszi, hogy repülni az e-maileket, és azonosítani, hogy mi azonnali figyelmet igényel. A kevésbé sürgős ügyeket is elhalaszthatja, és jobb időben visszatérhet hozzájuk. Az archiválás lehetővé teszi a megoldott elemek eltávolítását a fő nézethez, így nincsenek zavaró tényezők.
- e-mail nyomkövető. Az e-mail tracker lehetővé teszi, hogy tudja, ki nyitotta meg az üzeneteket, és mikor. Így ellenőrizheti, hogy az e-mailt sikeresen kézbesítették-e a címzettnek.
- oldalsáv integrációk. A Mailbird számos közösségi média és termelékenységi alkalmazást támogat. Ez azt jelenti, hogy a Facebook, a Twitter, a WhatsApp, a Dropbox, a Naptár, az Asana, a Todoist és sok más alkalmazás kéznél van.
- Testreszabás. Testreszabhatja a Mailbird elrendezését és a téma színeit, és válthat a sötét témára, ha úgy tetszik. A Gmail értesítési hangjai testreszabhatók egy hang javaslat kiválasztásával vagy a saját feltöltésével is.
- további funkciók. A legtöbb funkció egy célt szem előtt tartva készül: hogy megkönnyítse az életét. Tehát közvetlenül a postaládájából csatlakozhat a LinkedIn névjegyeihez. Mellékletkeresést is végezhet, intuitív parancsikonokat használhat, és 24 órás támogatást kaphat a Mailbird csapatától.
a Mailbird minden olyan funkcióval rendelkezik, amely ahhoz szükséges, hogy személyes élményt teremtsen az e-mail menedzsmenttel, és produktívabban töltse a napját. Nézze meg, hogyan működik — töltse le a Mailbird ingyenes próbaverzióját.
vegye át az irányítást a beérkező levelek között. Javítsa az e-mail hatékonyságát a Mailbird
próbálja ki a Mailbird alkalmazást ingyen
a Gmail egy igazi erőmű az e-mail kezelés terén, és az 1 megbízik benne.5 milliárd ember szerte a világon. De ez is messze nem tökéletes.
a felhasználók gyakran tapasztalják, hogy a Gmail nem töltődik be, nem szinkronizál vagy nem jelentkezik be. Ha Gmail hibákat vagy egyéb problémákat tapasztal, próbáljon meg újra bejelentkezni Gmail-fiókjába, ellenőrizze a Wi-Fi-kapcsolatot vagy más hibaelhárítási ötleteket, hogy az e-mail szolgáltatója elinduljon.
ha egyszerre szeretné frissíteni Gmail-élményét és más szolgáltatók e-mail fiókjait kezelni, próbálja ki a Mailbird alkalmazást az e-mailek kezeléséhez.
Leave a Reply