A PlayOnLinux használata Windows Játékok lejátszásához Linuxon
A Windows Játékok lejátszása Linuxon forró téma. Sok felhasználó ezt az egyik fő oknak nevezi, amiért nem tudnak váltani a platformra. Ennek eredményeként sok program felbukkan, hogy megpróbálja megoldani a játék problémáját.
az egyik ilyen program, amelyhez sokan fordulnak, a PlayOnLinux. Ez egy ingyenes, nyílt forráskódú front-end a Wine-hez, amely segít a felhasználóknak több száz Windows-játék elkészítésében Linuxon. A PlayOnLinux használatával Windows játékokat játszhat Linuxon.
telepítse a PlayOnLinux-ot
a PlayOnLinux használata előtt le kell töltenie a számítógépre. Ahhoz, hogy működjön a Linux operációs rendszeren, nyisson meg egy terminál ablakot, és kövesse az alábbi utasításokat, amelyek megfelelnek a Linux disztribúciónak.
megjegyzés: a PlayOnLinux alkalmazás használata előtt távolítsa el a Wine vagy a CrossOver alkalmazást, ha a Linux PC-n van. Míg a PlayOnLinux jól működik ezekkel a többi alkalmazással a rendszeren, érdemes eltávolítani, hogy ne kísérelje meg telepíteni a Windows játékokat más programokkal.
Ubuntu
sudo apt install playonlinux
Debian
sudo apt-get install playonlinux
Arch Linux
sudo pacman -S playonlinux
Fedora
sudo dnf install playonlinux
OpenSUSE
sudo zypper install playonlinux
Általános Linux
a PlayOnLinux alkalmazás a legjobb ingyenes alternatívája a fizetett “wine made könnyebb” szoftver, mint a crossover Office. Ennek eredményeként a szoftver számos Linux disztribúció szoftverforrásán keresztül elérhető.
ha az operációs rendszer nem rendelkezik PlayOnLinux-szal, mindent manuálisan kell beállítania. A telepítés megkezdéséhez nyisson meg egy terminálablakot, és telepítse a Curl Letöltő eszközt.
Ubuntu
sudo apt install curl
Debian
sudo apt-get install curl
Arch Linux
sudo pacman -S curl
Fedora
sudo dnf install curl
OpenSUSE
sudo zypper install curl
Általános Linux
a wget-től a curl egy általános letöltő eszköz a parancssorhoz Linuxon. Valószínű, hogy már működik a Linux PC-jén. Ha nem, nyisson meg egy terminált, keresse meg a csomagkezelőben a “curl” kifejezést, és telepítse azt. Alternatív megoldásként töltse le az eszközt közvetlenül a webhelyről.
ha megvan a Curl downloader eszköz beállítása, használja, hogy töltse le a legújabb kiadása PlayOnLinux
curl https://www.playonlinux.com/script_files/PlayOnLinux/4.2.12/PlayOnLinux_4.2.12.tar.gz > playonlinux.4.2.12.tar.gz
a Targz változata PlayOnLinux elég nagy fájlt, így a Curl Downloader eszköz eltarthat egy kis időt. Miután a letöltési folyamat befejeződött, használja a tar parancsot az archívum kibontásához.
tar -zxvf playonlinux.4.2.12.tar.gz
a PlayOnLinux futtatható, de megfelelő asztali parancsikon nélkül nem fog kényelmesen futni. Parancsikon beállításához használja az echo – t, és törölje a PlayOnLinux által a TarGZ archívumban található kódot. Ezután nyissa meg az üres fájlt a Nano segítségével.
echo " " > ~/playonlinux/etc/PlayOnLinux.desktop
nano ~/playonlinux/etc/PlayOnLinux.desktop
illessze be a következő kódot a Nano-ba a parancsikon beállításához.
Version=1.0
Name=PlayOnLinux
Comment=Front-end application for the wine
Type=Application
Exec=~/playonlinux/playonlinux %F
Icon=playonlinux
Categories=Utility;Emulator;
végül telepítse az asztali parancsikont a /usr/share/applications könyvtárba. Az asztali bejegyzés ide helyezése lehetővé teszi, hogy kényelmesen elindítsa a PlayOnLinux alkalmazást az alkalmazásindítóból a Linux asztalon.
sudo mv ~/playonlinux/etc/PlayOnLinux.desktop /usr/share/applications/sudo chmod +x /usr/share/applications/PlayOnLinux.desktop
telepítse játékok PlayOnLinux
indítsa el a PlayOnLinux app. Amikor az alkalmazás nyitva van, nézze meg a program bal oldalán a “program telepítése” elemet, majd kattintson rá a telepítő eszköz megnyitásához.
a PlayOnLinux telepítő eszközben számos különböző kategóriát láthat. Mivel videojátékokkal foglalkozunk, válassza a “játékok” ikont.
a PlayOnLinux több tucat videojáték-opcióval rendelkezik. Egy adott játék telepítéséhez lépjen a keresőmezőbe, írja be a videojáték nevét, majd nyomja meg az enter billentyűt az eredmény megjelenítéséhez.
Alternatív megoldásként görgesse végig a listát, és keresse meg, amire szüksége van. Miután megtalálta a telepíteni kívánt játékot, kattintson rá a PlayOnLinux varázsló elindításához.
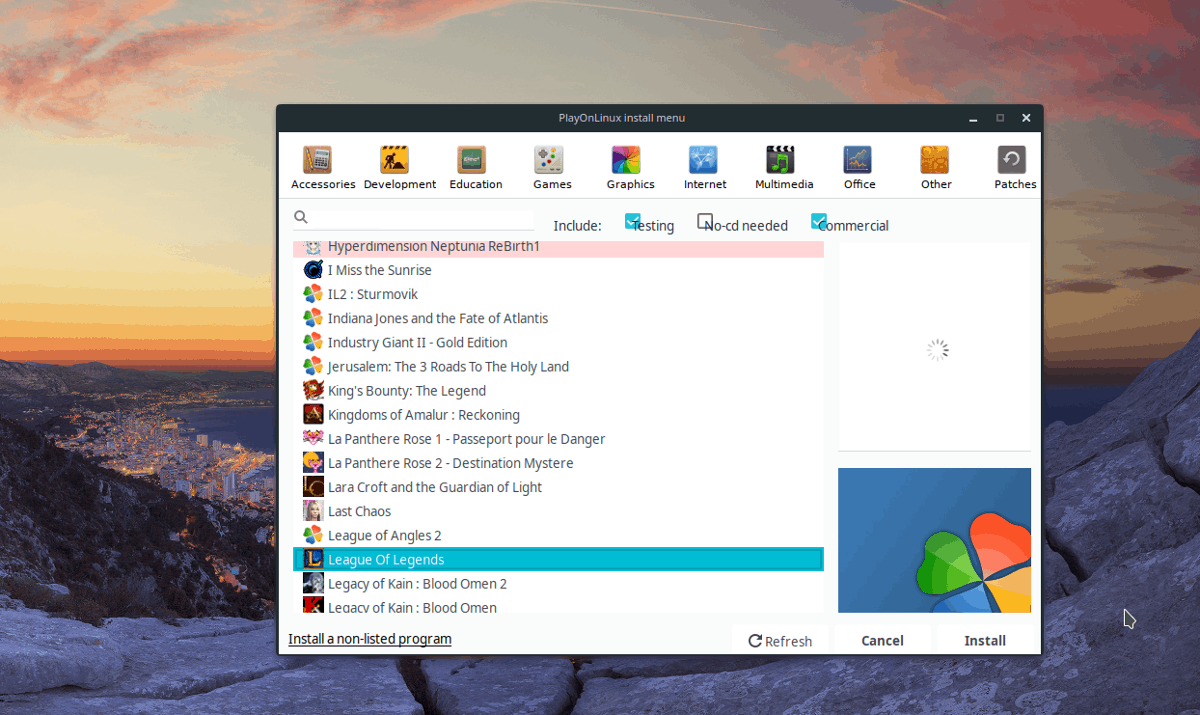
amint megnyílik a varázsló, megjelenik néhány üzenet. Ezek az üzenetek megmondják, mit kell tennie a telepítés során. Olvassa el ezeket az üzeneteket, majd kattintson a “Tovább” gombra a folytatáshoz.
megjegyzés: nem tetszik látni PlayOnLinux Wizards felbukkanó minden alkalommal, amikor telepíti a játékot? Jelölje be a” ne emlékeztessen többé ” négyzetet.
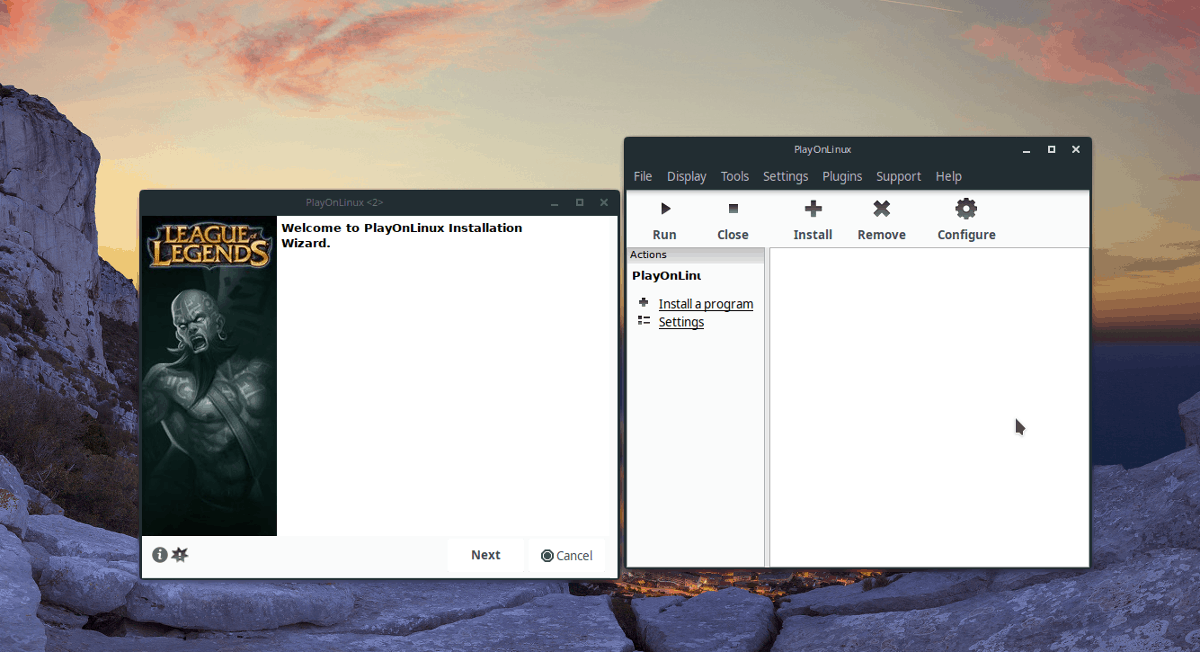
miután a varázsló befejezte a felhasználói üzenetek megjelenítését, megkezdődik a játék telepítése. Kövesse a képernyőn megjelenő utasításokat, hogy a Windows játék a PlayOnLinux alatt működjön!
telepítsen egy fel nem sorolt Windows-játékot
annak ellenére, hogy a fejlesztők nem kedvelik, a felhasználók telepíthetnek Windows-játékokat a PlayOnLinux eszközbe, amelyek nem szerepelnek a “játékok” részben.
egy fel nem sorolt Windows-játék telepítéséhez kattintson a “program telepítése” gombra, és nyissa meg a telepítőválasztó ablakot.
a telepítőválasztó ablakban kattintson a “nem felsorolt program telepítése” gombra.
miután kiválasztotta a “nem felsorolt program telepítése” lehetőséget, egy figyelmeztetés jelenik meg. Hagyja figyelmen kívül ezt a figyelmeztetést a “Tovább” megnyomásával, amíg el nem éri a “mit szeretne csinálni” ablakot.
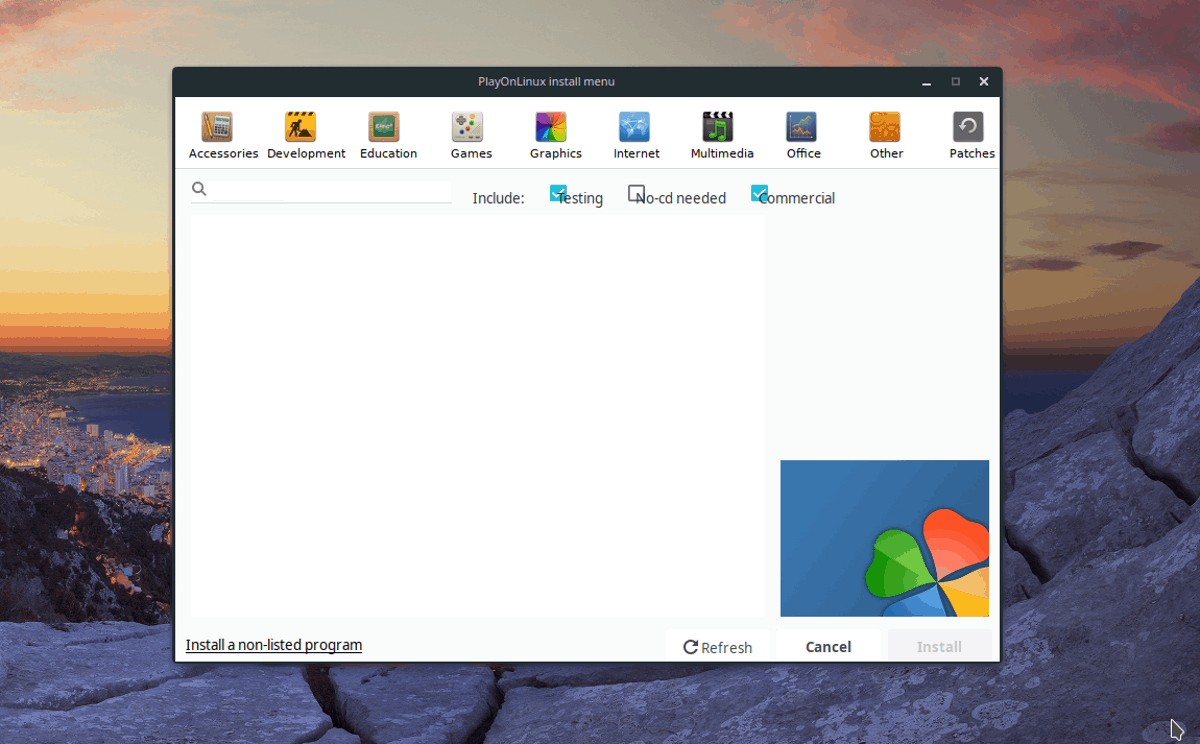
válassza a “program telepítése új virtuális meghajtóba”, majd kattintson a” Tovább ” gombra a következő oldalra lépéshez.
állítsa be az új PlayOnLinux meghajtó nevét, majd kattintson a “Tovább” gombra, hogy továbblépjen a “mit szeretne tenni a telepítés előtt” oldalra.
a “mit szeretne csinálni a telepítés előtt” részben ellenőrizze, hogy mindhárom négyzet nincs-e bejelölve, majd a továbblépéshez kattintson ismét a “Tovább” gombra.
Megjegyzés: ezeknek az opcióknak a kijelölésének megszüntetése lehetővé teszi a PlayOnLinux számára, hogy a Wine-t állítsa be az Ön számára, ahelyett, hogy kézzel csinálná.
a varázsló “milyen virtuális meghajtót szeretne létrehozni” részében válassza a “32 bites windows telepítés” opciót, mivel a legtöbb játék megköveteli ezt a beállítást.
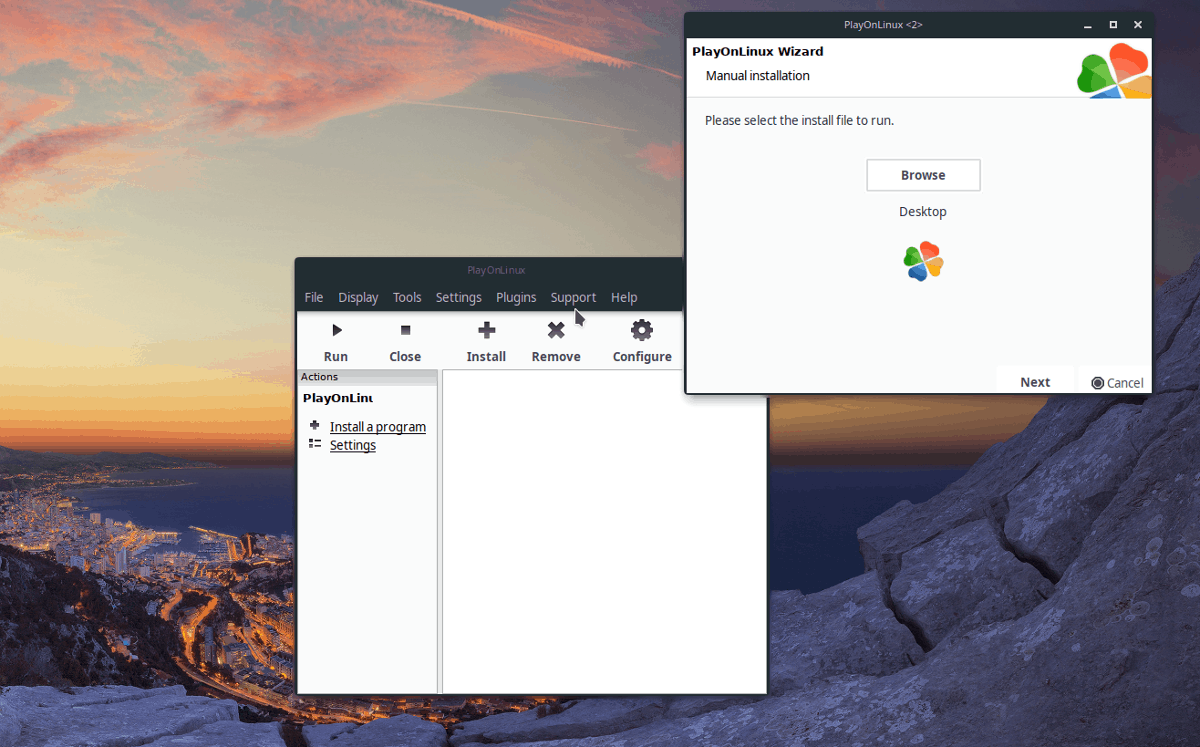
a PlayOnLinux meghajtó típusával a telepítés megkezdődhet. Kattintson a ” Tallózás “gombra, keresse meg a videojáték EXE telepítőfájlját, majd válassza a” Tovább ” lehetőséget az alkalmazás telepítéséhez.
Leave a Reply