a Windows DNS manuális telepítése és konfigurálása Windows 2003 rendszerben (dedikált és VPS-kiszolgálók)
ez az oktatóanyag bemutatja, hogyan telepítheti és konfigurálhatja a DNS-szolgáltatásokat a dedikált vagy VPS-kiszolgálón.
ez az oktatóanyag feltételezi, hogy nem olyan Vezérlőpult-rendszert használ, mint a Helm vagy a Plesk (ha Ön akkor a DNS-beállítás automatikusan megtörténik az Ön számára, amikor a Vezérlőpulton keresztül hozzáad egy domaint a kiszolgálóhoz)
ha saját DNS-szolgáltatást szeretne futtatni, akkor először telepítenie kell a DNS-szolgáltatást a Windows rendszerben 2003:
1)
a DNS szolgáltatás telepítéséhez lépjen a Start -> vezérlőpultok -> Programok hozzáadása vagy eltávolítása menüpontra:
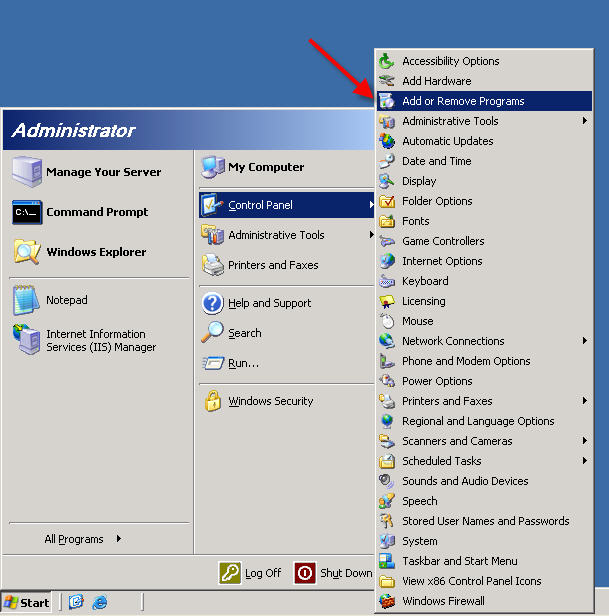
kattintson a ‘Windows-összetevők hozzáadása / eltávolítása’ gombra:
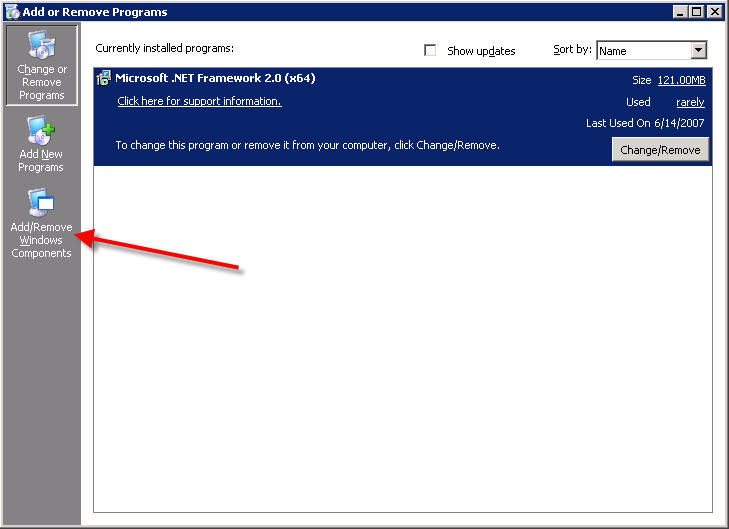
kattintson duplán a ‘hálózati szolgáltatások’:
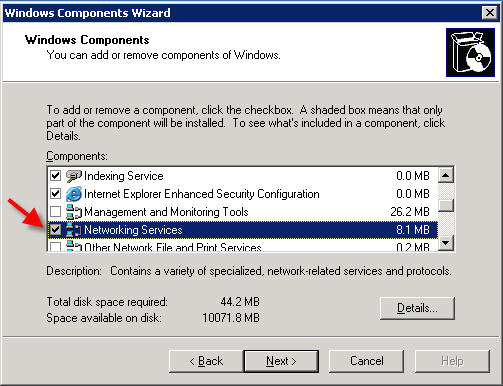
jelölje be a ” Domain Name System (DNS)”
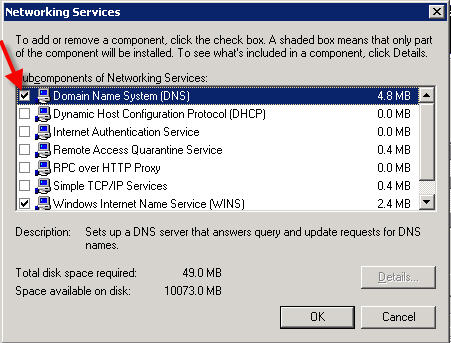
nyomja meg az OK gombot, majd nyomja meg a Tovább gombot.
ha megjelenik egy ablak, amely Windows CD-ROM-ot vagy Service Pack CD-ROM-ot kér, kérjük, vegye fel a kapcsolatot az ügyfélszolgálattal VPS-adataival, és kérje, hogy szereljük fel Önnek ezt a lemezt.
miután a CD-t csatlakoztatta, egyszerűen mondja meg a telepítőnek, hogy hol találja a fájlokat (keresse meg a csatlakoztatott CD-t), és a telepítés befejeződik.
2)
miután telepítette a DNS-szolgáltatásokat, nyissa meg a DNS-kezelőt a Start – > rendszergazdai eszközök – > DNS
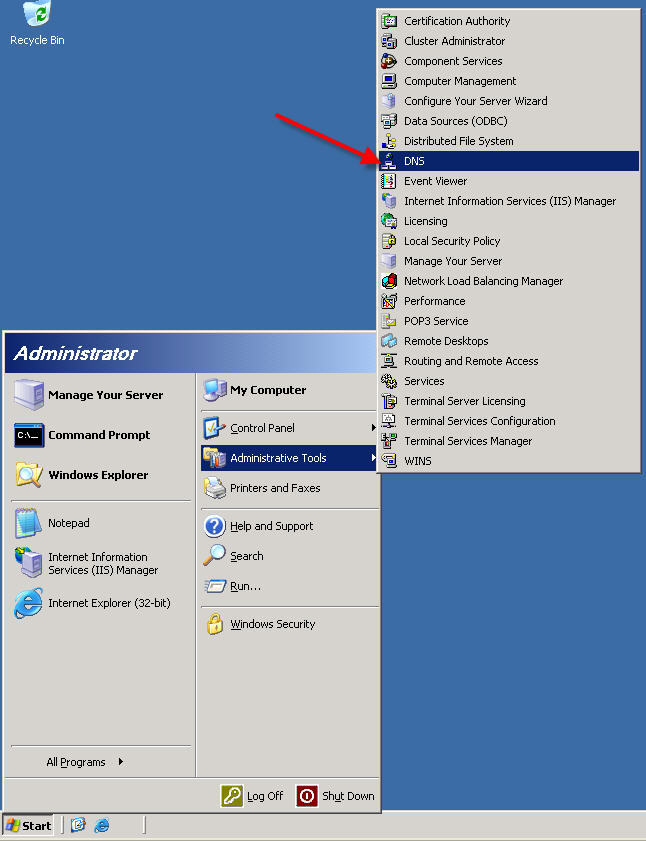
menüpontban…”
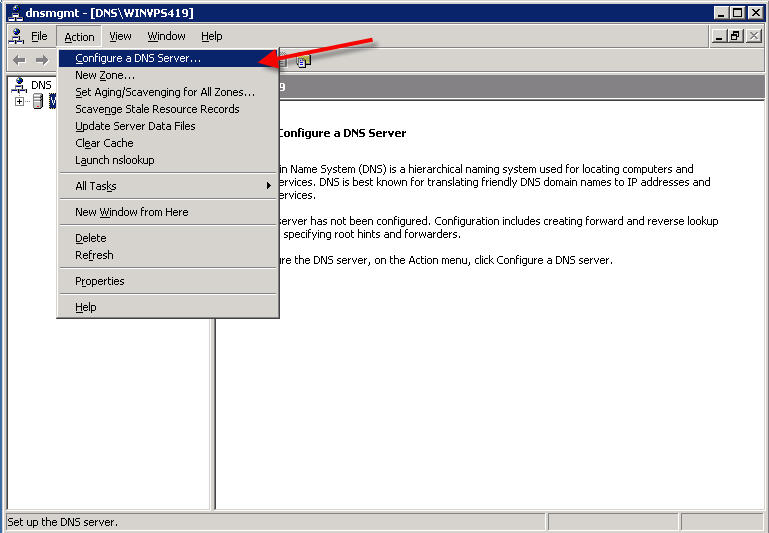
kattintson a Tovább gombra
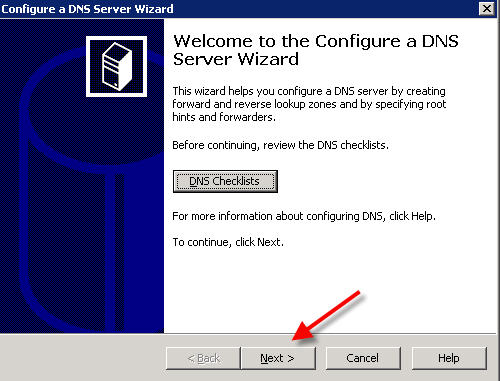
válassza a ‘előretekintési zóna létrehozása’
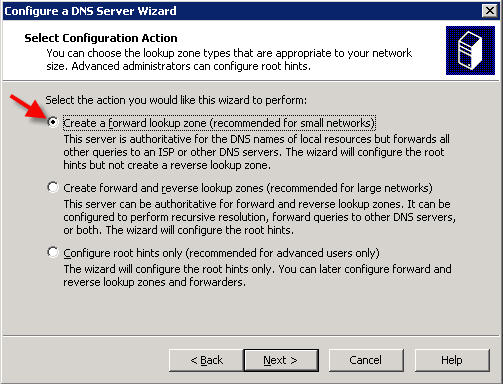
kattintson a Tovább gombra.
a következő képernyőn válassza a ‘ez a kiszolgáló fenntartja a zónát’
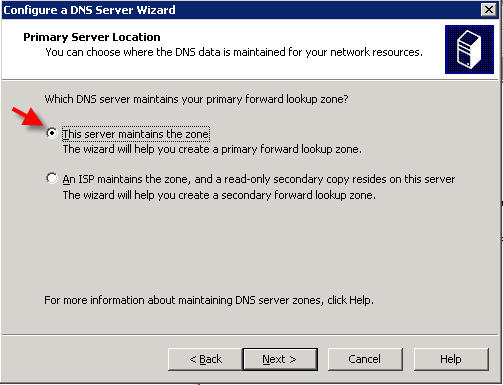
kattintson a Tovább gombra.
írja be a domain nevét a Zónanév mezőbe:
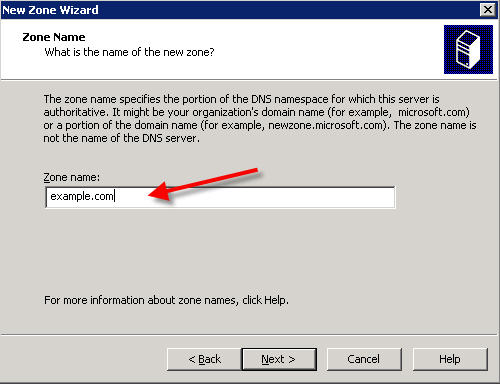
kattintson a Tovább gombra.
kattintson ismét a Tovább gombra a következő képernyőn:
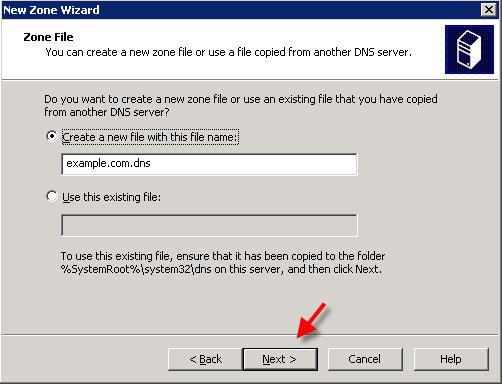
kattintson ismét a Tovább gombra:
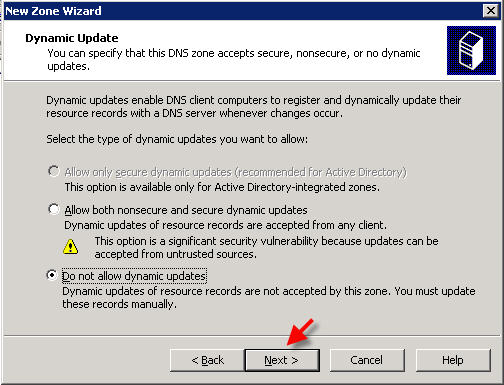
a szállítmányozók képernyőn válassza a ‘Nem’ lehetőséget, majd kattintson a Tovább gombra:
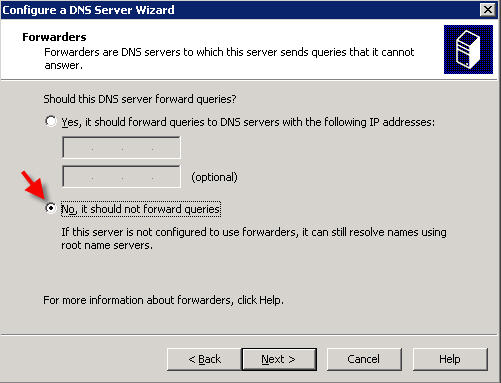
kattintson a Befejezés gombra:
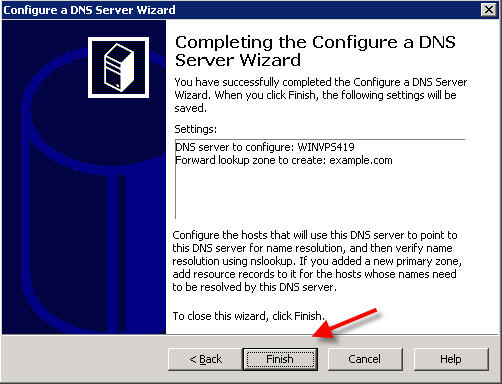
3)
most hozzá kell adnia egy rekordot a névszerverekhez.
a + jelre kattintva bontsa ki a kiszolgáló nevét, bontsa ki az előretekintési zónákat, majd kattintson a konfigurálni kívánt tartományra:
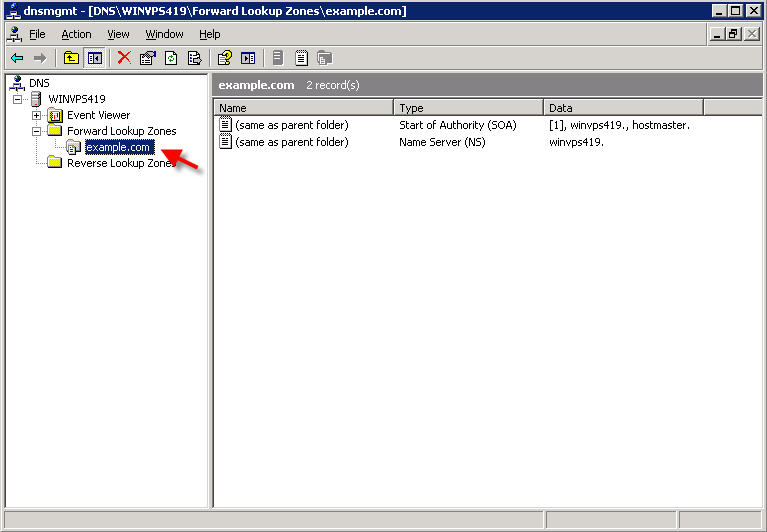
kattintson a jobb gombbal az elsődleges domainre, majd válassza az ” új Host (a)…”
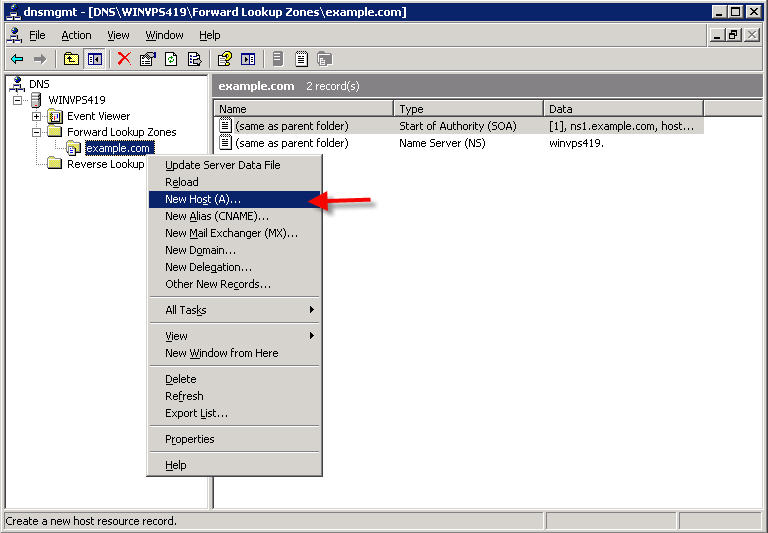
írja be az ns1 értéket a név mezőbe, az elsődleges névszerver IP-címét pedig az IP-cím mezőbe:
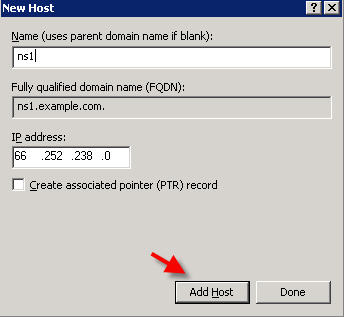
kattintson a ‘Host hozzáadása’
ismételje meg a fenti lépéseket a másodlagos névszerver (ns2) hozzáadásához. Ha kész, kattintson a ‘Kész’ gombra.
kattintson a jobb gombbal a jogosultsági rekord elejére, majd válassza a ‘Tulajdonságok ‘ lehetőséget’:
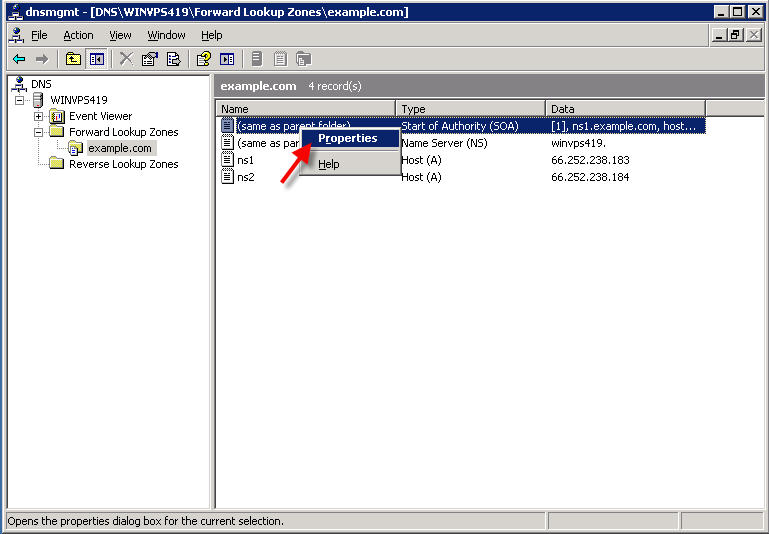
írja be az elsődleges névszerver nevét az” elsődleges kiszolgáló ” mezőbe, a felelős személy e-mail címét pedig a felelős személy mezőbe (megjegyzés: @ jel helyett pontot kell használnia az e-mail címben. Tehát például, ha a hozzáadni kívánt cím [email protected] vel, be kell lépnie hostmaster.example.com ebben a mezőben)
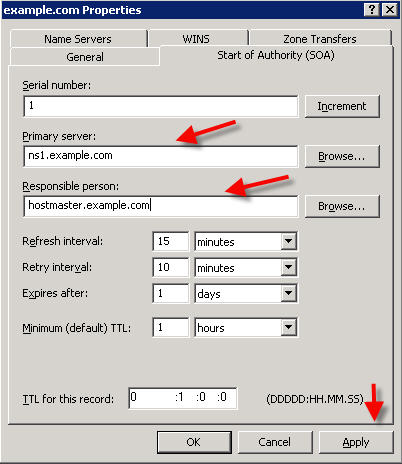
kattintson az Alkalmaz gombra.
kattintson a ‘névszerverek’ fülre.
ha bármelyik névkiszolgáló már szerepel ezen a képernyőn, kattintson rájuk, és távolítsa el őket. A meglévő névszerverek eltávolítása után kattintson a Hozzáadás gombra:
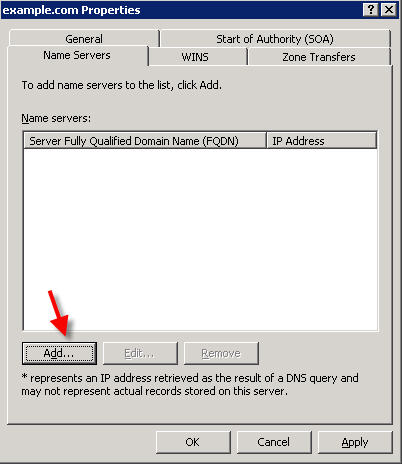
írja be az elsődleges névszerver nevét, majd kattintson a “Resolve”gombra
az elsődleges névszerver IP-címe most megjelenik az alábbi mezőben. Kattintson az OK gombra:
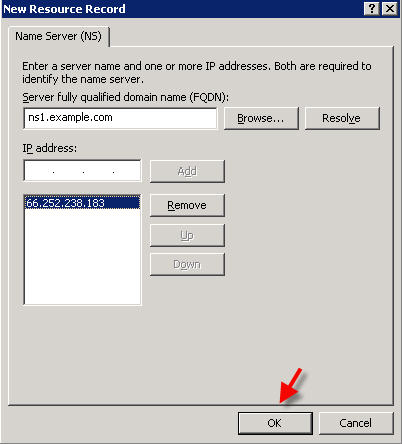
kattintson ismét a ‘Hozzáadás’ gombra, majd kövesse ugyanazokat a lépéseket a másodlagos névszerver hozzáadásához.
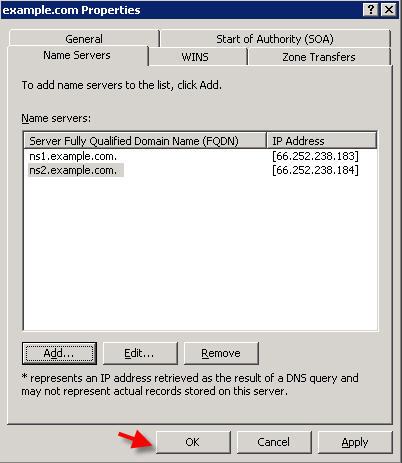
4)
most még három ‘a’ rekordot szeretne hozzáadni:
1) mail
2) www
3) (üres, hogy a tartománya www nélkül működjön)
kattintson a jobb gombbal a domainre, válassza az ‘új Host (a)…’
lehetőséget, majd adja hozzá a fentieket, ugyanarra az IP-címre mutatva, mint ez a domain.
(ha a ‘mail’ a rekordokat konfigurálja a kiszolgáló további tartományaihoz, akkor a fő szerver IP-jét használja a mail a rekordhoz, mivel ez az az IP, amelyet a levelezőszervernek használnia kell)
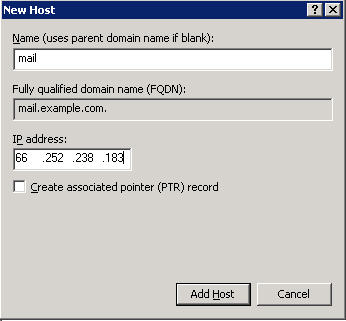
ismételje meg a fenti lépést a ‘www’ hozzáadásához.
kattintson a ‘Kész’ gombra, ha végzett.
az utolsó bejegyzés, amelyet hozzá kell adnia, az MX mail bejegyzés. Kattintson a jobb gombbal a domainre, majd válassza az ‘ új Levélcserélő (MX)…’
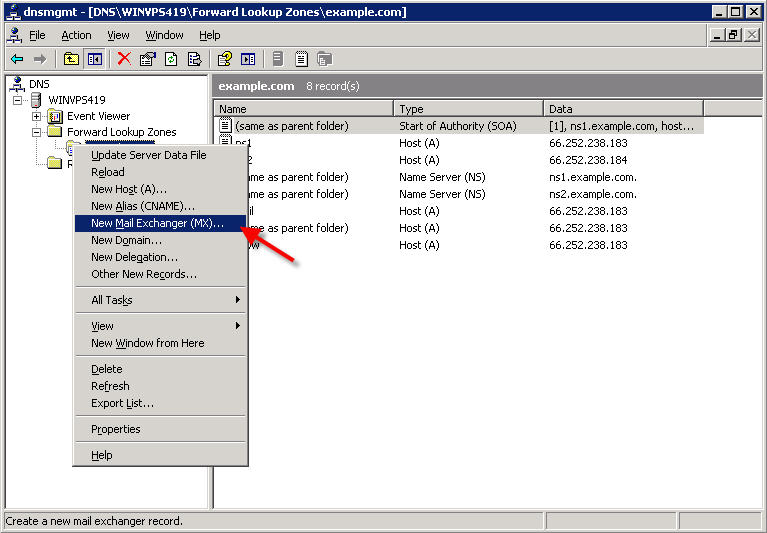
írja be a nevet a levelezőszerver FQDN-jébe, majd kattintson az OK gombra:
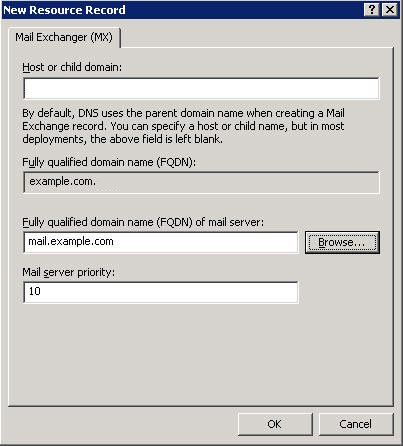
most befejezte az elsődleges tartomány DNS-beállítását:
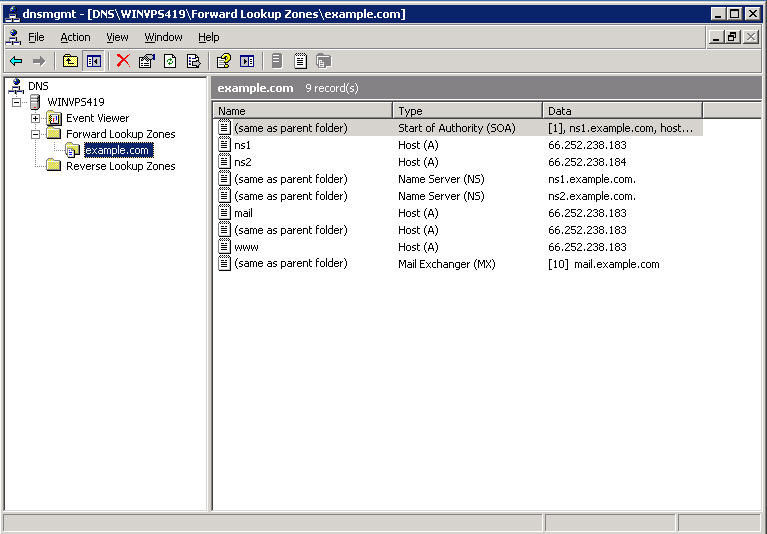
5)
DNS rekurzió letiltása:
a DNS MMC-ben kattintson a jobb gombbal a kiszolgáló nevére, majd válassza a Tulajdonságok lehetőséget:
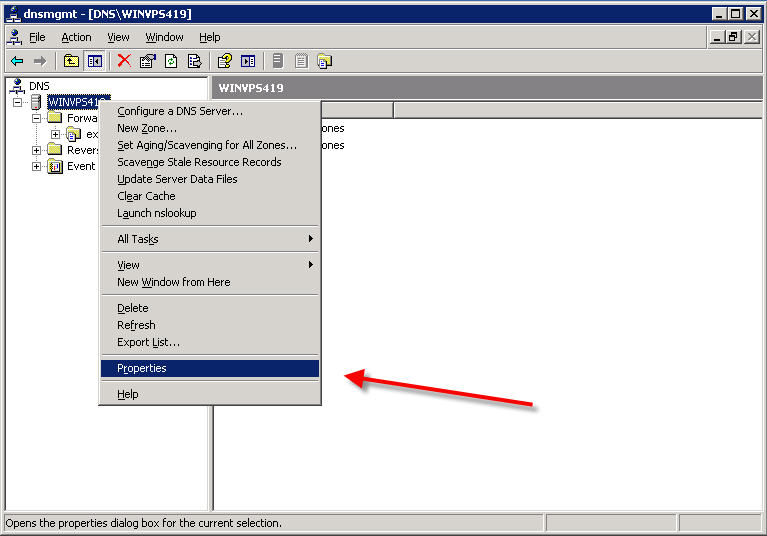
Leave a Reply